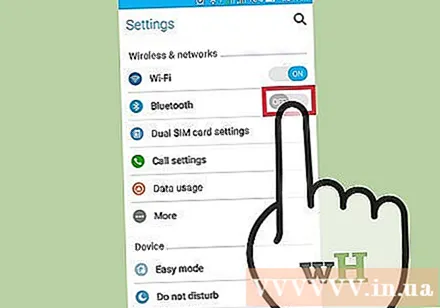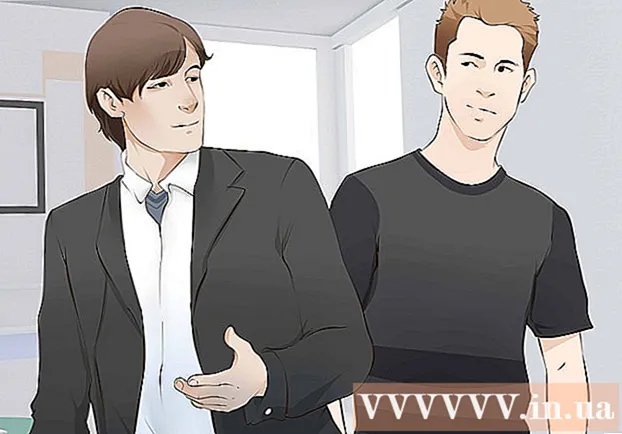Հեղինակ:
Laura McKinney
Ստեղծման Ամսաթիվը:
6 Ապրիլ 2021
Թարմացման Ամսաթիվը:
26 Հունիս 2024
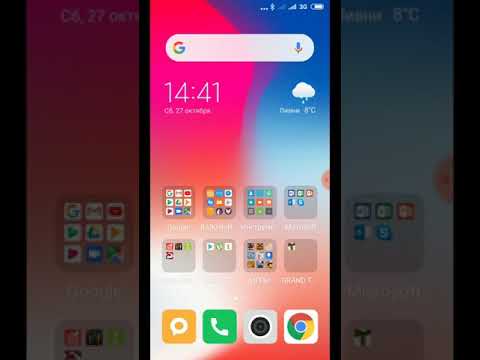
Բովանդակություն
Այսօր մեր նկարած նկարների մեծ մասը արված են խցիկների փոխարեն սմարթֆոններով, ուստի կարևոր է դրանք պատճենել համակարգչում ՝ ֆայլերի անվտանգ և ապահով պահման համար: Ընդհանրապես, այս հիշարժան պահերը ձեր համակարգչին պատճենելու համար բավականին պարզ է, պարզապես անհրաժեշտ է սարքը միացնել համակարգչին ՝ օգտագործելով շատ տարբեր տեխնիկա:
Քայլեր
5-ի մեթոդը 1. Միացեք USB մալուխի միջոցով
Սարքը միացրեք համակարգչին USB մալուխի միջոցով: Սովորաբար ձեր համակարգչում պատուհան է բացվում, որպեսզի ֆայլերը ձեր հեռախոսից համակարգչին համաժամեցնեք: Եթե դուք Windows համակարգիչ եք, գուցե հարկ լինի բացել Photos հավելվածը: Mac- ի դեպքում iTunes- ը սովորաբար բացվում է, երբ ճանաչում է կապը:

Ընտրեք «Ներմուծում»: Ձեզանից կհարցնեն, թե արդյոք ցանկանում եք ներմուծել բոլոր ֆայլերն ու պատկերները ձեր համակարգիչ, թե ընտրեք ձեր հեռախոսում պահված լուսանկարներից:
Ընտրեք պատկեր: Պատճենումը կարող է տևել մի քանի րոպե ՝ կախված պատկերների քանակից: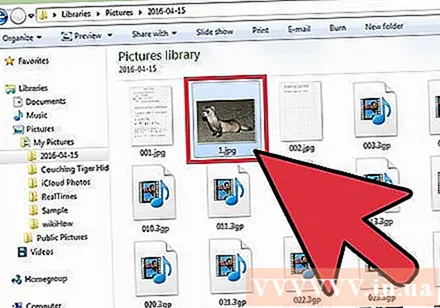

Վայելեք ձեր պահը: Այս լուսանկարները սովորաբար տեղադրված են Լուսանկարներ հավելվածում Windows համակարգչի կամ iPhoto- ի վրա Mac- ի վրա, եթե չես ընտրում դրանք որոշակի վայրում պահպանել: գովազդ
5-ի մեթոդը 2. Համաժամացրեք լուսանկարները ամպային հարթակում

Ներբեռնեք Google Drive ծրագիրը: Կարող եք նաև օգտագործել այլ տարբերակներ, ինչպիսիք են DropBox- ը կամ Box- ը: Որ տարբերակն էլ աշխատի, քայլերը գրեթե նույնն են: Այս մեթոդին անցնելուց առաջ, սակայն, պետք է համոզվեք, որ ձեր սմարթֆոնը համատեղելի է Google Drive ծրագրի հետ, ապա ներբեռնեք ծրագիրը App Store- ից կամ Google Play Store- ից:
Թույլ է տալիս հավելվածին մուտք գործել լուսանկարներ: Ներբեռնումն ավարտելուց հետո դուք պետք է ծրագրին թույլ տաք մուտք գործել ձեր լուսանկարչական գրադարան ՝ անցնելով «Կարգավորումներ» ՝ «Լուսանկարներ» վերնագրի տակ ընտրելով «Գաղտնիություն»: Ապա պարզապես միացրեք Google Drive- ը դեպի «Միացված»:
Ընտրեք «Ավելացնել»: Դրանից հետո կտտացրեք «Վերբեռնում» կոճակին և ընտրեք լուսանկարը: IPhone օգտագործողների համար կտտացրեք «Կատարված է» կետին:
Մի պահ սպասեք, որ լուսանկարը վերբեռնվի: Դա կարող է տևել մի քանի րոպե ՝ կախված ֆայլի չափից:
Մուտք գործեք լուսանկարներ ՝ մուտք գործելով Google Drive: Դա կարող եք անել ցանկացած ինտերնետով միացված սարքի միջոցով ՝ մուտք գործելով ձեր Gmail հաշիվ և ընտրելով վերին աջ անկյունում գտնվող քառակուսի պատկերակը: գովազդ
5-ի մեթոդ 3. Պատճեն հիշողության քարտից
Հեռացրեք հիշողության քարտը: Եթե ձեր հեռախոսը համատեղելի չէ USB մալուխի միացման հետ, հավանականություն կա, որ սարքն օգտագործում է հիշողության քարտ: Տե՛ս օգտագործողի ձեռնարկը ՝ սովորելու, թե ինչպես ապահով կերպով հեռացնել հիշողության քարտը:
Տեղադրեք հիշողության քարտը համակարգչի մեջ: Մի պահ սպասեք, որ համակարգիչը կարդա հիշողության քարտը: Ապա, պատճենահանման այս գործընթացը նման է USB մալուխի մեթոդին: Այնուամենայնիվ, եթե ձեր համակարգիչը չունի հիշողության քարտի բնիկ, ապա դուք կարող եք ցանկացած պահի հիշողության քարտի ընթերցող գնել էժան գնով:
Ընտրեք «Ներմուծում»: Ձեզանից կհարցնեն, թե արդյոք ցանկանում եք ներմուծել բոլոր ֆայլերն ու պատկերները ձեր համակարգիչ, թե ընտրեք ձեր հեռախոսում պահված լուսանկարներից: Windows- ի և Mac սարքերի գործընթացը համեմատաբար նման է:
Ընտրեք պատկեր: Պատճենումը կարող է տևել մի քանի րոպե ՝ կախված պատկերների քանակից:
Վայելեք ձեր պահը: Այս լուսանկարները սովորաբար տեղադրված են Լուսանկարներ հավելվածում Windows համակարգչի կամ iPhoto- ի վրա Mac- ի վրա, եթե չես ընտրում դրանք որոշակի վայրում պահպանել: գովազդ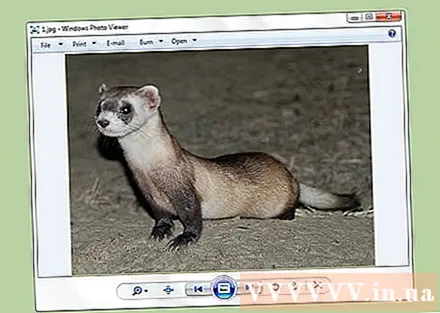
5-ի մեթոդ 4. Լուսանկարներն ուղարկեք էլ. Փոստով
Ուղարկեք ինքներդ ձեզ էլեկտրոնային փոստով ՝ ներառյալ լուսանկարները: Լուսանկարները ձեր համակարգիչ տեղափոխելու ամենապարզ եղանակներից մեկն այն է, որ դրանք էլեկտրոնային փոստով կցեք ձեր սմարթֆոնին և ուղարկեք ինքներդ ձեզ: Չնայած գործընթացը բավականին հեշտ է, այս մեթոդը արդյունավետ է միայն այն ժամանակ, երբ վերբեռնում եք մեկ կամ երկու լուսանկար, եթե մեծ տարողությամբ ուղարկեք ամբողջ լուսանկարչական ալբոմը, հավանաբար սխալ կլինի:
Կցեք լուսանկար: Ստեղծեք նամակ ձեր հեռախոսում և կցեք այն ֆայլը, որը ցանկանում եք ուղարկել:
Ուղարկեք ինքներդ ձեզ էլ. Կարող եք այս էլ-նամակն ուղարկել նույն էլ. Փոստի հասցեին, որով դուք ուղարկում եք կամ էլփոստի ցանկացած այլ հաշիվ, որը կարող եք կառավարել: Նամակն ուղարկելուց հետո անցեք ձեր համակարգչի մուտքի արկղ: Այստեղ դուք կկարողանաք ներբեռնել լուսանկարներ: գովազդ
5-ի մեթոդ 5. Ֆայլեր փոխանցել Bluetooth- ով
Միացրեք Bluetooth- ը: 2007 թվականից ի վեր ծնված գրեթե յուրաքանչյուր սմարթֆոն ունի Bluetooth, ընդամենը անհրաժեշտ է միացնել այս գործառույթը: Գնացեք Կարգավորումներ հավելված և սահեցրեք Bluetooth անջատիչը «Միացված» կամ «Միացված» դիրքի: Եթե վստահ չեք, որ ձեր սարքն ունի Bluetooth, թե ոչ, ապա պետք է ստուգեք հրահանգների ձեռնարկը:
Համակարգչում ընտրեք Bluetooth պատկերակը: Ընտրանքները սովորաբար գտնվում են վերին աջ անկյունում Mac համակարգչի կամ ստորին աջ անկյունում Windows համակարգչի վրա: Bluetooth- ը երկարատև կապի ստանդարտ է, ուստի գրեթե ցանկացած Bluetooth սարքավորում կարող է միմյանց հետ կապվել:
Միացեք հեռախոսի հետ: Ձեր բջջային հեռախոսը կհայտնվի Bluetooth ֆայլերի փոխանցման պատուհանի պատուհանում միացման պատրաստ սարքերի ցուցակում: Եթե չունեք, պետք է ստուգեք, թե արդյոք միացրել եք Bluetooth- ը: Եթե դեռ կապի խնդիրներ ունեք, փորձեք ձեր հեռախոսը պահել ձեր համակարգչին մոտ ՝ համոզվելու համար, որ երկու սարքերը կարող են միմյանց հայտնաբերել: Եթե դեռ չեք կարողանում շտկել, ապա պետք է ստուգեք ձեր սարքի թարմացման կամ այլ խնդիրների առկայությունը: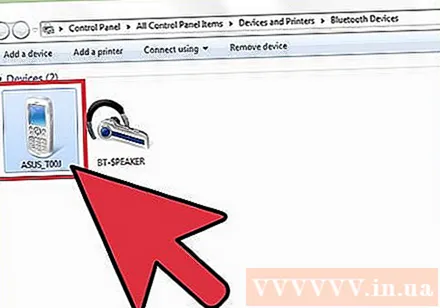
Համակարգչում ընտրեք «Ուղարկել ֆայլը»: Մի տարբերակ կա բացվող ընտրացանկում, որը հայտնվում է ձեր հեռախոսն ընտրելիս:
Ընտրեք պատկեր: Ձեր սարքն ընտրելուց հետո գտեք այն լուսանկարը, որը ցանկանում եք պատճենել և ընտրեք «Հաջորդ»: Ձեր լուսանկարները կպատճենվեն ձեր համակարգչին, ինչը կարող է տևել մի քանի րոպե:
Անջատեք Bluetooth- ը: Լուսանկարներ վերբեռնելուց հետո խորհուրդ է տրվում անջատել Bluetooth կապը, որպեսզի սարքի մարտկոցը չսպառվի: գովազդ