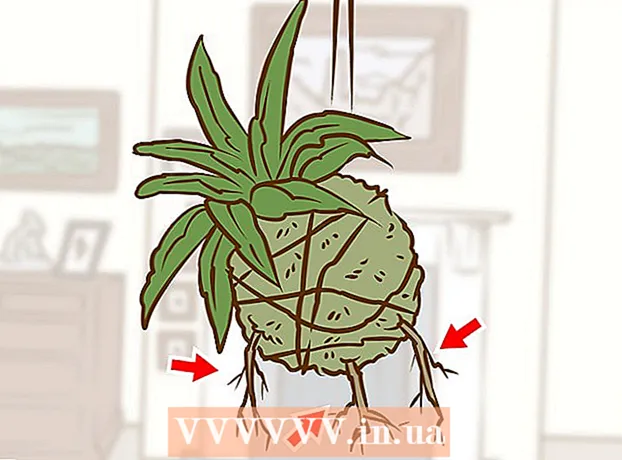Հեղինակ:
Monica Porter
Ստեղծման Ամսաթիվը:
17 Մարտ 2021
Թարմացման Ամսաթիվը:
1 Հուլիս 2024

Բովանդակություն
Այս հոդվածը ցույց է տալիս, թե ինչպես կարելի է ձեր iPhone կամ Android հեռախոսից ֆայլեր և տեղեկություններ փոխանցել Windows կամ Mac համակարգչին: Տվյալները, որոնք կարող եք ուղարկել ձեր հեռախոսից ձեր համակարգչին, ներառում են լուսանկարներ, տեսանյութեր, գրառումներ, կոնտակտներ և այլն: Կարող եք օգտագործել USB մալուխ ֆայլերի և տեղեկատվության մեծ մասը iPhone և Android համակարգեր փոխանցելու համար, կամ Bluetooth- ի միջոցով iPhone ֆայլերը Mac կամ Android ֆայլեր Windows համակարգիչ տեղափոխելու համար:
Քայլեր
7-ի մեթոդը 1. Օգտագործեք USB մալուխը iPhone- ի համար
էկրանի ստորին ձախ անկյունում գտնվող Windows- ի պատկերանշանի հետ:

Կտտացրեք Սկսել պատուհանի ներքևի ձախ անկյունում գտնվող պանակի պատկերակին:
Mac- ի էկրանի վերևի աջ անկյունում մուտքագրեք android ֆայլերի փոխանցում Spotlight որոնման տողը և այնուհետև կրկնակի կտտացրեք Android File Transfer ծրագրի պատկերակին:

(Կարգավորումներ), ապա հպեք Bluetooth- ը, և հպեք «Bluetooth» սպիտակ սահնակին
, Սահողը կդառնա կանաչ

.- Եթե սահողը կանաչ է, Bluetooth- ը միացված է:
, ապա ընտրիր Համակարգի նախապատվություններ ... (Համակարգի նախապատվություններ) կտտացրեք Bluetooth- ը, ընտրեք Միացնել Bluetooth- ը (Bluetooth- ը միացված է) պատուհանի ձախ կողմում:
- Եթե Bluetooth- ն արդեն միացված է, կոճակը կփոխվի Անջատեք Bluetooth- ը (Անջատեք Bluetooth- ը): Այս դեպքում հարկավոր չէ սեղմել այստեղ:
(Կիսվեք) էկրանի անկյուններից մեկում: Էկրանի տակ կտեսնեք ընտրացանկ:
, դիպչեք սպիտակ սահնակին
վերնագիր «Bluetooth» - ի աջ կողմում: Սահողը կփոխի գույնը
իսկ դա նշանակում է, որ Bluetooth- ը միացված է:
- Եթե սահողը կապույտ կամ կանաչ է, Android Bluetooth- ը միացված է:
- Samsung Galaxy սարքի վրա «OFF» վերնագրի աջ կողմում սահող սարքը դիպչելիս կդառնա կապույտ կամ կանաչ:
, բաց Կարգավորումներ
(Կարգավորումներ), կտտացրեք Սարքեր (Սարքը), ապա կտտացրեք քարտին Bluetooth և այլ սարքեր (Bluetooth և այլ սարքեր) ձախ կողմում և կտտացրեք սպիտակ «Անջատված» սահիկին
«Bluetooth» խորագրի ներքո: Սահողը կտեղափոխվի աջ:
- Եթե սահողն աջից ասում է «Միացված», ձեր համակարգչի Bluetooth- ն ակտիվացված է:
Կապույտ գույնը գտնվում է համակարգչի էկրանի ներքեւի աջ անկյունում, բայց նախ պետք է կտտացնել պատկերակին ^ տեսնել Bluetooth պատկերակը:
Սեղմել Ստացեք Ֆայլ (Ստացեք ֆայլ) ներկայումս ցուցադրվող ընտրացանկում ՝ նոր պատուհան բացելու համար:
Գտեք այն ֆայլը, որը ցանկանում եք տարածել Android- ից, օրինակ ՝ լուսանկար կամ տեսանյութ:
- Եթե Android- ում տեղադրված է File Explorer ծրագիր (օրինակ, ES File Explorer), կարող եք թերթել ներքին Android ֆայլեր (օրինակ ՝ ներբեռնված ծրագրի ծրագրավորման միջերես):
Ընտրեք ֆայլերը հպումով և պահեք: Եթե դա լուսանկար կամ տեսանյութ է, կարող եք հպել ՝ բացելու համար:
Հպեք ընտրացանկի կոճակին: Շատ դեպքերում դա պատկերակն է &# 8942; կամ ⋯Բայց որոշ Samsung Galaxy հեռախոսներ ունեն պատկերակներ ԱՎԵԼԻ (Ավելին): Դուք կտեսնեք էկրան, որը ցուցադրում է ընտրությունների ցանկը:
Հպեք «Կիսվել» -ին: Այս տարբերակը կունենա այլ պատկերակ և անուն ՝ կախված Android սարքից:
Ընտրեք «Bluetooth»: Կրկին, այս տարբերակը յուրաքանչյուր Android սարքում կունենա մեկ այլ պատկերակ:
Ընտրեք համակարգչի անունը: Հայտնվող ընտրացանկում դուք կհպեք համակարգչի տեղեկատվությանը:
Սեղմեք համակարգչի վրա հաստատման հաղորդագրության վրա: Եթե ձեզանից պահանջվում է ընդունել կամ մերժել ֆայլերի ձեր համակարգչին փոխանցումը, ընտրեք Այո.
Հետևեք էկրանի ցուցումներին: Այն բանից հետո, երբ հաստատեք, որ համաձայն եք ֆայլը ստանալ ձեր համակարգչում և ընտրել պահուստային պանակ, ֆայլը կփոխանցվի ձեր համակարգիչ:
- Կարող եք նաև ֆայլեր ուղարկել Android- ին ՝ կտտացնելով Ուղարկել ֆայլ (Ուղարկել ֆայլ) ցուցադրվող Bluetooth ընտրացանկում, ֆայլը քաշել դեպի փոխանցման պատուհան, ապա հետևել էկրանին տրված հրահանգներին և ընտրել: Ընդունել (Ընդունել) կամ նմանատիպ տարբերակ Android- ում, երբ պահանջվում է:
7-ի մեթոդ 6. Ներբեռնեք կոնտակտները iPhone- ում
Համաժամեցեք iCloud- ի հետ կապերը հետևյալ եղանակով.
- Բաց Կարգավորումներ (Ընդլայնված)
- Հպեք ձեր Apple ID անվան վրա ՝ էջի վերևում:
- Հպեք icloud
- «Կոնտակտներ» -ի կողքին հպեք սպիտակ սահնակին: Եթե սահող սարքը կանաչ է, ապա դուք բաց կթողնեք այս քայլը:
Բացեք iCloud էջը ՝ այցելելով https://www.icloud.com/ վեբ զննարկիչից: Եթե դուք մուտք եք գործել, դա կբացի iCloud գործիքատախտակը:
- Եթե մուտք չեք գործել, մուտք գործեք մուտքագրեք ձեր Apple ID էլփոստի հասցեն և գաղտնաբառը:
Սեղմել Կապ (Կոնտակտներ) մարդանման պատկերակով ձեր կոնտակտները դիտելու համար:
Կտտացրեք կոնտակտի անունը: Միջին սյունակում կարող եք ընտրել ցանկացած կոնտակտ:
Ընտրեք բոլոր կոնտակտները: Դուք կսեղմեք Ctrl+Ա (կամ Հրամանատարություն+Ա Mac- ով) բոլոր կոնտակտները ընտրելու համար:
Սեղմել ⚙️ էջի ներքեւի ձախ անկյունում: Էկրանի վրա կցուցադրվի ընտրության ցանկ:
Սեղմել Արտահանել vCard ... ներկայումս ցուցադրվող ընտրացանկում: Կոնտակտային vCard ֆայլը կներբեռնվի ձեր համակարգիչ: գովազդ
7-ի մեթոդը 7. Ներբեռնեք Cloud Data- ն Android- ի համար
Android տվյալների պահուստավորում. Նախքան տվյալները, ինչպիսիք են կոնտակտները ներբեռնելը, անհրաժեշտ է պահուստավորել ձեր Android տվյալները Google Drive- ում:
- Համոզվեք, որ դա անում եք ինտերնետային կապի միջոցով `բջջային տվյալների միացման փոխարեն:

Բացեք Google Drive- ը ՝ այցելելով https://drive.google.com/ զննարկիչից: Եթե դուք մուտք եք գործել, սա կբացի ձեր Google Drive հաշիվը:- Եթե դուք մուտք չեք գործել ձեր Google Drive հաշիվ, շարունակելու համար մուտքագրեք ձեր էլփոստի հասցեն և գաղտնաբառը:
- Սա պետք է լինի այն հաշիվը, որն օգտագործում եք Android- ը պահուստավորելու համար: Եթե ոչ, կտտացրեք Drive- ի էջի վերևում գտնվող պատկերակին, ապա ընտրեք Դուրս գալ (Դուրս գալ) և մուտք գործել պահանջվող հաշիվ:

Կտտացրեք քարտին Պահուստային պահուստ (Պահուստավորումը) Google Drive էջի ներքևի ձախ անկյունում է:
Ընտրեք ձեր պահուստային տարբերակը: Կտտացրեք պահուստային ֆայլին, որը ցանկանում եք ներբեռնել ձեր համակարգչում:

Սեղմել &# 8942; էջի վերևի աջ անկյունում: Էկրանի վրա կցուցադրվի ընտրության ցանկ:
Սեղմել Ներբեռնում (Ներբեռնում): Այս տարբերակը կտեսնեք բացվող ցուցակում: Սա Android- ի պահուստային տվյալների ներբեռնումն է: գովազդ
Խորհուրդներ
- Եթե ձեր հեռախոսը համակարգչին միանալու խնդիր ունի, փորձեք օգտագործել այլ USB պորտ:
- Ձեր հեռախոսի և համակարգչի միջև տվյալների փոխանցման մեկ այլ տարբերակ է ամպային պահման ծառայության օգտագործումը (օրինակ, iCloud- ը կամ Google Drive- ը): Ձեր հեռախոսով կարող եք ֆայլեր վերբեռնել ամպային պահպանման ծառայություններում, ձեր համակարգչում բացել ամպային պահպանման ծառայությունների էջը և ներբեռնել ֆայլեր այստեղից:
- Android- ի կոնտակտները սովորաբար ավտոմատ կերպով պահուստավորվում են Google- ում: Android- ի կոնտակտները կարող եք կառավարել առցանց:
Arnգուշացում
- Տվյալների և պլատֆորմների որոշակի տեսակներ համատեղելի չեն միմյանց հետ (օրինակ ՝ որոշ տվյալներ, որոնք Apple- ը չի կարողանա դիտել Android- ով):
- Դուք չեք կարող օգտագործել ձեր iPhone- ը `Bluetooth- ի միջոցով ֆայլեր Windows 10 համակարգչին փոխանցելու համար: