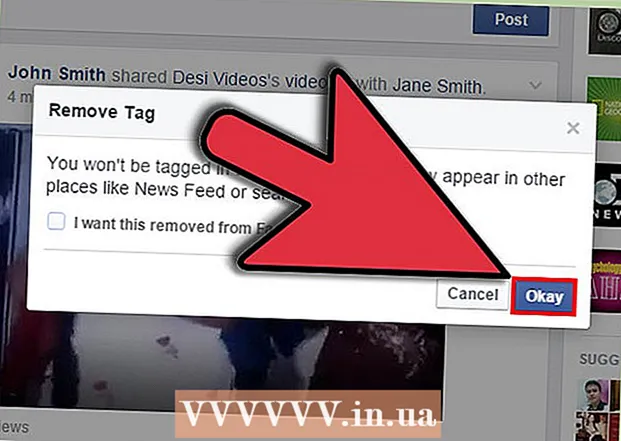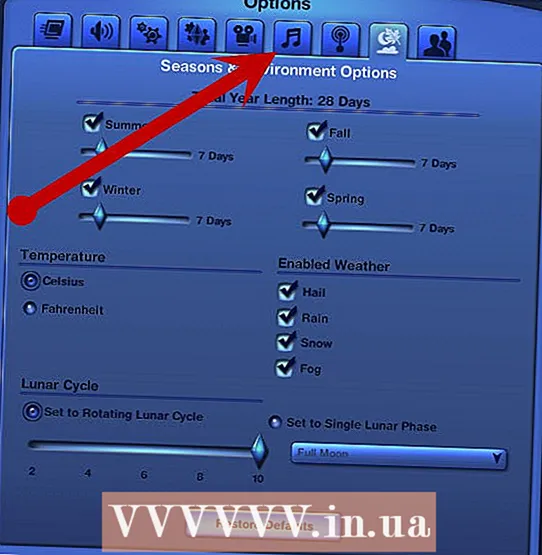Հեղինակ:
Louise Ward
Ստեղծման Ամսաթիվը:
3 Փետրվար 2021
Թարմացման Ամսաթիվը:
1 Հուլիս 2024

Բովանդակություն
Այս հոդվածը ցույց է տալիս, թե ինչպես կարելի է PDF ֆայլերը խմբագրել Adobe Acrobat Pro DC ծրագրակազմի միջոցով կամ PDF ֆայլերը փոխարկել Microsoft Word ձևաչափի: Եթե ձգտում եք PDF ֆայլեր անվճար խմբագրել, օգտագործեք LibreOffice Draw- ը, բայց այն ավելի քիչ հատկություններ ունի, քան Adobe Acrobat Pro DC- ն:
Քայլեր
4-ի մեթոդը 1. Օգտագործեք Sejda
Մուտք գործեք Sejda կայք ՝ օգտագործելով վեբ զննարկիչ: Sejda- ն PDF առցանց խմբագրման անվճար գործիք է: Sejda- ի միջոցով կարող եք մեկ ժամում խմբագրել 3 ֆայլ: Ֆայլերը կարող են լինել մինչև 200 էջի երկարություն կամ 50 ՄԲ չափ: Այն ֆայլերը, որոնք վերբեռնում եք խմբագրման, սովորաբար ավտոմատ կերպով ջնջվում են 2 ժամ անց:
- Եթե 2 ժամ բավարար չէ ձեր փաստաթղթի խմբագրումն ավարտելու համար, PDF ֆայլերը խմբագրելու համար կարող եք օգտագործել անվճար LibreOffice Draw ծրագիրը: Կամ, դուք կօգտագործեք Sejda- ի որոշ գործառույթներ PDF ֆայլերը խմբագրելու և մնացածը LibreOffice Draw- ում լրացնելու համար:

Սեղմել Վերբեռնեք PDF ֆայլ (Վերբեռնեք PDF ֆայլեր): Դա էջի մեջտեղում գտնվող կանաչ կոճակն է:
Ընտրեք PDF ֆայլը և կտտացրեք Վերբեռնել (Վերբեռնել): Սա PDF ֆայլի վերբեռնում է, որը կարող եք խմբագրել Sejda- ի առցանց գործիքներով:

Ավելացրեք տեքստը ֆայլերին: Ձեր PDF ֆայլին տեքստ ավելացնելու համար կտտացրեք տեքստով պատկերակին Տեքստ (Տեքստ) էջի վերևում, այնուհետև կտտացրեք որտեղ ավելացրեք տեքստ և սկսեք մուտքագրել:
Խմբագրել առկա տեքստը: Ի տարբերություն PDF- ի խմբագրման շատ այլ անվճար գործիքների, Sejda- ն թույլ է տալիս խմբագրել առկա տեքստը, ինչպես նաև PDF ֆայլում ավելացված նոր տեքստը: Տեքստը խմբագրելու համար պարզապես սեղմեք տեքստի վրա ՝ խմբագրելու համար և սկսեք մուտքագրել: Կարող եք տեքստ ավելացնել կամ հեռացնել: Տեքստի ձևաչափը փոխելու համար օգտագործեք տեքստի մուտքագրման վանդակի վերևի պատկերակը: Կարող եք օգտագործել տեքստի ձևավորման հետևյալ ընտրանքները.
- Սեղմել Բ համարձակ տեքստի ոճը:
- Սեղմել Ես տեքստը թեքել:
- Կտտացրեք սլաքի կողքին գտնվող «T» տառը և քաշեք սահնակը ՝ տեքստը չափափոխելու համար:
- Սեղմել Տառատեսակ (Տառատեսակ) ընտրելու վանդակում նոր տառատեսակ ընտրելու համար:
- Սեղմել Գույնը (Գույն) ՝ տեքստի գույնը ընտրելու համար:
- Կտտացրեք աղբարկղի պատկերակին ՝ տեքստի մուտքագրման վանդակը մաքրելու համար:

Հղում ավելացրեք էջին: Հղումները թույլ են տալիս URL տրամադրել մեկ այլ կայքի: Հետևեք այս քայլերին ՝ PDF ֆայլին ուղի ավելացնելու համար.- Սեղմել Հղում (Ուղին) էկրանի վերևում է:
- Կտտացրեք և քաշեք այն տարածքը, որտեղ ցանկանում եք ավելացնել ուղին:
- Պատճենեք և կպցրեք URL հասցեն, որին ուզում եք կապել «Հղում դեպի արտաքին URL» դաշտում:
- Սեղմել Կիրառել փոփոխությունները (Դիմել փոփոխությունը):
PDF ֆայլերին ավելացնել աղյուսակային տարրեր: Սեղմել Ձևաթղթեր (Աղյուսակ) էջի վերևում ՝ ընտրության ցուցակ տեսնելու համար տարրերով, որոնք կարող եք ավելացնել PDF ֆայլում: Սրանք աղյուսակային տարրերի ինտերակտիվ և ոչ ինտերակտիվ ընտրանքներ են: Կտտացրեք ընտրացանկում ցուցադրվող աղյուսակային տարրերից մեկին և կտտացրեք այնտեղ, որտեղ ցանկանում եք տեղադրել PDF ֆայլի աղյուսակը: Menuանկի աղյուսակի տարրերը ներառում են.
- Կտտացրեք «X» պատկերակին ՝ PDF ֆայլում X ավելացնելու համար:
- Կտտացրեք նշանի պատկերակին ՝ PDF ֆայլում ստուգանշան ավելացնելու համար:
- Կտտացրեք կետին ՝ PDF ֆայլին փամփուշտներ ավելացնելու համար:
- Կտտացրեք «ABCD» վանդակում ՝ PDF ֆայլին մեկ տողով տեքստային տուփ ավելացնելու համար:
- Կտտացրեք «ABCD» փոքր տուփին `տեքստային տուփ ավելացնելու համար` ձեր PDF ֆայլում տեքստի բազմաթիվ տողեր ներմուծելու համար:
- Կտտացրեք կետերով օղակի պատկերակին ՝ PDF ֆայլերի ընտրության կետեր կատարելու համար:
- Կտտացրեք վանդակի պատկերակին ՝ վանդակը PDF ֆայլին ավելացնելու համար:
- Կտտացրեք ընտրության շրջանակի պատկերակին ՝ PDF ֆայլում ընտրության տուփի ցանկը ավելացնելու համար:
Պատկերներ ավելացրեք PDF ֆայլերին: Հետևեք այս քայլերին PDF ֆայլում պատկեր ավելացնելու համար.
- Սեղմել Պատկեր (Պատկեր) էջի վերևում:
- Սեղմել Նոր պատկեր (Նոր պատկեր):
- Ընտրեք այն պատկերը, որը ցանկանում եք ավելացնել և սեղմել Բաց (Բաց) վերբեռնելու համար:
- Կտտացրեք որտեղ պատկեր ավելացնելու համար:
Ստորագրությունն ավելացրեք PDF- ին: Հետևեք այս քայլերին ՝ ձեր PDF- ին ստորագրություն ավելացնելու համար.
- Սեղմել Նշան (Ստորագրված է) էջի վերևում:
- Սեղմել Նոր ստորագրություն (Նոր ստորագրություն):
- Մուտքագրեք ձեր անունը էջի վերևում գտնվող տեքստի մուտքագրման դաշտում:
- Կտտացրեք ստորագրության ոճին:
- Ընտրեք Խնայել (Խնայել):
- Կտտացրեք այնտեղ, որտեղ ցանկանում եք տեղադրել ձեր ստորագրությունը:
Ավելացրեք ընդգծման, շեղման կամ տեքստի ընդգծում էֆեկտ: Կարող եք կատարել հետևյալ քայլերը ՝ PDF- ին ընդգծված, շեղման կամ ընդգծված տեքստի էֆեկտ ավելացնելու համար.
- Սեղմել Անոտացիա (Մեկնաբանություն) էջի վերևում:
- Կտտացրեք գունավոր շրջանակներից մեկին ՝ «Highlight», «Strike out», կամ «Underline»:
- Կտտացրեք և մկնիկը քաշեք այն տեքստի վրա, որը ցանկանում եք ընդգծել կամ ավելացնել ընդգծում կամ տողանցք:
Ձևեր ավելացրեք PDF- ին: PDF- ին ձև ավելացնելու համար կտտացրեք Ձևեր (Ձև) էջի վերևում և կտտացրեք Էլիպս (Օվալաձև) կամ Ուղղանկյուն (Ուղղանկյուն): Հաջորդը կտտացրեք և քաշեք այն դիրքի վրա, որտեղ ցանկանում եք ավելացնել ձևը: Հետևյալը խմբագրման ընտրանքներն են, որոնք սովորաբար ցուցադրվում են ձևերի վրա.
- Կտտացրեք գծի պատկերակին ՝ ձևի համար սահմանի չափ ընտրելու համար:
- Կտտացրեք քառակուսի պատկերակին ՝ ձևի համար եզրագծի գույն ընտրելու համար:
- Կտտացրեք շրջանագծի պատկերակին ՝ ձևի գույնը ընտրելու համար:
- Կտտացրեք երկու համընկնող քառակուսիների պատկերակին ՝ ձևը կրկնօրինակելու համար:
- Ձևը ջնջելու համար կտտացրեք աղբարկղի պատկերակին:
Նկարեք PDF ֆայլի վրա: Ահա այն քայլերը, որոնք կօգնեն ձեզ նկարել PDF ֆայլեր.
- Սեղմել Անոտացիա (Նշում).
- Կտտացրեք դրան կից գունավոր շրջանակներից մեկին Ոչ ոքի (Նկարչություն).
- Կտտացրեք և քաշեք ՝ PDF- ի վրա ազատ նկարելու համար:
Սեղմել Տեղադրել էջը այստեղ (Ավելացնել էջը այստեղ) ՝ նոր էջ ավելացնելու համար: Սա յուրաքանչյուր էջի վերևում և ներքևում ցուցադրվող կոճակն է: Կտտացրեք էջի վերևում գտնվող կոճակին ՝ ընթացիկ էջից առաջ նոր էջ ավելացնելու համար: Կտտացրեք էջի ներքևի կոճակին ՝ ընթացիկից հետո նոր էջ ավելացնելու համար:
Մաքրել սխալի գործողությունը հետևյալ քայլերով.
- Սեղմել Ավելին (Ավելացնել) էջի վերևում:
- Սեղմել Հետարկել (Հետարկել)
- Կտտացրեք նշման տուփին ՝ այն քայլին, որը ցանկանում եք ջնջել:
- Սեղմել Վերադարձել ընտրվածը (Deleteնջել ընտրված գործողությունը):
Սեղմել Կիրառել փոփոխությունները (Դիմել փոփոխությունը): Դա կանաչ կոճակ է էջի ներքևում: PDF- ի խմբագրումն ավարտելուց հետո կտտացրեք այս կոճակին: Այսպիսով, կայքը կսկսի մշակել ձեր PDF ֆայլը:
Սեղմել Ներբեռնում (Ներբեռնել) վերին մասում կանաչ: Սա ներբեռնելու է խմբագրված տեքստը ձեր համակարգչում:
- Կամ, կարող եք կտտացնել պատկերներից մեկին ՝ տեքստը Dropbox, OneDrive, Google Drive- ում պահելու, տեքստը վերանվանելու կամ տեքստ տպելու համար:
4-ի մեթոդ 2. Օգտագործելով LibreOffice Draw- ը
Ներբեռնեք և տեղադրեք LibreOffice- ը: LibreOffice- ը Microsoft Office- ի անվճար այլընտրանք է: Draw ծրագիրը պարունակում է PDF ստեղծում և խմբագրում: LibreOffice- ը ներբեռնելու և տեղադրելու համար կգնաք https://www.libreoffice.org/ և կտտացրեք Ներբեռնել հիմա (Ներբեռնել հիմա). Հաջորդ բանը ֆայլը տեղադրելն է և հետևել հրահանգներին:
- LibreOffice Draw- ից օգտվելու համար դուք պետք է ներբեռնեք ամբողջ փաթեթը ձեր համակարգչում:
Բացեք LibreOffice- ի նկարը: Սա ծրագիր է դեղին պատկերակով `եռանկյունով և շրջանով: Կտտացրեք ձեր Mac- ի Windows Start ցանկի կամ Applicրագրերի պանակի պատկերակին:
- Րագիրը կարելի է դիտել Windows Start ընտրացանկի LibreOffice պանակում կամ Applications պանակում:
Բացեք PDF ֆայլը LibreOffice Draw- ում: PDF ֆայլը տարբեր կլինի սկզբնական տարբերակից: Հետևեք այս քայլերին ՝ LibreOffice Draw- ում PDF ֆայլ բացելու համար.
- Սեղմել Ֆայլ (Պատկեր):
- Սեղմել Բաց (Բաց):
- Ընտրեք PDF ֆայլը, որը ցանկանում եք բացել:
- Սեղմել Բաց.
Տեղափոխեք և չափափոխեք օբյեկտը: Երբ մկնիկի ցուցիչը դնում եք օբյեկտի վրա, ցուցիչը փոխվում է 4-րդ սլաքի: Կտտացրեք օբյեկտին ՝ այն ընտրելու համար: Օբյեկտները տեղափոխելու և չափափոխելու համար օգտագործեք հետևյալ ընտրանքները.
- Կտտացրեք և քաշեք օբյեկտը տեղափոխելու համար:
- Կտտացրեք և քաշեք քառակուսիները օբյեկտի մի անկյունում ՝ այն չափը մեծացնելու համար:
Ավելացնել նոր տեքստ: Ձեր բովանդակությանը նոր տեքստ ավելացնելու համար կտտացրեք էջի վերևում գտնվող տողերի կողքին գտնվող «Ա» տառին: Կտտացրեք այնտեղ, որտեղ ցանկանում եք ավելացնել տեքստը և սկսել տպել: Կտտացրեք և քաշեք ՝ նշված չափի տեքստի մուտքագրման տուփ ստեղծելու համար: Տեքստի ձևաչափումը խմբագրելու համար աջից ցուցադրվող ընտրացանկում օգտագործեք ձևաչափման ընտրանքները:
Խմբագրել տեքստը: PDF- ում առկա տեքստը խմբագրելու համար կտտացրեք տեքստի վրա և կսկսեք մուտքագրել: Դուք կարող եք ջնջել, ավելացնել նոր, լուսաբանել տեքստ կամ փոխել տեքստի ձևաչափումը ՝ օգտագործելով աջ կողմում նշված ընտրացանկի ընտրանքները: Ընտրացանկի ընտրանքները ներառում են.
- Տառատեսակ ընտրելու համար օգտագործեք ներքևում գտնվող «Նիշ» ընտրության ցուցակը:
- Տառատեսակի չափը ընտրելու համար օգտագործեք տառատեսակների ցանկի կողքին գտնվող ընտրության ցուցակը:
- Կտտացրեք «B» - ին `համարձակ տեքստ պատրաստելու համար:
- Կտտացրեք «Ես» ՝ շեղ տեքստ պատրաստելու համար:
- Կտտացրեք «U» ՝ ստորգետնյա գծեր ստեղծելու համար
- Կտտացրեք «S» - ին `գծիկ ստեղծելու համար:
- Տեքստին ստվեր ավելացնելու համար կտտացրեք «Ա» -ին:
- Կտտացրեք «Պարբերություն» (Պարագրաֆ) ներքևում գտնվող 4 տողերով պատկերակին ՝ ձախ, աջ, կենտրոն կամ նույնիսկ հավասարեցնելու տեքստը:
- Օգտագործեք «Տարածություն» –ից ներքև գտնվող տարածությունները ՝ գծերի միջակայքը, յուրաքանչյուր պարբերությունից հետո և միջանցքը նախապատվությունը կարգավորելու համար:
- Փամփուշտի / փամփուշտի ձևաչափի համար կտտացրեք կետերի պատկերակին ՝ «istsուցակները» ներքևում գտնվող տողերի կողքին:
- Համարակալման ձևաչափի համար կտտացրեք «istsուցակներ» տողի տակ գտնվող համարների պատկերակին:
Պատկերին ավելացրեք տեքստին: Դուք կարող եք տեքստին պատկեր ավելացնել ՝ հետևյալ քայլերով.
- Կտտացրեք լեռնոտ նկարչության պատկերակին էջի վերևում:
- Ընտրեք այն պատկերը, որը ցանկանում եք ավելացնել:
- Սեղմել Բաց (Բաց):
- Կտտացրեք և քաշեք լուսանկարը ՝ համապատասխան վայր տեղափոխվելու համար:
- Կտտացրեք և քաշեք քառակուսի կետերը պատկերի շուրջ ՝ պատկերը չափափոխելու համար:
Այս ֆայլերին հաջորդող PDF ֆայլերին ավելացրեք ձևեր.
- Կտտացրեք համընկնող քառակուսի պատկերակին էջի վերևում:
- Կտտացրեք ձևի ձախ ընտրացանկում:
- Կտտացրեք և քաշեք ՝ ձևը նկարելու համար:
- Կտտացրեք աջին ընտրացանկի «Գույնի» կողքին գտնվող տուփին:
- Ձեւի համար ընտրեք գույն:
Պտտեցնել առարկան: Կատարեք հետևյալ քայլերը տեքստում օբյեկտները պտտելու համար.
- Կտտացրեք քառակուսի պատկերակին, էջի վերևում գտնվող շրջանագծի սլաքով:
- Կտտացրեք այն օբյեկտին, որը ցանկանում եք պտտել:
- Կտտացրեք և քաշեք դեղին կետերը օբյեկտի անկյուններում:
Պահել խմբագրումները: Խմբագրումները պահելու համար հարկավոր է կատարել հետևյալ քայլերը.
- Սեղմել Ֆայլ (Պատկեր):
- Սեղմել Խնայել (Խնայել):
Արտահանել PDF ֆայլեր: Հետևյալ քայլերը կօգնեն ձեզ արտահանել տեքստը PDF ձևաչափով.
- Սեղմել Ֆայլ.
- Սեղմել Արտահանել, ինչպես (Արտահանել որպես ...)
- Սեղմել Արտահանել որպես PDF (Արտահանել որպես PDF ֆայլ):
4-ի մեթոդ 3. Օգտագործեք Adobe Acrobat Pro DC
Բացեք PDF փաստաթղթերը Adobe Acrobat Pro- ում: Կտտացրեք սպիտակ Adobe Acrobat ծրագրին ՝ տեքստի պատկերակով Ա կարմիր ոճավորված
- Դուք կարող եք անվճար դիտել PDF ֆայլերը ՝ օգտագործելով Adobe Acrobat Reader DC: Adobe Acrobat Pro DC- ն արժե ձեզ PDF ֆայլեր խմբագրելու համար: Պրեմիում բաժանորդագրության համար այցելեք acrobat.adobe.com կայք:

Բացեք PDF ֆայլը: Կարող եք բացել ֆայլը ՝ կտտացնելով Բաց (Բացեք) Adobe Acrobat Pro- ի ողջույնի էկրանին և ընտրեք ֆայլը, կամ կատարեք հետևյալ քայլերը ՝ Adobe Acrobat Pro- ում PDF ֆայլ բացելու համար.- Սեղմել Ֆայլ էկրանի վերևում գտնվող ցանկի գոտում:
- Սեղմել Բաց.
- Ընտրեք PDF ֆայլը, որը ցանկանում եք խմբագրել:
- Սեղմել Բաց.

Սեղմել Խմբագրել PDF- ը (Խմբագրել PDF ֆայլերը): Դա վարդագույն տուփի պատկերակ է աջ ընտրացանկում: Սա ձեզ ցույց կտա PDF ֆայլում պարունակվող բոլոր տեքստերի մուտքագրման տուփերի և օբյեկտների ցուցակ:
Խմբագրել տեքստը: PDF ֆայլում տեքստը խմբագրելու համար կտտացրեք տեքստի տուփի տեքստին և սկսեք մուտքագրել: Կարող եք ջնջել կամ ավելացնել նոր տեքստ, ընդգծել այն կամ օգտագործել Ձևաչափ ընտրացանկը, որը ցույց է տրված աջ կողմում ՝ տեքստի ձևաչափումը փոխելու համար:

Ավելացնել նոր տեքստ: Ձեր PDF- ին նոր տեքստ ավելացնելու համար կտտացրեք Ավելացնել տեքստ (Ավելացրեք տեքստ) էջի վերևի մասի ընտրացանկում: Հաջորդը կտտացրեք այնտեղ, որտեղ ցանկանում եք ավելացնել տեքստը և սկսել տպել: Կտտացրեք և քաշեք ՝ տեքստի մուտքագրման շրջանակի չափը ձևաչափելու համար ձեր սրտով:
Տեքստը խմբագրելու համար օգտագործեք «Ձևաչափ» գործիքը: Ձևաչափը գործիքը հայտնվում է էկրանի աջ կողմում գտնվող ընտրացանկում: Նշեք տեքստի այն մասը, որը ցանկանում եք խմբագրել և օգտագործել հետևյալ գործիքները ՝ տեքստի ձևաչափումը խմբագրելու համար.
- Տառատեսակը փոխելու համար կտտացրեք ներքևի «Ձևաչափ» ընտրության տուփին
- Կտտացրեք տառատեսակի տակ գտնվող ընտրության տուփին ՝ տառատեսակի չափը փոխելու համար
- Տեքստի գույնը փոխելու համար կտտացրեք տեքստի չափի տուփի կողքին գտնվող գունային վանդակին:
- Կտտացրեք մեծատառ «T» պատկերակին ՝ տարբեր ոճերով ՝ տեքստի համարձակ, շեղատառ, ընդգծված, ենթագրերի կամ վերատառերի ձևաչափում ստեղծելու համար:
- Կտտացրեք ընտրության տուփին երեք գծանշանների և երեք կետերի պատկերակի կողքին ՝ գնդիկավոր / գնդիկավոր ցուցակ ստեղծելու համար:
- Կտտացրեք ընտրված տուփին երեք համարակալված գծանշանների պատկերակի կողքին `համարակալված ցուցակ ստեղծելու համար:
- Կտտացրեք 4 գծանշանի պատկերակին, ինչպիսիք են տեքստի տողերը ՝ տեքստը ձախից հավասարեցնելու, կենտրոնի, աջի կամ նույնիսկ հավասարեցնելու համար:
- Կտտացրեք ուղղաձիգ սլաքով ընտրության տուփին երեք գծագծերի կողքին ՝ գծերի միջակայքը մեծացնելու կամ նվազեցնելու համար:
- Կտտացրեք սլաքի պատկերակին կից ընտրության տուփին `գծերի երկու խմբերի հետ միասին, պարբերությունների միջև տարածությունը մեծացնելու կամ նվազեցնելու համար:
- Կտտացրեք «Հորիզոնական մասշտաբի» ընտրության տուփին ՝ ընտրված նիշերի լայնությունը (տոկոսը) ավելացնելու կամ նվազեցնելու համար:
- Կտտացրեք ընտրության տուփին հորիզոնական սլաքով «Ա» տառի և «V» տառի տակ ՝ նիշերի միջեւ տարածությունը մեծացնելու կամ նվազեցնելու համար:
- Նշում, դուք չեք կարող խմբագրել PDF ֆայլի յուրաքանչյուր տարր:
Պատկերներ ավելացրեք PDF ֆայլերին: Հետևյալ քայլերը կօգնեն ձեզ պատկերներ ավելացնել PDF ֆայլերին.
- Սեղմել Ավելացնել պատկեր (Ավելացրեք պատկեր) էջի վերևում:
- Ընտրեք այն պատկերը, որը ցանկանում եք ավելացնել:
- Սեղմել Բաց (Բաց):
- Կտտացրեք այն վայրին, որտեղ ցանկանում եք ավելացնել նկարը կամ կտտացրեք և քաշեք ՝ պատկերի չափը նշելու համար:
- Կտտացրեք և քաշեք կապույտ կետերը նկարի շուրջ գտնվող շրջանակի անկյուններում ՝ պատկերը չափափոխելու համար:
Պատկերներն ու այլ օբյեկտները խմբագրելու համար օգտագործեք «ՕԲՅԵԿՏՆԵՐ» գործիքը (Օբեկտներ): Ընտրեք այն օբյեկտը, որը ցանկանում եք խմբագրել, և այն խմբագրելու համար օգտագործեք հետևյալ գործիքները.
- Կտտացրեք երկու աջակողմյան եռանկյունիների պատկերակին ՝ պատկերը հորիզոնական վեր և վար պտտելու համար:
- Կտտացրեք երկու վերև գտնվող եռանկյունիների պատկերակին ՝ պատկերը ուղղահայաց առանցքում կողքից մյուսը շրջելու համար:
- Կտտացրեք ընտրության տուփին ՝ գծի կողքին գտնվող երկու բջիջների պատկերակին կից, էջի օբյեկտները հավասարեցնելու համար:
- Սեղմեք ժամացույցի սլաքի ուղղությամբ պտտվող սլաքի պատկերակին ՝ առարկան ձախ պտտելու համար:
- Սեղմեք սլաքի պատկերակին ՝ ժամացույցի սլաքի ուղղությամբ պտտվելու համար ՝ առարկան աջ պտտելու համար:
- Կտտացրեք համընկնող լուսանկարների պատկերակին ՝ լուսանկարը մեկ այլով փոխարինելու համար:
- Կտտացրեք համընկնող քառակուսիների պատկերակին ՝ օբյեկտի դասավորությունը տեքստի և այլ օբյեկտի փոխելու համար:
- Նշում, դուք չեք կարող խմբագրել PDF ֆայլի յուրաքանչյուր տարր:
Սեղմել Լրացրեք և ստորագրեք (Լրացրեք և ստորագրեք) PDF ֆայլում ստորագրություն ավելացնելու համար: Դա մատիտի պատկերակ է, որը գտնվում է աջ ընտրացանկի մանուշակագույն պատկերակին: Օգտագործեք էջի վերևում գտնվող գործիքները ՝ ստորագրություն մուտքագրելու, տիզ ավելացնելու կամ կտտացնելու համար Նշան (Ստորագրել) ՝ գոյություն ունեցող ստորագրություն ստեղծելու կամ ավելացնելու համար:
Պահեք PDF ֆայլերը հետևյալ ձևով.
- Սեղմել Ֆայլ (Պատկեր):
- Սեղմել Խնայել (Խնայել):
4-ի մեթոդը 4. Օգտագործեք Microsoft Word 2013 կամ 2016
Բացեք Microsoft Word- ը: Դուք կտտացրեք այն կապույտ ծրագրի վրա, որը պարունակում է կամ ունի նման տեքստ Վ.
Բացեք PDF ֆայլը Word- ով: Օգտագործվող ֆայլը վերափոխվում է Word- ի խմբագրելի փաստաթղթի: Հետևեք այս քայլերին ՝ Word- ում PDF ֆայլ բացելու համար.
- Սեղմել Ֆայլ (Ֆայլ) էկրանի վերին մասում գտնվող ընտրացանկում:
Սեղմել Բաց (Բաց):
- Ընտրեք PDF ֆայլը, որը ցանկանում եք փոխարկել Word- ի:
- Սեղմել Բաց.
- Ընտրեք լավ.
Խմբագրեք ֆայլը, ինչպես սովորական Word փաստաթուղթն եք:
- Նման ցանկացած այլ PDF փոխարկման, փոխարկված ֆայլը կտարբերվի բնօրինակ փաստաթղթից և կպահանջի որոշակի ձեռքով խմբագրում: