Հեղինակ:
Peter Berry
Ստեղծման Ամսաթիվը:
11 Հուլիս 2021
Թարմացման Ամսաթիվը:
1 Հուլիս 2024
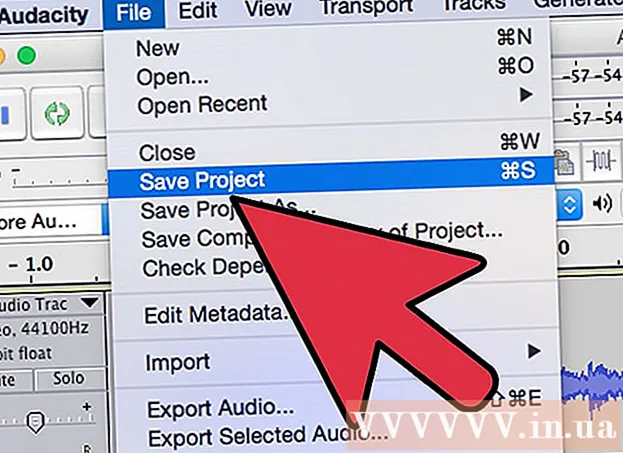
Բովանդակություն
Այս wikiHow- ը ձեզ սովորեցնում է, թե ինչպես կիրառել ինքնահարդարման էֆեկտ Audacity- ի վրա: Դրա համար մենք կօգտագործենք «GSnap» հավելվածը: Հակառակ սպասումներին, չնայած GSnap- ը մատչելի է ինչպես Windows, այնպես էլ Mac համակարգիչների համար, վերատեղադրման գործընթացն այնքան էլ պարզ չէ:
Քայլեր
4-րդ մասի 1-ը. GSnap- ի տեղադրում Windows- ում
- Ներբեռնեք GSnap կոնտակտը: Անցեք http://www.gvst.co.uk/gsnap.htm վեբ զննարկիչ օգտագործելով, ապա կտտացրեք հղմանը Ներբեռնեք GSnap (32-բիթանոց VST սերվերների համար) էջի ներքեւի մասի մոտ: GSnap կոնտակտը կներբեռնվի որպես ZIP պանակ:
- 64-բիթանոց տարբերակը ունի մի սխալ, որը թույլ չի տալիս GSnap- ը ցուցադրել Էֆեկտների ընտրացանկում:
- Քաղել GSnap գրացուցակը: Գնացեք դեպի ձեր ներբեռնած ZIP պանակը, ապա ՝
- Կրկնակի սեղմեք ZIP պանակը ՝ այն բացելու համար:
- Կտտացրեք քարտին Քաղվածք (Քաղվածք) պատուհանի վերևում:
- Սեղմել Քաղել բոլորը (Արդյունահանել բոլորը)
- Սեղմել Քաղվածք պատուհանի ներքևում:
- Պատճենեք GSnap գրացուցակի բովանդակությունը: Բացված արդյունահանվող թղթապանակում հպեք Ctrl+Ա թղթապանակում բոլոր ֆայլերը ընտրելու համար, ապա սեղմեքCtrl+Գ պատճենել:
- Կտտացրեք մի տարբերակի Այս համակարգիչը թղթապանակի պատկերը գտնվում է File Explorer պատուհանի ձախ կողմում: Այս համակարգչի պանակը կբացվի:
- Այս պանակը գտնելու համար ձեզ հարկավոր է պտտվել դեպի File Explorer- ի ձախ կողպեքը:
- Կրկնակի սեղմեք համակարգչի կոշտ սկավառակի վրա: Այս տարբերակը գտնվում է էջի մեջտեղում գտնվող «Սարքեր և կրիչներ» խորագրի ներքո և սովորաբար այն սկավառակն է: ՕՀ (C :).
- Եթե այստեղ կրիչներ չկան, նախ պետք է կտտացնել վերնագրի վրա Սարքեր և կրիչներ կրիչները ցուցադրելու համար:
- Անցեք Audacity- ի «Plug-Ins» պանակը ՝
- Կրկնակի կտտացրեք «Fրագրի ֆայլերը (x86)» պանակին:
- Կրկնակի կտտացրեք «Համարձակություն» պանակին:
- Կրկնակի սեղմեք «Plug-Ins» պանակը:
- Տեղադրեք GSnap ֆայլերը ներս: Սեղմեք ցանկացած վայրում «Plug-Ins» պանակում, ապա կտտացրեք Ctrl+Վ, Դուք պետք է տեսնեք, որ բոլոր նախկինում պատճենված GSnap ֆայլերը հայտնվեն «Խրոցակներ» պանակում: Այժմ, երբ Audacity- ի համար ավելացրիք GSnap կոնտակտը, եկեք միացնենք GSnap- ին:
- Եթե հուշում է, դուք պետք է սեղմեք tiếp tục (Շարունակեք) նախապես ՝ ֆայլը Audacity- ում տեղադրելու համար:
4-րդ մասի 2-ը. GSnap- ի տեղադրումը Mac- ի վրա
- Ներբեռնեք GVST plugin փաթեթը: Ձեր վեբ զննարկիչով անցեք http://www.gvst.co.uk/portpage.htm, ապա կտտացրեք հղմանը Ներբեռնեք GVST լրացումները Mac- ի համար (32 և 64-բիթանոց VST սերվերների համար) գտնվում է «Mac OSX - BETA» խորագրի ներքո:
- GSnap- ը չունի առանձին ներբեռնում Mac- ների համար, ուստի այստեղ պետք է ներբեռնել բոլոր VST լրացումները:
- Բացեք ներբեռնված ZIP պանակը: Կրկնակի սեղմեք հենց նոր ներբեռնված GVST plug-in ZIP պանակի վրա:
- Ոլորեք ներքև և կրկնակի կտտացրեք պանակին "GSnap.vst": Այս գրացուցակը տեղակայված է գրացուցակի «G» մասում:
- Կրկնակի կտտացրեք «Բովանդակություն» պանակին: Սա «GSnap.vst» գրացուցակի միակ գրացուցակն է:
- Կրկնակի կտտացրեք «MacOS» պանակին ՝ GSnap լրացման ֆայլը ցուցադրելու համար:
- Պատճենեք GSnap ֆայլը: Կտտացրեք «GSnap» վերնագրի ֆայլին, ապա կտտացրեք Հրամանատարություն+Գ.
- Կարող եք նաև կտտացնել Ֆայլ (Պատկեր) և ընտրեք Պատճենել (Պատճենել) բացվող ընտրացանկից:
- Կտտացրեք ընտրացանկի կետին Գնա (Գնալ) էկրանի վերևում: Կհայտնվի բացվող ընտրացանկ:
- Եթե չեք տեսնում ընտրացանկի կետը Գնա Ձեր Mac- ի էկրանի վերևում հարկավոր է կտտացնել ձեր աշխատասեղանին կամ բացել նոր Finder պատուհանը:
- Սեղմել Անցեք Թղթապանակ ... (Գնացեք գրացուցակում): Ընտրանքը ընտրացանկի ներքևում է Գնա, Պատուհան է բացվելու:
- Գնացեք Audacity Application Support թղթապանակ: Ներմուծում Library / Գրադարան / Applicationրագրերի աջակցություն / հանդգնություն pop-up պատուհանում տեքստի դաշտի մեջ, ապա կտտացրեք Գնա.
- Բացեք «Plug-Ins» պանակը: Այս տարբերակը տեղադրված է «հանդգնություն» պանակում:
- Տեղադրեք GSnap ֆայլը: Սեղմեք «Plug-Ins» թղթապանակի ներսում, ապա կտտացրեք Հրամանատարություն+Վ, GSnap ֆայլը կպցվի «Plug-Ins» պանակի ներսում և միաժամանակ կավելացվի Audacity- ին: Այժմ, երբ Audacity- ի համար ավելացրիք GSnap կոնտակտը, եկեք միացնենք GSnap- ին:
- Կարող եք նաև կտտացնել Ֆայլ և ընտրեք Կպցնել իրը (Տեղադրեք բովանդակությունը) հայտնվող բացվող ցանկից:
4-րդ մաս 3-ը. Համարձակության GSnap- ի հնարավորություն
- Բաց հանդգնություն: Րագիրն ունի նարնջագույն ձայնային ալիքի պատկերակ, որը շրջապատված է կապույտ ականջակալներով: Audacity- ի երգի խմբագրի տեսքը կբացվի նոր պատուհանում:
- Կտտացրեք քարտին Էֆեկտ Audacity պատուհանի վերևում: Կհայտնվի բացվող ընտրացանկ:
- Mac համակարգչում Էֆեկտ էկրանի վերևում գտնվող ընտրացանկն է:
- Սեղմել Ավելացնել / հեռացնել լրացումները (Ավելացնել / հեռացնել փլագինները): Այս տարբերակը գտնվում է բացվող ցանկի վերևում Էֆեկտ, Նոր պատուհան կհայտնվի:
- Գուցե անհրաժեշտ լինի ոլորել վերև ՝ այս տարբերակը գտնելու համար:
- Ոլորեք ներքև և կտտացրեք GSnap. Ընտրանքները պատուհանի «G» կատեգորիայի մեջ են:
- Կտտացրեք կոճակը Միացնել (Ակտիվացումը) մատչելի փլագինների ցանկից ներքև է: GSnap- ի կարգավիճակը կփոխվի «Նոր» -ից «Միացված»:
- Կտտացրեք կոճակը լավ պատուհանի ներքևում `փոփոխությունը հաստատելու և պատուհանը փակելու համար:
- Համոզվեք, որ GSnap- ը տեղադրված է: Կտտացրեք քարտին Էֆեկտ և ոլորեք ներքև, մինչև տեսնեք տարբերակը GSnap հայտնվում է ընտրացանկի ներքևում: Եթե կա տարբերակ GSnapԴուք պատրաստ եք ձեր ձայնը հնչերանգով հանդգնություն հաղորդել:
- Եթե GSnap- ը այստեղ չեք տեսնում, կարծես ձեր Windows համակարգչի վրա տեղադրված է 64-bit GSnap տարբերակը:Անհրաժեշտ է ջնջել GSnap ֆայլը Audacity «Plug-Ins» թղթապանակից և վերաբեռնել 32-bit GSnap:
4-րդ մաս 4-րդ. Ձայնի կարգավորում
- Մուտքագրեք վոկալ: Սեղմել Ֆայլ, ընտրեք Ներմուծում (Մուտքագրեք), կտտացրեք Աուդիո ... (Ձայնը) և կրկնակի կտտացրեք այն ձայնային ֆայլին, որը ցանկանում եք կարգավորել:
- Եթե դեռ ձայնագրություններ չկան, գործը սկսելուց առաջ անհրաժեշտ կլինի դրանք արձանագրել: Սա ներառում է միկրո USB- ի համակարգչին միացումը:
- Ընտրեք ձայն: Կտտացրեք և մկնիկը քաշեք այն ձայնի մասի վրա, որը ցանկանում եք մշակել:
- Audacity- ում կարող եք ցանկացած բան ընտրել ՝ կտտացնելով Ctrl+Ա.
- Սեղմել Էֆեկտ. Կհայտնվի բացվող ընտրացանկ:
- Կտտացրեք հավելվածին GSnap ... բացվող ցանկի ներքևի մոտ Էֆեկտ. Կբացվի GSnap պատուհան:
- Կարող է անհրաժեշտ լինել ոլորել ներքև ՝ բացվող ցանկի ներքևից ՝ մի տարբերակ գտնելու համար GSnap ....
- Ընտրեք տոնը (կամ ստեղնը): Կտտացրեք կոճակը Ընտրեք մասշտաբ ... (Ընտրեք մասշտաբը) պատուհանի վերևում, ընտրեք երգի տոնը (օրինակ. Ա), ընտրեք Մայոր (Առաջնային) կամ Անչափահաս (Երկրորդական) և կտտացրեք լավ
- Կարգավորեք կոճակները ձայնային կարգաբերման համար: Չնայած դուք կարող եք հարմարեցնել կոճակները եզակի ձայն ստանալու համար, ստուգեք հետևյալ «դասական» ձայնի կարգավորումը.
- MIN FREQ (Նվազագույն հաճախականություն) ՝ 80 Հց
- MAX FREQ (Առավելագույն հաճախականություն) ՝ 2000 Հց
- ԴԱՐՊԱՍ (Նավահանգիստ): -40 դբ
- Արագություն (Արագություն). 1-ի (կոտրված ձայն) և 10-ի միջև (ավելի հարթ ձայն)
- ԵՐԿՐՈՐԴ (Այն շեմնը, որով ազդանշանն ավելի ցածր է, բոլորը զտված են) ՝ 100 ցենտ
- Գումարը (Adjustշգրտման մակարդակ) ՝ 100%
- ՀԱՐՁԱԿՈՒՄ (Theամանակը, երբ նավահանգիստը լիովին բաց է աուդիո ազդանշանի շեմն անցնելուց հետո) ՝ 1 ms
- Ա REԱՏԵԼ (Նավահանգստի ժամանակը լիովին փակված է ազդանշանի շեմից ներքև ընկնելուց հետո) ՝ 61 ms
- Վերանայեք կարգավորումները: Կտտացրեք «Նվագարկել» կոճակին:

(Նվագեք) կանաչով ՝ պատուհանի ներքևի ձախ մասում, ապա լսեք վոկալ: - Կարգավորեք ըստ անհրաժեշտության: Կարգավորելու երկու հիմնական գործոններն են ՝ «ԳՈՒՄԱՐ» և «Արագություն» արժեքները.
- Գումարը - 100% -ը կտա լավագույնը ինքնաբերաբար կարգավորել ձայնը, այնպես որ կարող եք նվազեցնել այն, եթե զգում եք, որ ձայնը չափազանց մեղեդի է:
- Արագություն - Ավելի դանդաղ արագությունն առաջացնում է ավելի խանգարող ձայն (T-Pain ոճի ձայն), մինչդեռ ավելի բարձր ճշգրտումը հանգեցնում է ավելի հարթ վոկալի:
- Կարող եք նաև կտրուկներն ու բնակարանները հեռացնել ՝ կտտացնելով պատուհանի ձախ կողմում գտնվող սեւ կողպեքի կանաչ շրջանակներին:
- Սեղմել Դիմել (Դիմել) պատուհանի ներքեւի աջ անկյունում: Ուղղված ուղղումները կկիրառվեն գրառման վրա:
- Անհատականացրեք աուդիո մշակումը: Շարունակեք հարմարեցնել պարամետրերը ՝ ձեր ուզած ձայնը գտնելու համար, բայց նկատեք, որ.
- Որքան բարձր է «ՀԱՐՁԱԿՈՒՄԸ» և «ԱLEԱՏԵԼ» ժամանակը, այնքան ավելի բնական է ձայնային ձայնը:
- Ավելացրեք vibrato էֆեկտ ՝ ձեր ձայնն ավելի բնական դարձնելու համար:
- Որքան ցածր է «ՇՏԱՊ» պարամետրը, այնքան ձայնը ավելի մեխանիկական կլինի:
- Որքան ավելի շատ մեղեդուց չես երգում, այնքան ավելի ճանաչելի կլինի «ավտոմատ մեղեդի» մշակումը կատարելուց հետո:

Նախագիծը պահպանեք որպես երաժշտական ֆայլ: Դուք կարող եք ձայնագրությունն արտահանել առանձին երթուղու ՝ կտտացնելով Ֆայլ (Ֆայլ), ընտրեք Արտահանել աուդիո ... (Արտահանեք աուդիո), մուտքագրեք անուն, ընտրեք, թե որտեղ կարելի է պահպանել և կտտացրեք Խնայել (Խնայել):- Եթե հուշում է հատկորոշիչ ավելացնել (օրինակ ՝ նկարչի անունը), կարող եք ավելացնել կամ բաց թողնել ամբողջ գործընթացը:
Խորհուրդներ
- Եթե Audacity- ում միկրո USB- ի միջոցով ձայնագրում եք, ապա ձեզ հարկավոր է կտտացնել գործիքագոտու ձախ կողմում գտնվող «Միկրոֆոն» բացվող վանդակին և ընտրել միացված խոսափողը:
Arnգուշացում
- Քանի որ GSnap- ը անվճար հավելված է անվճար ծրագրերի համար, այն կատարյալ չէ և չի կարող փոխարինել աուդիո մշակման պրոֆեսիոնալ ծրագրակազմին:



