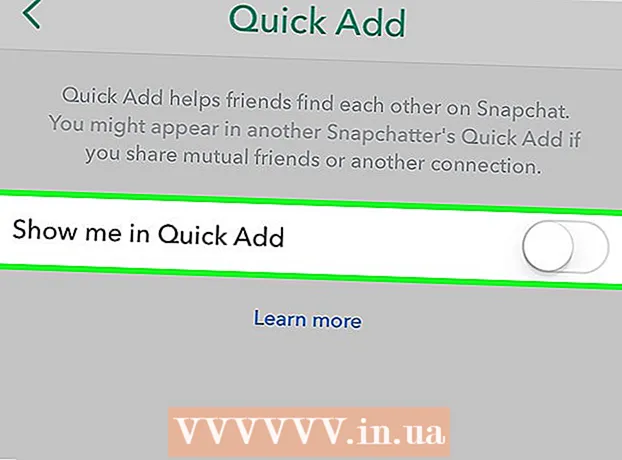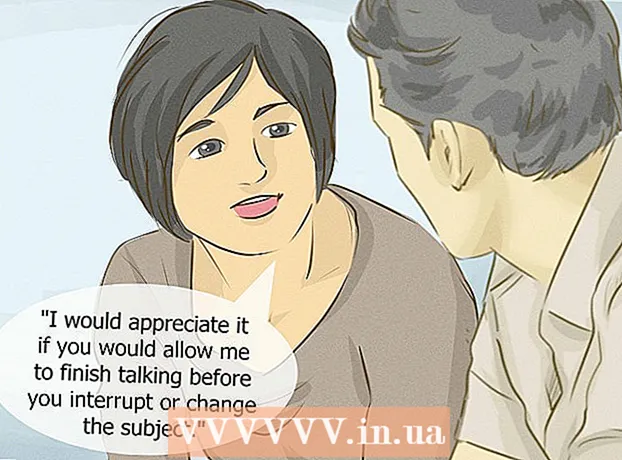Հեղինակ:
Laura McKinney
Ստեղծման Ամսաթիվը:
6 Ապրիլ 2021
Թարմացման Ամսաթիվը:
1 Հուլիս 2024

- Կարող եք նաև բացել Adobe Premiere- ը և կտտացնել Ֆայլ ապա կտտացրեք Բաց ֆայլեր թերթելու համար: Կտտացրեք Adobe Premiere նախագծին և կտտացրեք Բաց, Կարող եք նաև բացել ֆայլ ՝ կտտացնելով այն Adobe Premiere- ը բացելիս ցուցադրված վերջին ֆայլերի բաժնում: Adobe Premiere- ը մանուշակագույն քառակուսիում «Pr» բառով ծրագիր է:


Կտտացրեք տեքստի գործիքներին: Տեքստային գործիքը խորհրդանիշ է, որը նման է T տառի: Այն կարող եք գտնել գործիքագոտում:
- Համոզվեք, որ գործարկում եք Adobe Premiere- ի վերջին տարբերակը: Եթե Adobe- ի հին տարբերակն եք օգտագործում, տե՛ս մեթոդ 2:
- Եթե չեք տեսնում գործիքագոտին, կտտացրեք պատուհան էկրանի վերևում, ապա կտտացրեք Գործիքներ բացվող ընտրացանկում:


Մուտքագրեք տեքստի տող: Կարող եք կարճ թեմայի տող կամ երկար նախադասություն մուտքագրել:


- Առաջին բացվող ընտրացանկում ընտրեք տառատեսակների դեմքերը:
- Երկրորդ բացվող ընտրացանկում ընտրեք ոճ (օրինակ ՝ թավ, թեք): Կարող եք նաև կտտացնել Տեքստ ընտրացանկի ներքևի կոճակներին ՝ ոճեր կիրառելու համար:
- Տառատեսակի չափը կարգավորելու համար օգտագործեք սահնակ:
- Կտտացրեք շեղ գծերով կոճակները ՝ տեքստը ձախ, կենտրոն կամ աջ հավասարեցնելու համար:

Տեքստի գույնը փոխելու համար օգտագործեք Appearance ընտրացանկը: Արտաքին տեսքի ցանկը գտնվում է նաև Essential Graphics and Effects Control ընտրացանկերում: Ձեր տեքստի գույնը փոխելու երեք եղանակ կա: Կտտացրեք նշման տուփին յուրաքանչյուր տարբերակի կողքին `գունային ոճը կիրառելու համար: Դրանից հետո կտտացրեք յուրաքանչյուր ընտրանքի կողքին գտնվող գունային տուփին `գույնը ընտրողից գույն ստանալու համար: Alsoրագրի նախադիտման պատուհանում տեսանյութի նվագարկումից գույն ընտրելու համար կարող եք նաև կտտացնել Eye-dropper գույն ընտրողին: Գոյություն ունեն երեք գույների ընտրանքներ, ինչպիսիք են.
- Գույնի ընտրանքներ Լրացնել փոխել տառերի գույնը:
- Տարբերակ Կաթվածի հարված սահման է ստեղծում տառի շուրջ: Սահմանի հաստությունը կարգավորելու համար կարող եք աջից մուտքագրել համարը:
- Գույնի ընտրանքներ Ստվեր տեքստի տակ ստեղծում է մի կաթիլ ստվեր: Ստվերի չափը, թափանցիկությունը և անկյունը կարգավորելու համար օգտագործեք այս ընտրանքի տակ գտնվող սահնակները:

- Գործիքներ Դիրք թույլ է տալիս հարմարեցնել տեքստի դիրքը ուղղահայաց և հորիզոնական առանցքների երկայնքով:
- Գործիքներ Պտույտ թույլ է տալիս պտտել տեքստը:
- Կտտացրեք երկու կամ ավելի օբյեկտների և կտտացրեք հավասարեցման կոճակները ՝ համապատասխանաբար օբյեկտները հավասարեցնելու համար:
- Գործիքներ Անթափանցիկություն կկարգավորի տեքստի թափանցիկությունը:


- Clickրագրի նախադիտման պատուհանում կամ Essential Graphics պատուհանում տեքստ ընտրելու համար կտտացրեք:
- Ընտրություն Ստեղծեք տեքստի հիմնական ոճը «Վարպետի ոճերը» ներքևում գտնվող բացվող ցանկից:
- Մուտքագրեք Master Style- ի անունը:
- Սեղմել Լավ.

- Ստեղծեք տեքստի տող ՝ օգտագործելով Text գործիքը:
- Կտտացրեք ՝ տեքստի պատկերը ընտրելու համար:
- Ընտրեք Վարպետի ոճը, որը պետք է կիրառվի «Վարպետի ոճերը» ներքևի բացվող ցանկում:

2-ի մեթոդը 2. Օգտագործեք ժառանգության վերնագիր
Բացեք «Պրեմիերա» նախագիծը: Դուք կարող եք բացել Adobe Premiere նախագիծ ՝ նավարկելով ֆայլ ՝ օգտագործելով File Explorer- ը Windows- ում, կամ Finder- ը Mac- ում, ապա կրկնակի սեղմելով այն: Կարող եք նաև բացել Adobe Premiere- ը, ապա կտտացնել Ֆայլ ապա կտտացրեք Բաց ֆայլեր որոնելու համար: Հաջորդը կտտացրեք Adobe Premiere նախագծին և կտտացրեք Բաց, Կարող եք նաև բացել ֆայլ ՝ կտտացնելով այն ամենավերջին ֆայլերի բաժնում, որը հայտնվում է Adobe Premiere- ը բացելիս: Adobe Premiere- ը հավելված է, որը մանուշակագույն քառակուսիներով գրում է «Pr» բառը:
Ստեղծեք նոր վերնագիր: Վերնագիրը ծառայում է որպես համընկնում, որը հայտնվում է Adobe Premiere- ի տեսահոլովակի վերևում: Դուք պետք է վերնագիր ստեղծեք Adobe Premiere- ի հին տարբերակներում տեքստ տեղադրելու համար, և վերջին տարբերակը կաջակցի վերնագրին: Նոր վերնագիր ստեղծելու համար հետևեք ստորև նշված քայլերին:
- Սեղմել Ֆայլ էկրանի վերևում գտնվող վերևի աջ անկյունում:
- Սեղմել նոր «Ֆայլ» բացվող ցանկում:
- Սեղմել Legառանգության անվանում, Այս տարբերակը հավանաբար կպատմի «Վերնագիր» հին Պրեմիերայի տարբերակներում:
Վերնագրի համար մուտքագրեք անուն և կտտացրեք Լավ. «Անուն» բառի կողքին մուտքագրեք վերնագիր: Վերնագրի անունը պարտադիր չէ, որ նույնը լինի այն տեքստի, որը հայտնվում է դրանում: Այս քայլը օգնում է ձեզ բացել վերնագրի խմբագրի պատուհանը:
Կտտացրեք տեքստի գործիքներին: Տեքստային գործիքը խորհրդանիշ է, որը նման է T- ի: Այն կարող եք գտնել վերնագրի խմբագրման պատուհանի կողմում գտնվող գործիքագոտում:
Նախադիտման պատուհանում կտտացրեք կամ գցեք բջիջ: Վերնագրի խմբագրիչի նախադիտման պատուհանը ցույց կտա, որ Playhead- ի ընթացիկ շրջանակը ցույց է տալիս էկրանի ներքևի ժամանակացույցում: Կտտացրեք տեքստի տող ավելացնելու համար կամ քաշեք ՝ բջիջ ստեղծելու համար, որը կսահմանափակի տեքստի սահմանը:
Մուտքագրեք տեքստի տող: Տեքստը կարող է լինել գլխագիր կամ մի ամբողջ պարբերություն:
Տեքստ տեղափոխելու համար օգտագործեք ընտրության գործիքներ: Եթե ձեզ հարկավոր է տեքստը տեղափոխել, գործիքագոտում կտտացրեք սլաքի նման պատկերակին, ապա կտտացրեք և քաշեք տեքստը վերնագրի խմբագրման պատուհանում:
Տառատեսակների ընտրության համար օգտագործեք «Տառատեսակների ընտանեկան» ցանկը: Դուք կարող եք տեսնել Տառատեսակների Ընտանեկան ցանկը վերնագրի խմբագրման պատուհանի աջ կողմում գտնվող Վերնագրի հատկությունների կողային տողում և վերևում գտնվող տեքստի խմբագրում:
Տառատեսակի ոճն ընտրելու համար օգտագործեք «Տառատեսակի ոճ» բացվող ցանկը: Կան բազմաթիվ տառատեսակների ոճեր, որոնք համարձակ, շեղ են և շատ այլ տառատեսակներ, որոնք բնորոշ են յուրաքանչյուր տառատեսակի տեսակին: Տառատեսակի ոճի իջնող ցանկը կարելի է գտնել վերնագրի խմբագրի պատուհանի աջ կողմում գտնվող Վերնագրի հատկությունների կողային տողում և վերևում գտնվող տեքստի խմբագրում:
Կտտացրեք և քաշեք «Տառատեսակի չափը» կողքին գտնվող համարը: Այս քայլը օգնում է ձեզ հարմարեցնել տեքստի չափը: Տառատեսակի չափը կարող եք կարգավորել «Վերնագրի հատկությունները» կողային սյունակում կամ վերնագրի խմբագրման պատուհանի վերևում գտնվող տեքստի խմբագրում:
Տեքստը հավասարեցնելու համար կտտացրեք շեղ գծերով կոճակները: Կարող եք հավասարեցնել տեքստը ձախ, կենտրոն կամ աջ:
Ընտրեք տեքստի գույնը Վերնագրի հատկություններում: Դա կողային տողում «Լրացնել» բառի տակ գտնվող «Գույն» բառի կողքին է ՝ տեքստի գույնը ընտրելու համար: Օգտագործեք գույն ընտրող հատկությունը ՝ ձեր տեքստի գույնը ընտրելու համար: Կարող եք նաև սեղմել կաթիլային պատկերակին ՝ վերնագրի խմբագրության նախադիտումից գույն ընտրելու համար:
- Դուք կարող եք օգտագործել բացվող ընտրացանկը ՝ լրացնելու մեկ այլ ոճ ընտրելու համար, ինչպիսին է գրադիենտ ոճը, օգտագործելով «Լրացնել» -ի ներքևում գտնվող բացվող ընտրացանկը: Դուք կտեսնեք ավելի շատ գունավոր տուփեր ընտրելու համար, որի նպատակն է աստիճանաբար փոխել մեկ գույնից մյուսը:
- Տեքստի շուրջ եզր ավելացնելու համար կտտացրեք Ավելացնել «Ներքին հարված» կամ «Արտաքին հարված» կողքին: Կտտացրեք «Գույնի» կողքին գտնվող գունավոր վանդակին ՝ եզրագծի գույն ընտրելու համար: Սահմանի չափը կարող եք նաև հարմարեցնել ՝ կտտացնելով և քարշ տալով «Չափի» կողքին գտնվող համարը:
Կտտացրեք վերնագրի տեսակը: Ոճը արագ ընտրելու համար կտտացրեք վերնագրի խմբագրման պատուհանի ներքևում գտնվող վերնագրի ոճերից մեկը: Ներքեւի յուրաքանչյուր քառակուսի ունի տեքստի ոճի նմուշ: Կտտացրեք այն ոճին, որը ցանկանում եք ընտրել:
Կտտացրեք «X» կոճակին ՝ վերնագրի խմբագրից դուրս գալու համար: «X» կոճակը Mac- ի վերին ձախ անկյունում է, իսկ Windows- ի ՝ վերին աջ անկյունում: Սա կօգնի ձեզ դուրս գալ վերնագրի խմբագրից: Վերնագիրը կպահվի որպես օբյեկտի ֆայլ նախագծի պատուհանում: Եթե չեք տեսնում ծրագրի պատուհանը, կտտացրեք այն պատուհան էկրանի վերևում և կտտացրեք Նախագիծ.
- Եթե որևէ ժամանակ անհրաժեշտ է խմբագրել վերնագիրը, կրկնակի սեղմեք այն Projectրագրի պատուհանում:
Վերնագիրը քաշեք ծրագրի պատուհանից դեպի ժամանակացույց: Տեղադրեք Playhead- ը ժամանակացույցում, որտեղ ցանկանում եք, որ տեքստը հայտնվի: Այնուհետև, վերնագիրը քաշեք ծրագրի պատուհանից դեպի ժամանակացույց: Համոզվեք, որ վերնագիրը տեղադրեք ժամանակագրության ցանկացած այլ տեսահոլովակների վերևում: Սա օգնում է ցուցադրել տեսանյութը վերևում գտնվող տեսանյութում:
Քաշեք վերնագրի կողմերը ՝ հարմարեցնելու համար, թե որքան ժամանակ է այն հայտնվում: Տեսանյութում էկրանին երկար տեքստի ճշգրտման համար ժամանակացույցում կտտացրեք վերնագրի ֆայլի ձախ կողմում, ապա քաշեք այն ձախ կամ աջ: գովազդ