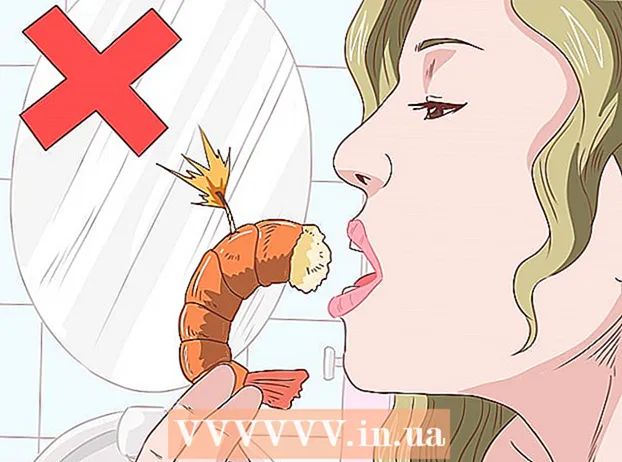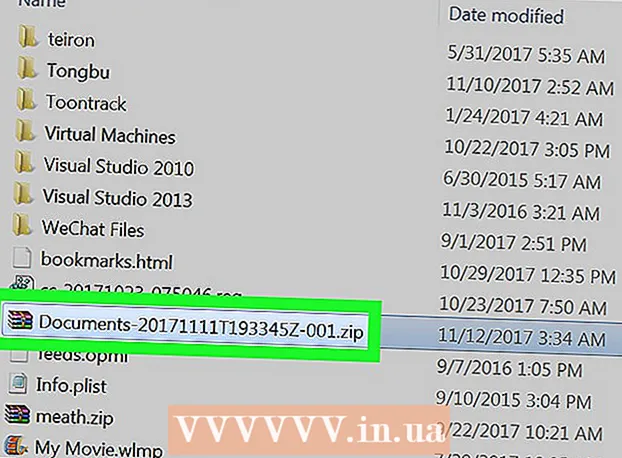Հեղինակ:
Monica Porter
Ստեղծման Ամսաթիվը:
16 Մարտ 2021
Թարմացման Ամսաթիվը:
1 Հուլիս 2024
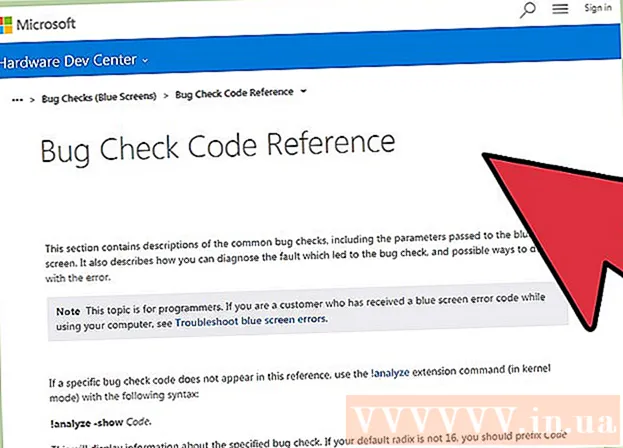
Բովանդակություն
Երբ Windows- ի հավելվածը խափանում է կամ հանկարծ դադարում է աշխատել, ստեղծվում է «վթարի աղբատար ֆայլ» ՝ ընթացիկ տեղեկատվությունը պահելու համար ՝ նախքան խնդիրը առաջանա: Հիշողության թափման ֆայլը կարդալիս կարող եք ուղղել սխալի պատճառը: Սխալներն արագ հայտնաբերելու համար կարող եք օգտագործել անվճար «BlueScreenView» կոմունալ ծրագիրը կամ մանրամասն տեղեկատվություն պարզելու համար օգտագործեք Windows Debugger գործիքը:
Քայլեր
2-ի մեթոդը 1. Օգտագործեք BlueScreenView
Օգտագործեք BlueScreenView, եթե պարզապես անհրաժեշտ է պարզել, թե ինչն է սխալ առաջացնում: Օգտատերերի մեծամասնությանը անհրաժեշտ է միայն աղբաթափման ֆայլը ՝ հայտի դադարեցման կամ կապույտ էկրանի խնդրի պատճառը պարզելու համար: BlueScreenView- ը NirSoft- ի անվճար օգտակար ծրագիր է, որը վերլուծում է աղբաթափման ֆայլը և որոշում, թե որ վարորդը կամ գործոնն է առաջացնում սխալը:
- Համակարգի անսարքության դեպքում ստեղծված ֆայլերը կոչվում են «մինի պոմպեր»:

Ներբեռնեք BlueScreenView- ը: Դուք կարող եք ներբեռնել BlueScreenView- ը անմիջապես NirSoft- ից `հասցեով:- Առանձին ծրագիրը կարող եք ներբեռնել ZIP ձևաչափով: Youրագիրը կարող եք գործարկել առանց տեղադրման: ZIP ֆայլը ներբեռնելուց հետո աջ կտտացրեք և ընտրեք «Քաղվածք» ՝ BlueScreenView ծրագիրը պարունակող նոր թղթապանակ ստեղծելու համար:

Սկսեք BlueScreenView- ը: ZIP ֆայլից BlueScreenView- ը արդյունահանելուց հետո գործարկեք ծրագիրը թղթապանակում: Windows- ը ձեզ խնդրում է շարունակել:
Գտեք աղբաթափ ֆայլը, որը ցանկանում եք վերլուծել: Երբ սխալ է տեղի ունենում, Windows գրացուցակում կստեղծվի «minidump» ֆայլ: Այս ֆայլերն ունեն extension.dmp, BlueScreenView- ը կարող է կարդալ և վերլուծել իրավիճակը ձեզ համար: Minidump ֆայլը կարող եք գտնել այստեղ: Եթե ֆայլը չեք տեսնում, թաքնված ֆայլերը ցույց տալու համար հարկավոր է ճշգրտումներ կատարել.
- Windows 10-ում և 8-ում կտտացրեք «Դիտել» ներդիրին Windows Explorer- ում և նշեք «Թաքնված իրեր» երկխոսության տուփը:
- Windows 7-ում և ավելի վաղ, Կառավարման վահանակում բացեք Թղթապանակի ընտրանքները, կտտացրեք «Դիտել» ներդիրին, ապա ընտրեք «hiddenուցադրել թաքնված ֆայլերը, պանակները և կրիչները»: ցույց տալ թաքնված ֆայլերը, պանակները և կրիչները):

Քաշեք ֆայլերը .dmp դեպի BlueScreenView պատուհանը: .Mp ֆայլը բացելու ամենաարագ ձևը ֆայլը պատուհանի վրա քարշ տալն է: Ֆայլը չի տեղափոխվել իր սկզբնական տեղանքից: BlueScreenView պատուհանի ստորին հատվածը ֆայլը ծրագրի պատուհանի մեջ քաշելուց հետո կցուցադրի տվյալները:
Առաջին նյութում փնտրեք «Վարորդի կողմից պատճառված» սյունակը: Գուցե հարկ լինի ոլորել ներքև ՝ այս սյունակը գտնելու համար: Այս սյունակը ցույց է տալիս այն վարորդին, որն առաջացրել է համակարգի սխալ:
- Պատուհանի ստորին մասում կարող եք գտնել կարմիրով ընդգծված խնդրահարույց վարորդին: Կրկնակի կտտացրեք ընդգծված կատեգորիայի վրա ՝ մանրամասները տեսնելու համար. Ապրանքի անվանումը, նկարագրությունը, հղումը:
Օգտագործեք այս տեղեկատվությունը խնդիրը լուծելու համար: Այժմ, երբ իմացաք, թե որ վարորդն է խնդրի պատճառը, կարող եք անցնել այն շտկելուն: Առցանց որոնում կատարեք "վարորդի անունը Խնդիր »՝ տեսնելու այն մարդկանց փորձը, ովքեր բախվել են ձեզ հետ նույն խնդրի
2-ի մեթոդը `WinDBG- ի օգտագործումը
Օգտագործեք այս մեթոդը հետագա վերլուծության համար: Մարդկանց մեծամասնությանը հարկավոր չէ օգտագործել Windows Debugger- ը `MEMORY.DMP ֆայլը բացելու համար` հիշողության մեջ անսխալ ծածկագիրը հայտնաբերելու համար, երբ համակարգի խափանում է տեղի ունենում:Եթե ցանկանում եք պարզել, թե ինչպես է Windows- ն օգտագործում վարորդներն ու հիշողությունը, կամ ցանկանում եք վերլուծել ձեր աղբարկղի ֆայլը մշակման համար, Windows Debugger- ը կարող է ձեզ շատ տեղեկություններ տրամադրել:
Ներբեռնեք Windows ծրագրակազմի մշակման հավաքածուն (WDK): Այս ծրագիրը ներառում է WinDBG - դուք օգտագործում եք աղբարկղ ֆայլեր բացելու համար: WDK տեղադրիչը կարող եք ներբեռնել այստեղից:
Գործարկել ֆայլը sdksetup.exe: Տեղադրիչը սկսելու գործողությունը սա է: Բաց թողեք առաջին մի քանի էկրանները և պահեք լռելյայն կարգավորումները:
Eseնջել ամեն ինչ, բացառությամբ «Վրիպազերծող գործիքներ Windows- ի համար.’ Աղբարկղի ֆայլը բացելիս կարող եք ապանշել բոլոր մյուս անհարկի գործառույթները: Սա կարող է խնայել տեղադրման ժամանակը և սկավառակի տարածքը:
Սպասեք, երբ ֆայլը ներբեռնվի և տեղադրվի: Դա կարող է տևել մի քանի րոպե:
Բացեք հրամանի տողը որպես ադմինիստրատոր: Անհրաժեշտ է բացել հրամանի տողը .dmp ֆայլը WinDBG- ի հետ կապելու համար, այնպես որ ծրագիրը կարող է վերլուծել ֆայլը: Սկսեք հրամանի տողը «system32» թղթապանակում:
- Windows 10 և 8 - Աջ կտտացրեք Windows կոճակին և ընտրեք «Հրամանի տող (Ադմինիստրատոր)»:
- Windows 7 - Բացեք Start ընտրացանկը և մուտքագրեք սմդ, Մամուլ Ctrl+Հերթափոխ+Մտեք.
Անցեք կարգաբերող պանակ: Մուտքագրեք ստորև ներկայացված հրամանը ՝ ճիշտ գրացուցակին անցնելու համար: Եթե օգտագործում եք Windows 10-ը, կարող եք պատճենել և տեղադրեք հրամանը: Հին տարբերակների համար պետք է մուտքագրեք ՝
- cd Program Files (x86) Windows Kits 8.1 Debuggers x64
Մուտքագրեք աղբը նետելու ֆայլը հղելու հրամանը: Մուտքագրեք հետևյալ հրամանը ՝ WinDBG- ն ասպարեզ կապելու համար .dmp ֆայլով: Windows 10-ի օգտվողները կարող են պատճենել և տեղադրել հետեւյալ հրահանգը.
- windbg.exe -IA
- Եթե հրամանը ճիշտ մուտքագրեք, կհայտնվի դատարկ WinDBG պատուհան, կարող եք փակել այս պատուհանը:
Սկսեք WinDBG- ն: Ձեզ անհրաժեշտ է կարգավորել WinDBG- ն ՝ Microsoft- ից ճիշտ ֆայլ ներբեռնելու համար .mp ֆայլը բացելու համար: Դուք պետք է դա անեք WinDBG ծրագիրը բացելիս:
- Րագիրը սկսելու ամենաարագ ձևը բանալին սեղմելն է Հաղթել և մուտքագրեք «windbg»:
Կտտացրեք «Պատկեր» -ին և ընտրեք «Սիմվոլի ֆայլի ուղի» (Ուղու պատկերակի ֆայլ): Սա կբացի նոր պատուհան:
Պատճենեք և տեղադրեք հետևյալ հասցեն: Այս ուղին WinDBG- ին կասի, որ Microsoft- ից ներբեռնի անհրաժեշտ պատկերակները և պահպանի դրանք հետևյալ էջում.
- SRV * C: SymCache * http: //msdl.microsoft.com/download/symbols
- Թղթապանակը մեծանում է ամեն անգամ, երբ բացում եք վրիպազերծման ֆայլը և լրացուցիչ սրբապատկերներ բեռնում Microsoft- ից:
Գտեք աղբաթափ ֆայլը, որը ցանկանում եք վերլուծել: Ֆայլը (.dmp) գեներացվում է, երբ առկա է համակարգի սխալ: Լռելյայն, դրանք վերականգնելուց հետո կարող եք գտնել գրացուցակում: Ֆայլը կարող է նաև տեղակայվել գրացուցակում: Եթե չեք կարողանում գտնել ֆայլը, ապա ձեզ հարկավոր է ճշգրտումներ կատարել ՝ թաքնված ֆայլերը ցուցադրելու համար.
- Windows 10-ի և 8-ի վրա կտտացրեք «Դիտել» ներդիրին Windows Explorer- ում և հանել «Թաքնված իրեր» երկխոսության վանդակը:
- Windows 7-ում և ավելի վաղ ՝ Կառավարման վահանակում բացեք Թղթապանակի ընտրանքները, կտտացրեք «Դիտել» ներդիրին, ապա ընտրեք «hiddenուցադրել թաքնված ֆայլերը, պանակները և կրիչները»:
Կրկնակի կտտացրեք աղբարկղի ֆայլին: Քանի դեռ WinDBG- ը կազմաձևել եք վերը նշված քայլերին համապատասխան, WinDBG- ն կսկսի գործարկել և մշակել ֆայլը:
Սպասեք աղբանոցի ֆայլը բեռնելուն: Եթե աղբարկղի ֆայլը բացում եք առաջին անգամ, ապա պետք է սպասեք, որ պատկերակը ներբեռնվի Microsoft- ից: Մի միջամտեք, երբ WinDBG ծրագիրը բեռնում է ֆայլը:
- Հաջորդ անգամ աղբաթափման ֆայլը ավելի արագ կբեռնվի, քանի որ դուք արդեն ներբեռնել եք պատկերակը գրացուցակում:
- Երբ այն տեսնում եք ֆայլի ներքևում, ֆայլն ավարտել է ներբեռնումը:
Փնտրեք «Հավանաբար պատճառած» -ի տողը: Սա սխալի պատճառը պարզելու ամենաարագ միջոցն է: WinDBG- ն կվերլուծի աղբաթափման ֆայլը և կզեկուցի, թե որ վարորդը կամ գործընթացն է առաջացնում խնդիր: Դուք կարող եք օգտագործել այս տեղեկատվությունը խնդիրը լուծելու կամ ավելի շատ հետազոտություններ կատարելու համար:
Գտեք BugCheck կոդը: Աղբի ֆայլը կպատասխանի յուրաքանչյուր սխալի ծածկագրին, երբ համակարգի խափանում է տեղի ունենում: Փնտրեք ծածկագիրը հենց «Հավանաբար պայմանավորված է» տողից ներքև: Դուք պետք է տեսնեք 2 նիշանոց կոդ, օրինակ `« 9F »:
- Մուտք գործեք Microsoft- ի սխալների ստուգման կոդի տեղեկանք: Գտեք BugCode- ին համապատասխան կոդը յուրաքանչյուր տողի 2 նիշով: