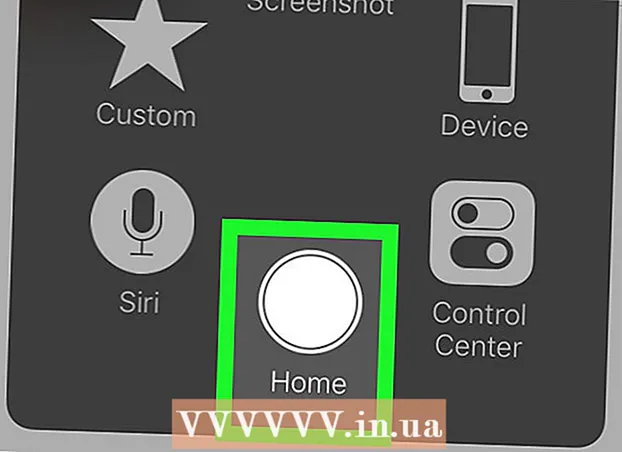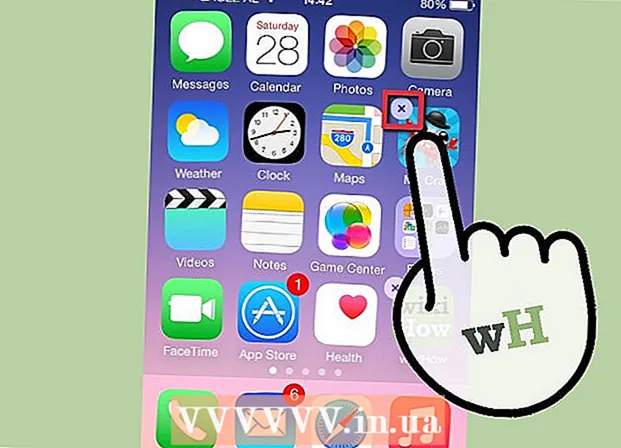Հեղինակ:
Tamara Smith
Ստեղծման Ամսաթիվը:
24 Հունվար 2021
Թարմացման Ամսաթիվը:
1 Հուլիս 2024

Բովանդակություն
- Քայլել
- 3-ի մեթոդը 1. Համակարգչի ներդիրների միջև անցում
- 3-ի մեթոդը 2. Chrome- ում ներդիրները փոխեք հեռախոսի կամ պլանշետի վրա
- 3-ի մեթոդ 3. Սովորեք այլ օգտակար դյուրանցումներ և հնարքներ
- Խորհուրդներ
- Arnգուշացումներ
Chrome բրաուզերում ներդիրների միջև արդյունավետ փոխելու մի քանի եղանակ կա ՝ անկախ նրանից, թե դուք համակարգչում եք կամ շարժական սարքում: Եթե ձեր համակարգչում հաճախ շատ ներդիրներ ունեք բացված, օգտակար է սովորել որոշ այլ հնարքներ, ինչպիսիք են էջանիշը «կապելը» կամ հենց նոր փակած ներդիրը վերաբացելը:
Քայլել
3-ի մեթոդը 1. Համակարգչի ներդիրների միջև անցում
 Անցեք հաջորդ ներդիրին: Սեղմեք Ctrl + Tab ՝ պատուհանի հաջորդ ներդիրին անցնելու համար: Դրանից հետո դուք գնում եք ձեր առաջին ներդիրը ձեր ընթացիկ ներդիրի աջ կողմում: Եթե բացել եք ամենաարդյունավետ ներդիրը, օգտագործեք այս ստեղների համադրությունը ՝ ձախ կողմում գտնվող առաջին ներդիրին անցնելու համար: Սա աշխատում է Windows- ի, Mac- ի, Chromebook- ի և Linux- ի վրա, բայց որոշ գործառնական համակարգեր ունեն լրացուցիչ գործառույթներ.
Անցեք հաջորդ ներդիրին: Սեղմեք Ctrl + Tab ՝ պատուհանի հաջորդ ներդիրին անցնելու համար: Դրանից հետո դուք գնում եք ձեր առաջին ներդիրը ձեր ընթացիկ ներդիրի աջ կողմում: Եթե բացել եք ամենաարդյունավետ ներդիրը, օգտագործեք այս ստեղների համադրությունը ՝ ձախ կողմում գտնվող առաջին ներդիրին անցնելու համար: Սա աշխատում է Windows- ի, Mac- ի, Chromebook- ի և Linux- ի վրա, բայց որոշ գործառնական համակարգեր ունեն լրացուցիչ գործառույթներ. - Կարող եք նաև դա անել Windows- ում և Linux- ում Ctrl+PgDwn օգտագործել
- Mac- ի վրա այն նաև աշխատում է Հրամանատարություն+Տարբերակ+→, Ավելին, լավ է իմանալ, որ Mac- ի առաջին քայլում չեք կարող օգտագործել դյուրանցման ստեղները Վերահսկում տեսեք, բայց Ctrl.
 Գնացեք նախորդ ներդիրին: սեղմեք Ctrl + Shift + Tab ՝ պատուհանի նախորդ ներդիրին անցնելու համար, այսինքն ՝ ներդիրը ընթացիկ ներդիրի ձախ կողմում:
Գնացեք նախորդ ներդիրին: սեղմեք Ctrl + Shift + Tab ՝ պատուհանի նախորդ ներդիրին անցնելու համար, այսինքն ՝ ներդիրը ընթացիկ ներդիրի ձախ կողմում: - Կարող եք նաև օգտագործել Windows կամ Linux Ctr+PgUp օգտագործել
- Կարող եք նաև Mac- ով Հրամանատարություն+Տարբերակ+← օգտագործել
 Անցեք որոշակի ներդիրի: Այս ստեղնաշարի դյուրանցումը կախված է ձեր օպերացիոն համակարգից.
Անցեք որոշակի ներդիրի: Այս ստեղնաշարի դյուրանցումը կախված է ձեր օպերացիոն համակարգից. - Դուք օգտագործում եք համադրությունը Windows- ում, Chromebook- ում կամ Linux- ում Ctrl+1 պատուհանի առաջին (ձախից շատ) ներդիրին անցնելու համար: Հետ Ctrl+2 դուք անցնում եք երկրորդ ներդիրին և այլն, մինչև Ctrl+8.
- Դուք օգտագործում եք համադրությունը Mac- ի վրա Հրամանատարություն+1 մինչև ներառյալ Հրամանատարություն+8.
 Անցեք վերջին ներդիրին: Պատուհանի ծայրահեղ աջ ներդիրին անցնելու համար սեղմեք համադրությունը Ctrl+9, նշանակություն չունի, թե քանի ներդիր ունեք բացված: Mac- ով, որով դուք դա անում եք Հրամանատարություն+9.
Անցեք վերջին ներդիրին: Պատուհանի ծայրահեղ աջ ներդիրին անցնելու համար սեղմեք համադրությունը Ctrl+9, նշանակություն չունի, թե քանի ներդիր ունեք բացված: Mac- ով, որով դուք դա անում եք Հրամանատարություն+9.
3-ի մեթոդը 2. Chrome- ում ներդիրները փոխեք հեռախոսի կամ պլանշետի վրա
 Անցեք հեռախոսի ներդիրների միջև: Chrome- ի ներդիրների միջև ցանկացած Android կամ iOS հեռախոսով անցնելու համար հետևեք հետևյալ քայլերին.
Անցեք հեռախոսի ներդիրների միջև: Chrome- ի ներդիրների միջև ցանկացած Android կամ iOS հեռախոսով անցնելու համար հետևեք հետևյալ քայլերին. - Հպեք ներդիրի ակնարկի պատկերակին: Android 5+ –ում սա քառակուսի է թվում, iPhone– ում ՝ երկու համընկնող քառակուսիներ: Android 4-ից կամ ներքևում այն կարող է լինել քառակուսի կամ երկու համընկնող ուղղանկյուններ:
- Ուղղահայաց ոլորեք ներդիրների միջով:
- Հպեք ներդիրին, որը ցանկանում եք տեսնել:
 Փոխարենը, օգտագործեք swipe հրամաններ: Chrome- ի զննարկիչը կարող է փոխվել մատների ժեստի ներդիրների միջև ՝ Android կամ iOS հեռախոսների մեծ մասում.
Փոխարենը, օգտագործեք swipe հրամաններ: Chrome- ի զննարկիչը կարող է փոխվել մատների ժեստի ներդիրների միջև ՝ Android կամ iOS հեռախոսների մեծ մասում. - Android- ում հորիզոնականորեն սահեցրեք վերևի սյունը ՝ ներդիրների միջև արագ անցնելու համար: Կարող եք նաև ուղղահայաց ներքև սահել վերին տողից ՝ ներդիրների ակնարկը բացելու համար:
- IOS- ի վրա մատը դրեք էկրանի ձախ կամ աջ եզրին և սահեցրեք ներս:
 Անցեք պլանշետի կամ iPad- ի ներդիրների միջև: Պլանշետով պատուհանի վերևում կտեսնեք բոլոր բաց ներդիրները, ճիշտ այնպես, ինչպես համակարգչում: Հպեք ներդիրին, որը ցանկանում եք տեսնել:
Անցեք պլանշետի կամ iPad- ի ներդիրների միջև: Պլանշետով պատուհանի վերևում կտեսնեք բոլոր բաց ներդիրները, ճիշտ այնպես, ինչպես համակարգչում: Հպեք ներդիրին, որը ցանկանում եք տեսնել: - Ներդիրները վերադասավորելու համար սեղմեք ներդիրի անունը և քաշեք այն այլ դիրքի:
3-ի մեթոդ 3. Սովորեք այլ օգտակար դյուրանցումներ և հնարքներ
 Վերաբացեք փակ ներդիրը: Windows- ում, Chromebook- ում կամ Linux- ում սեղմեք Ctrl+Հերթափոխ+Տ. վերջին փակված ներդիրը վերաբացելու համար: Mac- ով դուք դա անում եք Հրամանատարություն+Հերթափոխ+Տ..
Վերաբացեք փակ ներդիրը: Windows- ում, Chromebook- ում կամ Linux- ում սեղմեք Ctrl+Հերթափոխ+Տ. վերջին փակված ներդիրը վերաբացելու համար: Mac- ով դուք դա անում եք Հրամանատարություն+Հերթափոխ+Տ.. - Կարող եք անընդհատ կրկնել այս հրամանը ՝ մինչև տաս փակ ներդիրները վերաբացելու համար:
 Բացեք հղումները ֆոնին նոր ներդիրում: Գործառնական համակարգերի մեծ մասում դուք դա անում եք ՝ օգտվելիս կտտացնելով հղմանը Ctrl սեղմված Դուք դա անում եք Mac- ի միջոցով Հրամանատարություն սեղմել
Բացեք հղումները ֆոնին նոր ներդիրում: Գործառնական համակարգերի մեծ մասում դուք դա անում եք ՝ օգտվելիս կտտացնելով հղմանը Ctrl սեղմված Դուք դա անում եք Mac- ի միջոցով Հրամանատարություն սեղմել - Մամուլ Հերթափոխ նոր պատուհանում հղում բացելու համար:
- Մամուլ Ctrl+Հերթափոխ կամ Հրամանատարություն+Հերթափոխ Mac- ի վրա ՝ նոր ներդիրում հղումը բացելու և դրան անցնելու համար:
 Կապեք ներդիրը ՝ տարածք խնայելուն: Աջ կտտացրեք ներդիրի անվան վրա և ընտրեք «Pin Pin»: Ներդիրն այժմ կծկվի և կտեղափոխվի ներդիրների ձախ կողմում, մինչև այն կրկին սեղմեք աջով և ընտրեք «Ապամոնտաժել ներդիրը»:
Կապեք ներդիրը ՝ տարածք խնայելուն: Աջ կտտացրեք ներդիրի անվան վրա և ընտրեք «Pin Pin»: Ներդիրն այժմ կծկվի և կտեղափոխվի ներդիրների ձախ կողմում, մինչև այն կրկին սեղմեք աջով և ընտրեք «Ապամոնտաժել ներդիրը»: - Եթե երկու կոճակով մկնիկ չունեք, սեղմեք Վերահսկում սեղմելով, կամ ակտիվացրեք երկու մատով կտտացրեք ձեր trackpad- ին:
 Միանգամից փակեք բազմաթիվ ներդիրներ: Աջ կտտացրեք ներդիրի անվան վրա և ընտրեք «Փակել այլ ներդիրները» ՝ փակելու ամեն ինչ, բացի ձեր դիտած ներդիրից: Ընտրեք «Փակեք ներդիրները աջ կողմում» ՝ ակտիվ ներդիրի աջ կողմում գտնվող բոլոր ներդիրները փակելու համար: Եթե դուք հաճախ շատ բաց ներդիրներ ունեք, այս գործառույթը կարող է ձեզ շատ ժամանակ խնայել, հատկապես եթե ձեր համակարգիչը շատ դանդաղ է դարձել այդ բոլոր բաց ներդիրների պատճառով:
Միանգամից փակեք բազմաթիվ ներդիրներ: Աջ կտտացրեք ներդիրի անվան վրա և ընտրեք «Փակել այլ ներդիրները» ՝ փակելու ամեն ինչ, բացի ձեր դիտած ներդիրից: Ընտրեք «Փակեք ներդիրները աջ կողմում» ՝ ակտիվ ներդիրի աջ կողմում գտնվող բոլոր ներդիրները փակելու համար: Եթե դուք հաճախ շատ բաց ներդիրներ ունեք, այս գործառույթը կարող է ձեզ շատ ժամանակ խնայել, հատկապես եթե ձեր համակարգիչը շատ դանդաղ է դարձել այդ բոլոր բաց ներդիրների պատճառով:
Խորհուրդներ
- Մկնիկով ներդիրների միջև անցնելու համար կտտացրեք ներդիրի անունը ձեր զննարկչի պատուհանի վերևում:
Arnգուշացումներ
- Շատ հեռախոսներ և պլանշետներ ունեն ներդիրների առավելագույն քանակ, որոնք միաժամանակ կարող եք բացել: Նորերը բացելուց առաջ դուք ստիպված կլինեք փակել ներդիրները:
- Ներդիր ընտրելիս պատահաբար մի կտտացրեք X- ին, քանի որ դրանով էջը ճիշտ կփակվի: