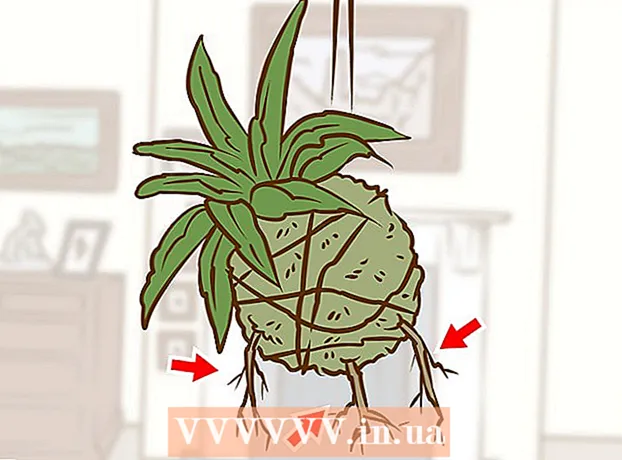Հեղինակ:
Frank Hunt
Ստեղծման Ամսաթիվը:
20 Մարտ 2021
Թարմացման Ամսաթիվը:
1 Հուլիս 2024

Բովանդակություն
- Քայլել
- 2-ի մեթոդը 1. Օգտագործելով «Հետքերի փոփոխությունները»
- 2-ի մեթոդը 2. Ձեռնարկի կապիտալ վերանորոգում
- Խորհուրդներ
- Arnգուշացումներ
«Վերանայում Word- ում» ՝ տեքստի խմբագրումն է, երբ կարմիր գույնը ցույց է տալիս Microsoft Word- ում տեքստի հեռացումը կամ փոփոխումը: Դուք կարող եք վերանայել Microsoft Word փաստաթուղթը ՝ օգտագործելով ներկառուցված «Հետևել փոփոխությունները» հատկությունը, կամ ձեռքով վերանայել փաստաթուղթը տարբեր տառատեսակների գույներով և տարածել տեքստը: «Հետագծի փոփոխությունները» կատարյալ է մեծ խմբագրումների և հետադարձ կապի համար, մինչդեռ ձեռնարկի վերանայումն ավելի հարմար է փոքր փաստաթղթերի և փաստաթղթերի համար, որոնք փոխանակվում են Word- ի տարբեր տարբերակների միջև:
Քայլել
2-ի մեթոդը 1. Օգտագործելով «Հետքերի փոփոխությունները»
 Բացեք փաստաթուղթը, որը ցանկանում եք խմբագրել:
Բացեք փաստաթուղթը, որը ցանկանում եք խմբագրել: Հիմնական ընտրացանկում կտտացրեք «Ստուգել» ներդիրին: Այս ներդիրը պարունակում է ուղղագրության ստուգման և տեքստի խմբագրման գործիքներ, ներառյալ «Հետևել փոփոխությունները» հատկությունը:
Հիմնական ընտրացանկում կտտացրեք «Ստուգել» ներդիրին: Այս ներդիրը պարունակում է ուղղագրության ստուգման և տեքստի խմբագրման գործիքներ, ներառյալ «Հետևել փոփոխությունները» հատկությունը:  Այս հնարավորությունն ակտիվացնելու համար կտտացրեք «Հետևել փոփոխություններին» կոճակին: Խմբագրված տեքստի կողքին գտնվող լուսանցքում նշում է կարմիր գիծ: Addedանկացած ավելացված տեքստ նշված է կարմիրով:
Այս հնարավորությունն ակտիվացնելու համար կտտացրեք «Հետևել փոփոխություններին» կոճակին: Խմբագրված տեքստի կողքին գտնվող լուսանցքում նշում է կարմիր գիծ: Addedանկացած ավելացված տեքստ նշված է կարմիրով: - Կարող եք նաև միացնել «Հետևել փոփոխություններին» ՝ կտտացնելով Ctrl + Հերթափոխ + Ե մղել
 Բացեք բացվող ընտրացանկը «Հետևել փոփոխությունները» կոճակին: Այս ընտրացանկը թույլ է տալիս ընտրել, թե որքան առաջադեմ եք ցանկանում հետևել ձեր փոփոխություններին:
Բացեք բացվող ընտրացանկը «Հետևել փոփոխությունները» կոճակին: Այս ընտրացանկը թույլ է տալիս ընտրել, թե որքան առաջադեմ եք ցանկանում հետևել ձեր փոփոխություններին:  Ընտրել »Վերջնական: Մարկերներ ցույց տալ », Այս տարբերակը կարմիրով ցույց է տալիս ավելացված կամ փոխարինված տեքստը: Այն նաև ավելացնում է խմբագրման տողի աջ կողմում մեկնաբանություն ՝ կատարված գործողության մասին ավելի շատ տեղեկատվությամբ (օրինակ ՝ «տեղադրված» կամ «ջնջված»):
Ընտրել »Վերջնական: Մարկերներ ցույց տալ », Այս տարբերակը կարմիրով ցույց է տալիս ավելացված կամ փոխարինված տեքստը: Այն նաև ավելացնում է խմբագրման տողի աջ կողմում մեկնաբանություն ՝ կատարված գործողության մասին ավելի շատ տեղեկատվությամբ (օրինակ ՝ «տեղադրված» կամ «ջնջված»): - Այլ ընտրանքներ են «Վերջնական», որը կարմիր գծեր է ցույց տալիս տեքստի խմբագրված տողերի կողքին, բայց հատուկ չի նշում, թե ինչն է փոխվել. «Բնօրինակ» ՝ ընդհանրապես փոփոխություններ չցուցադրելով. և «Բնօրինակ. Showույց տալ կարևորությունները», որը գծ է գծում ջնջված տեքստի միջով, բայց չի ցուցադրում փոխարինման տեքստ:
- «Վերջնական» -ում կարող եք սեղմել խմբագրված տեքստի տողերի կողքին գտնվող կարմիր գծերի վրա ՝ ցույց տալու կատարված փոփոխությունները (ճիշտ ինչպես «Վերջնական. Showուցադրել նշումները»):
 Կտտացրեք «Markուցադրել նշիչները» ընտրացանկը: Այստեղ դուք կարող եք ընտրել, թե «Հետագծի փոփոխությունները» մասերից որ մեկն է ցուցադրվում: Կտտացրեք յուրաքանչյուր տարբերակին ՝ այն ստուգելու կամ ապանշելու համար:
Կտտացրեք «Markուցադրել նշիչները» ընտրացանկը: Այստեղ դուք կարող եք ընտրել, թե «Հետագծի փոփոխությունները» մասերից որ մեկն է ցուցադրվում: Կտտացրեք յուրաքանչյուր տարբերակին ՝ այն ստուգելու կամ ապանշելու համար: - Ստուգելով «Մեկնաբանությունները» ՝ լուսանցքում հայտնվում են խմբագրի ցանկացած մեկնաբանություններ:
- Ստուգելով «Թանաք» -ը ցույց է տալիս խմբագրի ցանկացած նկար:
- «Տեղադրել և ջնջել» ստուգումը ցույց է տալիս ավելացված և ջնջված տեքստը:
- «Ձևաչափը» ստուգելը ցույց է տալիս ձևաչափի փոփոխությունները (օր. Նիշերի կրկնակի հեռավորություն կամ լուսանցքի փոփոխություն):
 Ընտրեք տեքստի մի մասը և ընտրացանկի «Մեկնաբանություններ» մասում կտտացրեք «Նոր մեկնաբանությունը»: Այս գործառույթի միջոցով դուք կարող եք կարծիք հայտնել ընտրված տեքստի վերաբերյալ: Ձեր կարծիքը կհայտնվի պատուհանի աջ կողմում գտնվող խմբագրման գոտում:
Ընտրեք տեքստի մի մասը և ընտրացանկի «Մեկնաբանություններ» մասում կտտացրեք «Նոր մեկնաբանությունը»: Այս գործառույթի միջոցով դուք կարող եք կարծիք հայտնել ընտրված տեքստի վերաբերյալ: Ձեր կարծիքը կհայտնվի պատուհանի աջ կողմում գտնվող խմբագրման գոտում:  Փոփոխեք փաստաթուղթը, ինչպես հարմար եք համարում: Երբ ավարտեք նիշը հեռացնելը կամ ավելացնելը, Microsoft Word- ը ուղղահայաց կարմիր գիծ կտեղադրի այն տողի կողքին, որում կատարվել է խմբագրումը:
Փոփոխեք փաստաթուղթը, ինչպես հարմար եք համարում: Երբ ավարտեք նիշը հեռացնելը կամ ավելացնելը, Microsoft Word- ը ուղղահայաց կարմիր գիծ կտեղադրի այն տողի կողքին, որում կատարվել է խմբագրումը:  Ձեր փոփոխությունները պահպանելու համար կտտացրեք «Ընդունել» կոճակին: Ձեր փաստաթուղթը հաջողությամբ վերանայվեց: Սեղմելով «Ընդունել» -ը կհեռացնի կարմիր գծերը և վերանայման այլ ցուցանիշները:
Ձեր փոփոխությունները պահպանելու համար կտտացրեք «Ընդունել» կոճակին: Ձեր փաստաթուղթը հաջողությամբ վերանայվեց: Սեղմելով «Ընդունել» -ը կհեռացնի կարմիր գծերը և վերանայման այլ ցուցանիշները:
2-ի մեթոդը 2. Ձեռնարկի կապիտալ վերանորոգում
 Բացեք փաստաթուղթը, որը ցանկանում եք խմբագրել: Փաստաթղթի ձեռքով խմբագրումը նախընտրելի է, եթե դուք փաստաթուղթ եք խմբագրում Word- ի հնացած տարբերակով, կամ եթե ցանկանում եք ավելի շատ վերահսկել, թե որ փոփոխություններն են ցուցադրվում: Ձեռնարկի վերանայումը համատեղելի է Word- ի ցանկացած տարբերակի հետ:
Բացեք փաստաթուղթը, որը ցանկանում եք խմբագրել: Փաստաթղթի ձեռքով խմբագրումը նախընտրելի է, եթե դուք փաստաթուղթ եք խմբագրում Word- ի հնացած տարբերակով, կամ եթե ցանկանում եք ավելի շատ վերահսկել, թե որ փոփոխություններն են ցուցադրվում: Ձեռնարկի վերանայումը համատեղելի է Word- ի ցանկացած տարբերակի հետ:  Կտտացրեք «Տուն» ներդիրին, եթե այն արդեն բաց չէ: Այս ներդիրը պարունակում է տառատեսակների գործիքներ, ինչպիսիք են ՝ թավ, շեղ և ընդգծված տեքստ: Տուն ներդիրը կարելի է գտնել էկրանի վերևում գտնվող կապույտ ցանկի գոտում:
Կտտացրեք «Տուն» ներդիրին, եթե այն արդեն բաց չէ: Այս ներդիրը պարունակում է տառատեսակների գործիքներ, ինչպիսիք են ՝ թավ, շեղ և ընդգծված տեքստ: Տուն ներդիրը կարելի է գտնել էկրանի վերևում գտնվող կապույտ ցանկի գոտում:  Տեղադրեք «Strikethrough» կոճակը ընտրացանկի տողում: Սա կարող եք գտնել «Ընդգծել» կոճակի կողքին: Դուք պատրաստվում եք գործադուլ օգտագործել անցանկալի տեքստը դուրս հանելու համար:
Տեղադրեք «Strikethrough» կոճակը ընտրացանկի տողում: Սա կարող եք գտնել «Ընդգծել» կոճակի կողքին: Դուք պատրաստվում եք գործադուլ օգտագործել անցանկալի տեքստը դուրս հանելու համար:  Ընտրացանկի տողում գտեք «Տեքստի գույնը» կոճակը: Այն նշվում է «Ա» մեծատառով, որի տակ կա գունավոր ձող (սովորաբար սև): Դուք պատրաստվում եք օգտագործել այս գործիքը `այլ գույնի նոր տեքստ գրելու համար:
Ընտրացանկի տողում գտեք «Տեքստի գույնը» կոճակը: Այն նշվում է «Ա» մեծատառով, որի տակ կա գունավոր ձող (սովորաբար սև): Դուք պատրաստվում եք օգտագործել այս գործիքը `այլ գույնի նոր տեքստ գրելու համար: - Դուք կարող եք փոխել «Տեքստի գույնը» ՝ կտտացնելով «A» - ի ներքևի տողին, ապա բացվող ընտրացանկից ընտրելով նոր գույն:
 Ձեր մկնիկի միջոցով ընտրեք տեքստի մի հատված, որն անցանկալի է: Երբ ընտրվում է տեքստ, ձեր օգտագործած ցանկացած գործիք կանդրադառնա դրա վրա: Օրինակ ՝ «Տեքստի գույնը» կտտացնելով ընտրված տեքստի գույնը կփոխվի A կոճակի տակ գտնվող տողի կողմից նշված գույնի:
Ձեր մկնիկի միջոցով ընտրեք տեքստի մի հատված, որն անցանկալի է: Երբ ընտրվում է տեքստ, ձեր օգտագործած ցանկացած գործիք կանդրադառնա դրա վրա: Օրինակ ՝ «Տեքստի գույնը» կտտացնելով ընտրված տեքստի գույնը կփոխվի A կոճակի տակ գտնվող տողի կողմից նշված գույնի:  Կտտացրեք «Strikethrough» կոճակին ՝ ընտրված տեքստի տողը տեղադրելու համար: Սա ցույց է տալիս, որ կարծում եք, որ ընտրված բովանդակությունը պետք է հեռացվի:
Կտտացրեք «Strikethrough» կոճակին ՝ ընտրված տեքստի տողը տեղադրելու համար: Սա ցույց է տալիս, որ կարծում եք, որ ընտրված բովանդակությունը պետք է հեռացվի:  Համոզվեք, որ տարածություն կա տողադարձի վերջի և հաջորդ բառի սկզբի միջև: Հակառակ դեպքում, ձեր մուտքագրած հաջորդ տեքստը նույնպես ինքնաբերաբար գծագրվում է:
Համոզվեք, որ տարածություն կա տողադարձի վերջի և հաջորդ բառի սկզբի միջև: Հակառակ դեպքում, ձեր մուտքագրած հաջորդ տեքստը նույնպես ինքնաբերաբար գծագրվում է:  Տեղադրեք ձեր կուրսորը տողի տարածքի վերջում տողագիր տողից հետո: Եթե մուտքագրում եք տողային տողի փոփոխված տարբերակ, ապա դա արեք այլ գույնով, քան լռելյայն տեքստը:
Տեղադրեք ձեր կուրսորը տողի տարածքի վերջում տողագիր տողից հետո: Եթե մուտքագրում եք տողային տողի փոփոխված տարբերակ, ապա դա արեք այլ գույնով, քան լռելյայն տեքստը:  Կտտացրեք «Տեքստի գույնը» կոճակին: Եթե նոր տեքստը փաստաթղթի լռելյայն գույնից բացի այլ գույն չունի, փոխեք այն ինչ-որ բանի, որը հստակ տեսանելի է (օրինակ ՝ կարմիր կամ նարնջագույն): Սա «վերանայման» գույնն է:
Կտտացրեք «Տեքստի գույնը» կոճակին: Եթե նոր տեքստը փաստաթղթի լռելյայն գույնից բացի այլ գույն չունի, փոխեք այն ինչ-որ բանի, որը հստակ տեսանելի է (օրինակ ՝ կարմիր կամ նարնջագույն): Սա «վերանայման» գույնն է:  Տեղադրեք փոփոխված տեքստը գծանշային տեքստից հետո: Նախորդ տեքստի տողը, որը զուգորդվում է ձեր նոր կարմիր տեքստի հետ, պարզ է դարձնում, թե որ տեքստը է «հեռացվել», և ինչ տեքստով այն պետք է փոխարինվի:
Տեղադրեք փոփոխված տեքստը գծանշային տեքստից հետո: Նախորդ տեքստի տողը, որը զուգորդվում է ձեր նոր կարմիր տեքստի հետ, պարզ է դարձնում, թե որ տեքստը է «հեռացվել», և ինչ տեքստով այն պետք է փոխարինվի:  Համոզվեք, որ ցանկացած լրացում ունի խմբագրման գույն: Դուք պետք է հստակ ցույց տաք, թե որ տեքստ եք ավելացրել փաստաթղթում:
Համոզվեք, որ ցանկացած լրացում ունի խմբագրման գույն: Դուք պետք է հստակ ցույց տաք, թե որ տեքստ եք ավելացրել փաստաթղթում: - Օրինակ, եթե շարունակության մեջ եղած նախադասության մեջ ստորակետ եք ավելացրել, օգտագործեք խմբագրման գույնը:
 Կրկնեք 5-ից 11-րդ քայլերը, մինչև ամբողջ փաստաթուղթը թարմացվի:
Կրկնեք 5-ից 11-րդ քայլերը, մինչև ամբողջ փաստաթուղթը թարմացվի: Մամուլ Վերահսկում + Ս. ձեր փաստաթուղթը փրկելու համար: Ձեր փաստաթուղթը հաջողությամբ ստուգվեց:
Մամուլ Վերահսկում + Ս. ձեր փաստաթուղթը փրկելու համար: Ձեր փաստաթուղթը հաջողությամբ ստուգվեց: - Կարող եք նաև սեղմել «Պատկեր» հիմնական ընտրացանկում, ձախ ծայրում, և սեղմել «Պահել»:
Խորհուրդներ
- Ձեռնարկի վերանայումը կատարյալ է փոքր խմբագրման առաջադրանքների համար, ինչպիսիք են դասարանում միմյանց աշխատանքը վերանայելը:
- Եթե համօգտագործվող համակարգիչ եք օգտագործում, գաղտնաբառով կարող եք արգելափակել «Հետևել փոփոխություններին» հնարավորությունը, որպեսզի Word- ի այլ օգտվողներ չկարողանան պարզապես փոփոխություններ կատարել ձեր անվան տակ:
Arnգուշացումներ
- Մի մոռացեք հաճախ խնայել ձեր աշխատանքը: