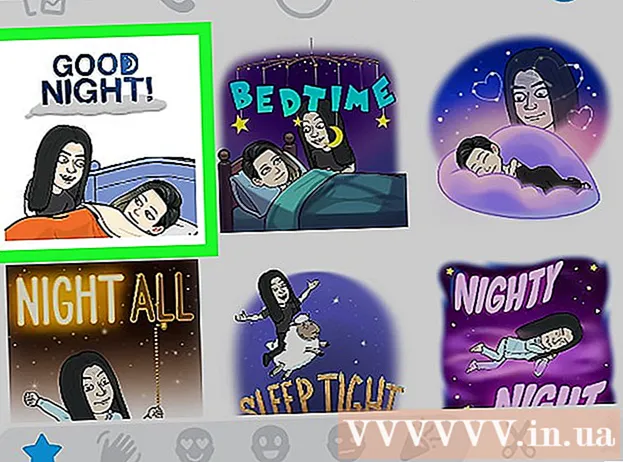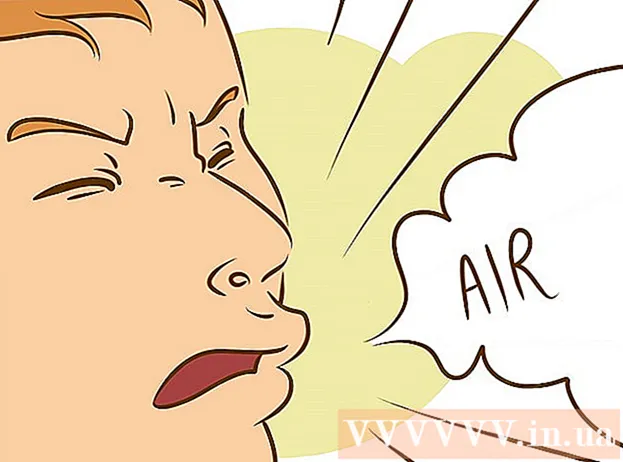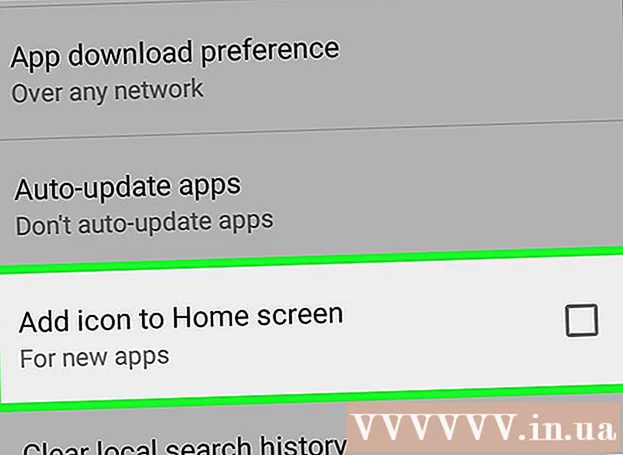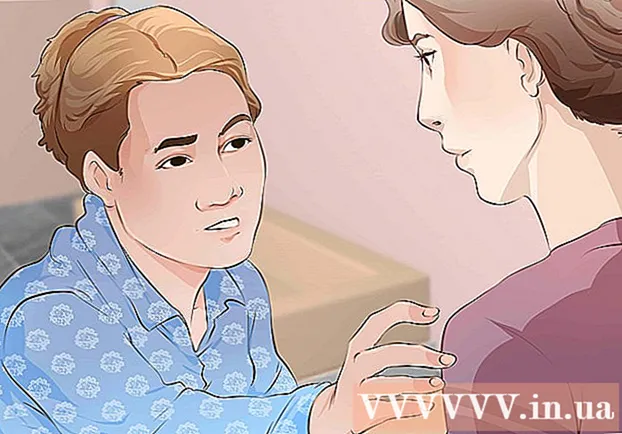Հեղինակ:
Robert Simon
Ստեղծման Ամսաթիվը:
23 Հունիս 2021
Թարմացման Ամսաթիվը:
24 Հունիս 2024

Բովանդակություն
- Քայլել
- 2-ի մեթոդը 1. Փոխարկել ֆայլը Google Drive- ի միջոցով
- 2-ի մեթոդը 2. Google Drive- ում PDF խմբագրման ծրագրի օգտագործումը
Ունեք PDF ֆայլ, որի տեքստը ցանկանում եք խմբագրել: Դուք չեք կարող խմբագրել ֆայլը, բայց կարող եք օգտագործել Google Drive- ը PDF ֆայլից տեքստը հանելու և այն պատճենելու սովորական փաստաթղթում: Դրանից հետո կարող եք խմբագրել այդ փաստաթուղթը և պահպանել այն նախընտրած ֆայլի ձևաչափով: Google Drive- ում կարող եք նաև օգտագործել այնպիսի ծրագրեր, որոնք թույլ են տալիս PDF փաստաթղթում ավելացնել տեքստեր, գծագրեր և մեկնաբանություններ:
Քայլել
2-ի մեթոդը 1. Փոխարկել ֆայլը Google Drive- ի միջոցով
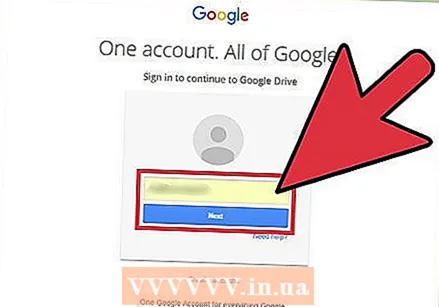 Մուտք գործեք Google Drive: Կարող եք ձեր PDF ֆայլերը վերբեռնել ձեր Google Drive հաշվում, որպեսզի կարողանաք ֆայլերը վերափոխել (վերափոխել) խմբագրելի տեքստի: Միշտ չէ, որ դա լավ է ընթանում. որոշ pdf ֆայլեր համառ են: Wayանկացած դեպքում, դուք չեք խմբագրում բնօրինակ PDF ֆայլը այս եղանակով: Փոխարենը, Google Drive- ը ստեղծում է առանձին Google Docs ֆայլ, որը պարունակում է PDF ֆայլից պատճենված տեքստ:
Մուտք գործեք Google Drive: Կարող եք ձեր PDF ֆայլերը վերբեռնել ձեր Google Drive հաշվում, որպեսզի կարողանաք ֆայլերը վերափոխել (վերափոխել) խմբագրելի տեքստի: Միշտ չէ, որ դա լավ է ընթանում. որոշ pdf ֆայլեր համառ են: Wayանկացած դեպքում, դուք չեք խմբագրում բնօրինակ PDF ֆայլը այս եղանակով: Փոխարենը, Google Drive- ը ստեղծում է առանձին Google Docs ֆայլ, որը պարունակում է PDF ֆայլից պատճենված տեքստ: - Դուք պետք է դա անեք Google Drive կայքում: Դուք չեք կարող այս կերպ ֆայլեր փոխարկել ձեր սմարթֆոնի կամ պլանշետի Google Drive հավելվածում:
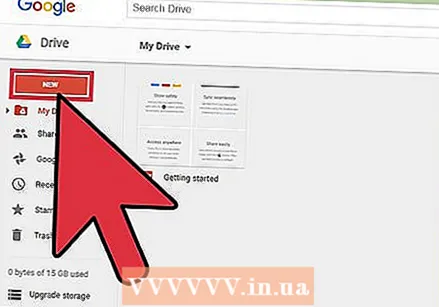 Վերբեռնեք PDF ֆայլը Google Drive- ում: Դուք կարող եք դա անել մի քանի եղանակով `Google Drive կայքի միջոցով.
Վերբեռնեք PDF ֆայլը Google Drive- ում: Դուք կարող եք դա անել մի քանի եղանակով `Google Drive կայքի միջոցով. - Կտտացրեք և քաշեք PDF ֆայլը զննարկչի էկրանին ՝ այն անմիջապես Drive- ում վերբեռնելու համար:
- Google Drive- ում կտտացրեք «Նոր», ապա «Վերբեռնել ֆայլեր»: Դրանից հետո կարող եք գտնել և վերբեռնել PDF ֆայլը:
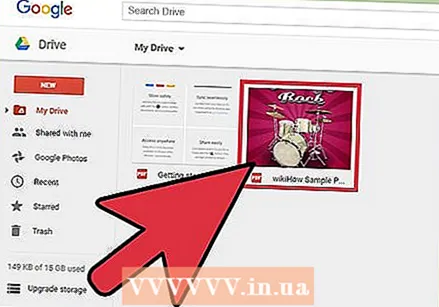 Աջ սեղմեք ձեր վերբեռնած ֆայլին: Ֆայլը վերբեռնվելուց հետո աջով կտտացրեք այն Drive- ի էկրանին:
Աջ սեղմեք ձեր վերբեռնած ֆայլին: Ֆայլը վերբեռնվելուց հետո աջով կտտացրեք այն Drive- ի էկրանին: 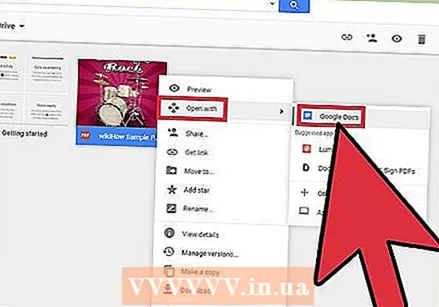 Ընտրեք «Բացել» -ով Google «Google Փաստաթղթեր»: Դրանից հետո կբացվի նոր ներդիր, և Google Փաստաթղթերը կսկսեն վերափոխել ֆայլը: Սա կարող է որոշ ժամանակ տևել, հատկապես, եթե դա մեծ PDF ֆայլ է:
Ընտրեք «Բացել» -ով Google «Google Փաստաթղթեր»: Դրանից հետո կբացվի նոր ներդիր, և Google Փաստաթղթերը կսկսեն վերափոխել ֆայլը: Սա կարող է որոշ ժամանակ տևել, հատկապես, եթե դա մեծ PDF ֆայլ է: 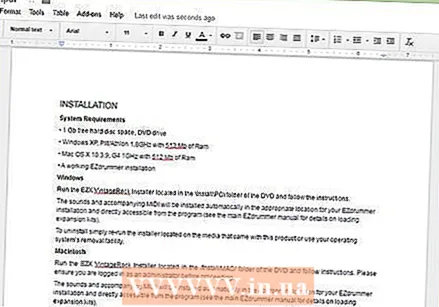 Խմբագրեք ձեր նոր Google Փաստաթղթերը: Ձեր նոր Google Փաստաթղթերի ֆայլը կբացվի այն ամբողջ տեքստով, երբ Drive- ը կարողացավ արդյունահանել PDF ֆայլից: Որոշ նիշեր կարող են սխալ ցուցադրվել, հատկապես եթե PDF ֆայլի տառատեսակը դժվար է ընթերցել:
Խմբագրեք ձեր նոր Google Փաստաթղթերը: Ձեր նոր Google Փաստաթղթերի ֆայլը կբացվի այն ամբողջ տեքստով, երբ Drive- ը կարողացավ արդյունահանել PDF ֆայլից: Որոշ նիշեր կարող են սխալ ցուցադրվել, հատկապես եթե PDF ֆայլի տառատեսակը դժվար է ընթերցել: - Շատ դեպքերում Drive- ը ի վիճակի չէ PDF- ը փոխել խմբագրելի տեքստի: Դրանից հետո դուք կստանաք «Հնարավոր չէ փոխարկել փաստաթուղթը» հաղորդագրությունը:
2-ի մեթոդը 2. Google Drive- ում PDF խմբագրման ծրագրի օգտագործումը
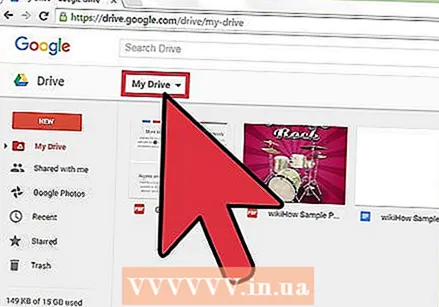 Google Drive էկրանի վերևում կտտացրեք «Իմ դրայվը»: Կարող եք օգտագործել ծրագիր, որը թույլ է տալիս բովանդակություն ավելացնել ձեր PDF ֆայլին և հեռացնել էջերը: Դուք չեք կարող ջնջել ձեր PDF ֆայլի տեքստը, բայց կարող եք ավելացնել տեքստեր, գծանկարներ և մեկնաբանություններ:
Google Drive էկրանի վերևում կտտացրեք «Իմ դրայվը»: Կարող եք օգտագործել ծրագիր, որը թույլ է տալիս բովանդակություն ավելացնել ձեր PDF ֆայլին և հեռացնել էջերը: Դուք չեք կարող ջնջել ձեր PDF ֆայլի տեքստը, բայց կարող եք ավելացնել տեքստեր, գծանկարներ և մեկնաբանություններ: 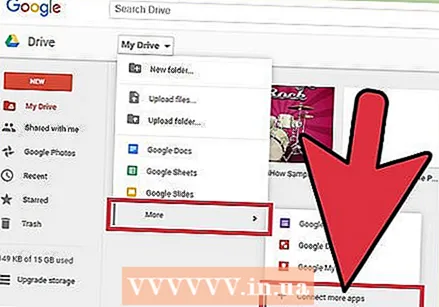 Ընտրեք «Ավելին» → «Կապել ավելի շատ ծրագրեր»: Դրանից հետո դուք կտեսնեք բոլոր ծրագրերը, որոնք կարող եք օգտագործել Google Drive- ում:
Ընտրեք «Ավելին» → «Կապել ավելի շատ ծրագրեր»: Դրանից հետո դուք կտեսնեք բոլոր ծրագրերը, որոնք կարող եք օգտագործել Google Drive- ում: 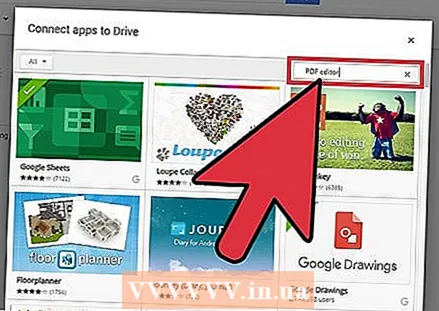 Որոնեք «pdf խմբագիր»: Այժմ կտեսնեք ծրագրերի ցանկ, որոնք թույլ են տալիս խմբագրել PDF ֆայլերը:
Որոնեք «pdf խմբագիր»: Այժմ կտեսնեք ծրագրերի ցանկ, որոնք թույլ են տալիս խմբագրել PDF ֆայլերը: 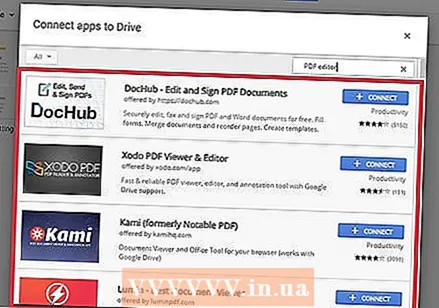 Գտեք ծրագիր, որն անում է այն, ինչ ցանկանում եք: Անցեք արդյունքների միջով և գտնեք մի ծրագիր, որը կարող է կատարել ձեր համար անհրաժեշտ փոփոխությունները: Այս ծրագրերից ոչ մեկը չի կարող խմբագրել տեքստը արդեն PDF ֆայլում, բայց դրանով կարող եք բովանդակություն ավելացնել:
Գտեք ծրագիր, որն անում է այն, ինչ ցանկանում եք: Անցեք արդյունքների միջով և գտնեք մի ծրագիր, որը կարող է կատարել ձեր համար անհրաժեշտ փոփոխությունները: Այս ծրագրերից ոչ մեկը չի կարող խմբագրել տեքստը արդեն PDF ֆայլում, բայց դրանով կարող եք բովանդակություն ավելացնել: 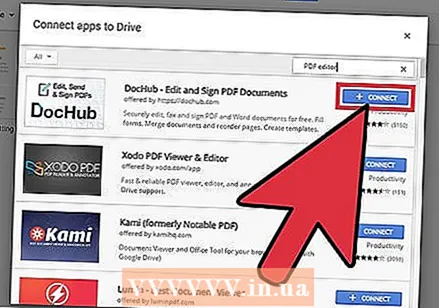 Clickրագիրը տեղադրելու համար կտտացրեք «Հղում»:
Clickրագիրը տեղադրելու համար կտտացրեք «Հղում»: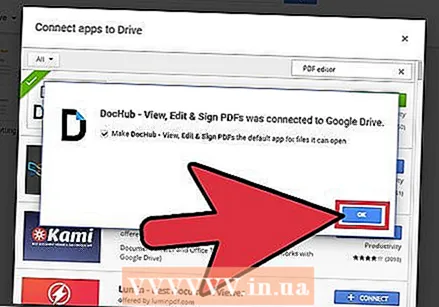 Հաստատեք, որ ցանկանում եք հավելվածը կապել ձեր հաշվի հետ (եթե ձեզ հուշում է): Որոշ ծրագրեր պահանջում են մուտք գործել ձեր Google+ պրոֆիլ: Դրանից հետո ձեզանից կխնդրեն հաստատել ձեր համաձայնությունը:
Հաստատեք, որ ցանկանում եք հավելվածը կապել ձեր հաշվի հետ (եթե ձեզ հուշում է): Որոշ ծրագրեր պահանջում են մուտք գործել ձեր Google+ պրոֆիլ: Դրանից հետո ձեզանից կխնդրեն հաստատել ձեր համաձայնությունը: 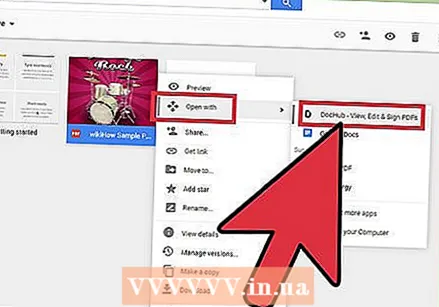 Բացեք PDF ֆայլը ձեր նոր հավելվածում: Ֆայլը կարող եք բացել ՝ երկու անգամ սեղմելով այն Google Drive- ում: Եթե բազմաթիվ ծրագրեր եք միացրել փաստաթղթերը բացելու համար, կրկնակի կտտացնելու փոխարեն, կարող եք սեղմել ֆայլի վրա աջ կտտոցով: Դրանից հետո ընտրեք «Բացել հետ» և ընտրել ձեր նոր ծրագիրը:
Բացեք PDF ֆայլը ձեր նոր հավելվածում: Ֆայլը կարող եք բացել ՝ երկու անգամ սեղմելով այն Google Drive- ում: Եթե բազմաթիվ ծրագրեր եք միացրել փաստաթղթերը բացելու համար, կրկնակի կտտացնելու փոխարեն, կարող եք սեղմել ֆայլի վրա աջ կտտոցով: Դրանից հետո ընտրեք «Բացել հետ» և ընտրել ձեր նոր ծրագիրը: 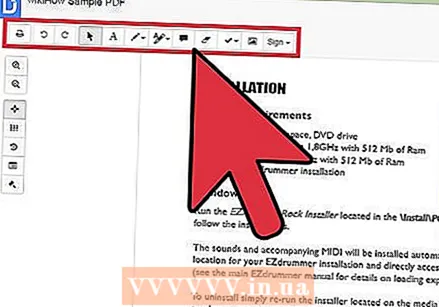 Խմբագրել ֆայլը: Գործիքները, որոնք կարող եք օգտագործել ձեր ֆայլը խմբագրելու համար, կարելի է գտնել ձեր փաստաթղթի վերևում: Կախված նրանից, թե որ ծրագիր եք ընտրել, դրանք ներառում են տեքստային դաշտեր ավելացնելու, գծանկարներ ավելացնելու կամ նկարներ ներմուծելու ընտրանքներ: Դուք չեք կարող խմբագրել առկա տեքստը:
Խմբագրել ֆայլը: Գործիքները, որոնք կարող եք օգտագործել ձեր ֆայլը խմբագրելու համար, կարելի է գտնել ձեր փաստաթղթի վերևում: Կախված նրանից, թե որ ծրագիր եք ընտրել, դրանք ներառում են տեքստային դաշտեր ավելացնելու, գծանկարներ ավելացնելու կամ նկարներ ներմուծելու ընտրանքներ: Դուք չեք կարող խմբագրել առկա տեքստը: