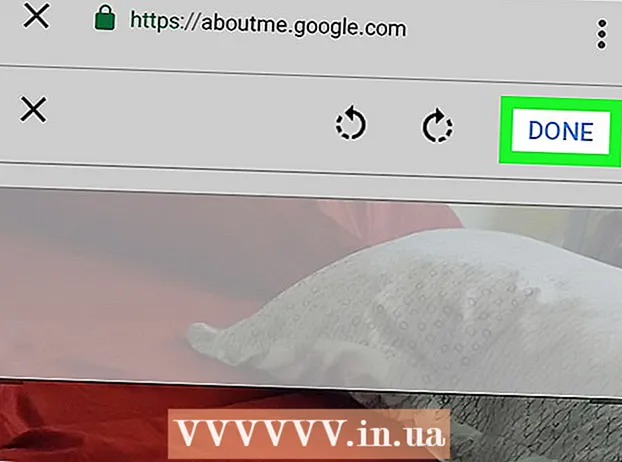Հեղինակ:
Christy White
Ստեղծման Ամսաթիվը:
11 Մայիս 2021
Թարմացման Ամսաթիվը:
1 Հուլիս 2024
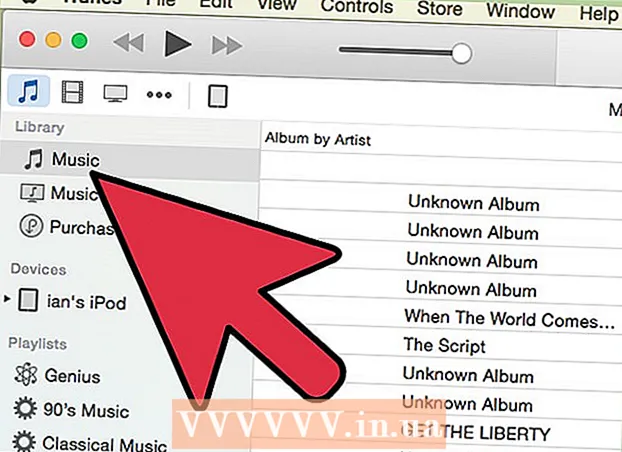
Բովանդակություն
- Քայլել
- 3-ի մեթոդը 1. Գնված երգերի փոխանցում (բոլոր iPod սարքերը)
- 3-ի մեթոդ 2. IPod Touch (և iPhone և iPad)
- 3-ի մեթոդը `iPod Classic
Սովորաբար երաժշտությունը iPod- ին փոխանցելը պարզ է, բայց այն շատ ավելի բարդ է դառնում, երբ փորձում ես դա անել հակառակ ուղղությամբ: Որպես հեղինակային իրավունքի պաշտպանության միջոց, Apple- ը թույլ է տալիս օգտագործել միայն iTunes- ը ՝ բովանդակություն պահելու համար ձեր iPod- ին փոխանցում Եթե ձեր բովանդակությունը ձեր iPod- ից տեղափոխել նոր համակարգիչ կամ ընկերոջ համակարգիչ, դուք պետք է իմանաք, թե ինչի մեջ եք ընկնում: Գործընթացը տատանվում է `կախված ձեր iPod- ի տեսակից:
Քայլել
3-ի մեթոդը 1. Գնված երգերի փոխանցում (բոլոր iPod սարքերը)
 Իմացեք, թե ինչ է փոխանցվելու: Եթե դուք հին համակարգչից տեղափոխում եք նոր համակարգիչ, և եթե ձեր ամբողջ երաժշտությունը գնվել է iTunes- ի միջոցով, ապա կարող եք ձեր iPod- ով գնված ցանկացած երգեր փոխանցել ձեր նոր համակարգիչ:
Իմացեք, թե ինչ է փոխանցվելու: Եթե դուք հին համակարգչից տեղափոխում եք նոր համակարգիչ, և եթե ձեր ամբողջ երաժշտությունը գնվել է iTunes- ի միջոցով, ապա կարող եք ձեր iPod- ով գնված ցանկացած երգեր փոխանցել ձեր նոր համակարգիչ: - Սա առավել օգտակար է այն օգտվողների համար, որոնց գրադարանը բաղկացած է հիմնականում գնված երգերից և պատռված CD- ներից: Եթե երաժշտություն ունեք այլ աղբյուրներից (առցանց ներբեռնումներ, ձայնասկավառակներ, որոնք այլևս չունեք և այլն) կամ եթե փորձում եք երաժշտությամբ կիսվել ընկերոջ հետ, ապա պետք է ծանոթանաք այս հոդվածի հետևյալ բաժիններին:
 Բացեք iTunes- ը նոր համակարգչում: Դուք պետք է լիազորեք համակարգչին ձեր Apple ID- ով `ձեր գնած երգերը համակարգչում պատճենելու համար:
Բացեք iTunes- ը նոր համակարգչում: Դուք պետք է լիազորեք համակարգչին ձեր Apple ID- ով `ձեր գնած երգերը համակարգչում պատճենելու համար: - Կտտացրեք այստեղ iTunes- ը նոր համակարգչում ներբեռնելու և տեղադրելու ուղեցույցների համար:
 Կտտացրեք «Խանութ» ընտրացանկին և ընտրեք «Լիազորել համակարգիչը»: Սա կհանգեցնի երկխոսության տուփի, որը կխնդրի ձեր Apple ID- ն:
Կտտացրեք «Խանութ» ընտրացանկին և ընտրեք «Լիազորել համակարգիչը»: Սա կհանգեցնի երկխոսության տուփի, որը կխնդրի ձեր Apple ID- ն:  Մուտքագրեք ձեր Apple ID- ն և գաղտնաբառը և կտտացրեք այն:Լիազորել Դա թույլ կտա ձեր նոր համակարգչին մուտք գործել ձեր iTunes գնումներ:
Մուտքագրեք ձեր Apple ID- ն և գաղտնաբառը և կտտացրեք այն:Լիազորել Դա թույլ կտա ձեր նոր համակարգչին մուտք գործել ձեր iTunes գնումներ: - Միաժամանակ կարող եք թույլատրել միայն հինգ համակարգիչ: Սեղմեք այստեղ ՝ համակարգչից թույլտվությունը հետ վերցնելու ուղեցույցների համար, երբ սահմանը լրացել է:
 IPod- ը միացրեք նոր համակարգչին: Մի քանի պահից iTunes- ը պետք է հայտնաբերի iPod- ը:
IPod- ը միացրեք նոր համակարգչին: Մի քանի պահից iTunes- ը պետք է հայտնաբերի iPod- ը:  ԸնտրեքԳնումները փոխանցեք հայտնվող երկխոսության դաշտում: Սա ձեր iPod- ի բոլոր երգերի կրկնօրինակը պատճենելու է ձեր նոր համակարգչին ձեր Apple ID- ով գնված:
ԸնտրեքԳնումները փոխանցեք հայտնվող երկխոսության դաշտում: Սա ձեր iPod- ի բոլոր երգերի կրկնօրինակը պատճենելու է ձեր նոր համակարգչին ձեր Apple ID- ով գնված: - Տեղափոխումը կարող է որոշ ժամանակ տևել, եթե ձեր iPod- ում շատ երգեր կան:
3-ի մեթոդ 2. IPod Touch (և iPhone և iPad)
 Իմացեք ինչ կա, և ինչը հնարավոր չէ: Ի տարբերություն բնօրինակ iPod- ի, iPod Touch- ը, iPad- ը և iPhone- ը չեն կարող ծառայել որպես արտաքին կոշտ սկավառակ ձեր համակարգչի համար:Սա նշանակում է, որ հնարավոր չէ երաժշտություն պատճենել ձեր iPod Touch- ից նոր համակարգիչ առանց հատուկ ծրագրակազմի օգնության:
Իմացեք ինչ կա, և ինչը հնարավոր չէ: Ի տարբերություն բնօրինակ iPod- ի, iPod Touch- ը, iPad- ը և iPhone- ը չեն կարող ծառայել որպես արտաքին կոշտ սկավառակ ձեր համակարգչի համար:Սա նշանակում է, որ հնարավոր չէ երաժշտություն պատճենել ձեր iPod Touch- ից նոր համակարգիչ առանց հատուկ ծրագրակազմի օգնության: - Դուք չեք կարող օգտագործել iTunes- ը երգեր ներմուծելու համար, քանի դեռ նախկինում չեք փոխել ձեր iTunes գրադարանը ձեր հին համակարգչից ձեր նորը: Ձեր iPod- ը նոր համակարգչին միացնելը կջնջի iPod- ի ամեն ինչ:
- Երրորդ կողմի ծրագրակազմի մեծ մասը թույլ է տալիս ֆայլեր փոխանցել iPod Classics- ից:
 Տեղադրեք iTunes- ը (եթե չունեք): Չնայած դուք չեք օգտագործելու iTunes ֆայլեր փոխանցելու համար, iPod կառավարման ծրագրերի մեծ մասը պահանջում է տեղադրել iTunes- ը `կապի ծառայությունները մուտք գործելու համար: Սեղմեք այստեղ ՝ iTunes- ը տեղադրելու ուղեցույցների համար:
Տեղադրեք iTunes- ը (եթե չունեք): Չնայած դուք չեք օգտագործելու iTunes ֆայլեր փոխանցելու համար, iPod կառավարման ծրագրերի մեծ մասը պահանջում է տեղադրել iTunes- ը `կապի ծառայությունները մուտք գործելու համար: Սեղմեք այստեղ ՝ iTunes- ը տեղադրելու ուղեցույցների համար:  Գտեք և ներբեռնեք iPod կառավարման ծրագիր: Կան բազմաթիվ ծրագրեր, որոնք թույլ են տալիս ընտրել և փոխանցել ձեր iPod Touch- ում պահված երաժշտական ֆայլերը ձեր համակարգիչ: Այս ծրագրերից շատերն արժեն գումար, բայց մի քանիսը ներառում են անվճար փորձարկումներ, որոնք կարող եք օգտագործել: Ամենատարածված ծրագրերից մի քանիսը ներառում են.
Գտեք և ներբեռնեք iPod կառավարման ծրագիր: Կան բազմաթիվ ծրագրեր, որոնք թույլ են տալիս ընտրել և փոխանցել ձեր iPod Touch- ում պահված երաժշտական ֆայլերը ձեր համակարգիչ: Այս ծրագրերից շատերն արժեն գումար, բայց մի քանիսը ներառում են անվճար փորձարկումներ, որոնք կարող եք օգտագործել: Ամենատարածված ծրագրերից մի քանիսը ներառում են. - Sharepod
- TuneJack
- iRip
- iRepo- ն
 Միացրեք ձեր iPod- ը ձեր համակարգչին: Եթե iTunes- ում միացված է ավտոմատ համաժամացումը, iPod- ը միացնելիս պահեք Shift + Ctrl (Windows) կամ Command + Option (Mac), որպեսզի կանխեք iTunes- ի ավտոմատ համաժամացումը և ամբողջ բովանդակության ջնջումը:
Միացրեք ձեր iPod- ը ձեր համակարգչին: Եթե iTunes- ում միացված է ավտոմատ համաժամացումը, iPod- ը միացնելիս պահեք Shift + Ctrl (Windows) կամ Command + Option (Mac), որպեսզի կանխեք iTunes- ի ավտոմատ համաժամացումը և ամբողջ բովանդակության ջնջումը:  Բացեք ձեր տեղադրած կառավարման ծրագիրը: Յուրաքանչյուր ծրագիր աշխատելու է տարբեր կերպ, բայց բոլորն ունեն նույն հիմնական սկզբունքները: Այս ուղեցույցը կտրամադրի ընդհանուր ակնարկ, ուստի խնդրում ենք այցելել ծրագրի օգնության էջ ՝ ծրագրի հատուկ խնդիրների վերաբերյալ:
Բացեք ձեր տեղադրած կառավարման ծրագիրը: Յուրաքանչյուր ծրագիր աշխատելու է տարբեր կերպ, բայց բոլորն ունեն նույն հիմնական սկզբունքները: Այս ուղեցույցը կտրամադրի ընդհանուր ակնարկ, ուստի խնդրում ենք այցելել ծրագրի օգնության էջ ՝ ծրագրի հատուկ խնդիրների վերաբերյալ:  Ընտրեք այն երգերը, որոնք ցանկանում եք պատճենել ձեր համակարգչում: Որոշ ծրագրեր, ինչպիսիք են iRip- ը, հնարավորություն են տալիս արագ ներմուծել ձեր iPod- ի բոլոր երգերը iTunes գրադարան նոր համակարգչով: Կարող եք նաև ձեռքով ընտրել թվեր և միայն պատճենել ընտրությունը համակարգչում:
Ընտրեք այն երգերը, որոնք ցանկանում եք պատճենել ձեր համակարգչում: Որոշ ծրագրեր, ինչպիսիք են iRip- ը, հնարավորություն են տալիս արագ ներմուծել ձեր iPod- ի բոլոր երգերը iTunes գրադարան նոր համակարգչով: Կարող եք նաև ձեռքով ընտրել թվեր և միայն պատճենել ընտրությունը համակարգչում: - Ոչ բոլոր ծրագրերն են պատճենած երգերը պատճենելու անմիջապես iTunes- ում: Եթե այդպես է, կամ եթե ցանկանում եք օգտագործել երգերը այլ մեդիա նվագարկչում, ապա ձեզ հարկավոր է դրանք պատճենել ձեր համակարգչի վրա գտնվող վայրում (օրինակ ՝ «Երաժշտություն» պանակում), ապա ավելացնել այդ թղթապանակը ձեր iTunes գրադարանում:
- Երբեմն երգերի ֆայլերի անունները կփոխվեն, երբ դրանք պատճենեք ձեր iPod- ից: iTunes- ը և այլ մեդիա նվագարկիչները դեռ կկարողանան կարդալ երգերի մետատվյալների տեղեկատվությունը, եթե դրանք պատշաճ կերպով պիտակավորեք:
- Ներմուծման կարգը, հավանաբար, կտևի որոշ ժամանակ, հատկապես, եթե դուք պատճենում եք հազարավոր երգեր:
3-ի մեթոդը `iPod Classic
 Իմացեք ինչ կա, և ինչը հնարավոր չէ: Այս մեթոդը նախատեսված է դասական iPod- ների համար, որոնցից դուք ցանկանում եք պատճենել երաժշտական ֆայլեր: Այս մեթոդը օգտագործելիս դուք չեք կարողանա իմանալ, թե որ երթուղին է, մինչև այն չավելացնեք ձեր մեդիա նվագարկչի գրադարանում: Դա պայմանավորված է նրանով, որ երաժշտական ֆայլերը վերանվանվում են, երբ դրանք ավելացվում են ձեր iPod- ի գրադարանում:
Իմացեք ինչ կա, և ինչը հնարավոր չէ: Այս մեթոդը նախատեսված է դասական iPod- ների համար, որոնցից դուք ցանկանում եք պատճենել երաժշտական ֆայլեր: Այս մեթոդը օգտագործելիս դուք չեք կարողանա իմանալ, թե որ երթուղին է, մինչև այն չավելացնեք ձեր մեդիա նվագարկչի գրադարանում: Դա պայմանավորված է նրանով, որ երաժշտական ֆայլերը վերանվանվում են, երբ դրանք ավելացվում են ձեր iPod- ի գրադարանում: - Այս մեթոդը օգտակար է այն երգերը, որոնք դուք չեք գնել iTunes- ում, նոր համակարգիչ կամ ընկերոջ համակարգիչ փոխանցելու համար: Այն կարող է օգտակար լինել նաև երգեր գտնելու համար, երբ ձեր iPod- ում ոչինչ չի ցուցադրվում:
- Այս մեթոդը շատ օգտակար չէ այն մարդկանց համար, ովքեր փորձում են պատճենել միայն մեկ համարը մի քանի հարյուրից: Դա այն պատճառով է, որ համարները չեն ունենա ընթերցելի ֆայլերի անուններ, ինչը դժվարացնում կամ նույնիսկ անհնար է դարձնում ճշգրիտ համարը:
- Սա ՉԻ աշխատում iPod Touch- ի, iPhones- ի կամ iPad- ի հետ: Այս սարքերի համար օգտագործեք վերը նշված մեթոդը:
 Գործարկել iTunes- ը նոր համակարգչում: Դուք ստիպված կլինեք նախաձեռնել ընթացակարգը iTunes- ում, որպեսզի iPod- ը դրվի Օգտագործման սկավառակի ռեժիմ: Սա ձեր համակարգչին թույլ կտա iPod- ը բացել որպես արտաքին կոշտ սկավառակ:
Գործարկել iTunes- ը նոր համակարգչում: Դուք ստիպված կլինեք նախաձեռնել ընթացակարգը iTunes- ում, որպեսզի iPod- ը դրվի Օգտագործման սկավառակի ռեժիմ: Սա ձեր համակարգչին թույլ կտա iPod- ը բացել որպես արտաքին կոշտ սկավառակ:  Սեղմեք Shift + Ctrl (Windows) կամ Command + Option (Mac), պահեք և միացրեք ձեր iPod- ը USB- ի միջոցով: Շարունակեք պահել ստեղները, մինչև կտեսնեք, որ սարքը հայտնվում է iTunes- ում: Այս կոճակները պահելը թույլ չի տա iTunes- ին ավտոմատ կերպով համաժամեցնել iPod- ը, երբ այն միացված է:
Սեղմեք Shift + Ctrl (Windows) կամ Command + Option (Mac), պահեք և միացրեք ձեր iPod- ը USB- ի միջոցով: Շարունակեք պահել ստեղները, մինչև կտեսնեք, որ սարքը հայտնվում է iTunes- ում: Այս կոճակները պահելը թույլ չի տա iTunes- ին ավտոմատ կերպով համաժամեցնել iPod- ը, երբ այն միացված է: - Եթե դրանից հետո ձեր iPod- ը կապի մեջ չի մնում, ապա այն պետք է ընտրեք iTunes- ում և ընտրեք Ամփոփ պատուհանում «Միացնել օգտագործման սկավառակը» վանդակը:
 Միացրեք թաքնված ֆայլերը ձեր գործավար համակարգի միջոցով: Որպեսզի տեսնեք ձեր երաժշտությունը պարունակող թաքնված թղթապանակը, ձեզ հարկավոր է հնարավորություն տալ ձեր գործավար համակարգում թաքնված ֆայլերի բացահայտումը: Այս ընթացակարգը տարբերվում է, եթե դուք օգտագործում եք Windows կամ Mac:
Միացրեք թաքնված ֆայլերը ձեր գործավար համակարգի միջոցով: Որպեսզի տեսնեք ձեր երաժշտությունը պարունակող թաքնված թղթապանակը, ձեզ հարկավոր է հնարավորություն տալ ձեր գործավար համակարգում թաքնված ֆայլերի բացահայտումը: Այս ընթացակարգը տարբերվում է, եթե դուք օգտագործում եք Windows կամ Mac: - «Windows» - Բացեք կառավարման վահանակը և ընտրեք «Թղթապանակի ընտրանքներ»: Եթե չեք տեսնում «Թղթապանակի ընտրանքներ», ընտրեք «Արտաքին տեսք և անհատականացում», ապա «Թղթապանակի ընտրանքներ»: Կտտացրեք Դիտել ներդիրին և ընտրեք «hiddenուցադրել թաքնված ֆայլերը, պանակները և կոշտ սկավառակները»:
- «Mac» - Բացեք տերմինալը և մուտքագրեք հետևյալ հրամանի տողը. լռելյայն գրեք com.apple.finder AppleShowAllFiles UEՇՄԱՐՏՈՒԹՅՈՒՆ, Մուտքագրեք հաջորդը killall որոնիչ և սեղմեք Enter ՝ ֆայլը վերաբեռնելու և փոփոխությունները կիրառելու համար:
 Բացեք ձեր iPod սկավառակը ձեր համակարգչում: Windows- ում սա համակարգչի / Իմ Համակարգչի / Այս ԱՀ պատուհանում է: Կարող եք արագ բացել ՝ սեղմելով Windows ստեղնը + E. Mac- ում ձեր iPod- ը կհայտնվի որպես կոշտ սկավառակ ձեր աշխատասեղանին:
Բացեք ձեր iPod սկավառակը ձեր համակարգչում: Windows- ում սա համակարգչի / Իմ Համակարգչի / Այս ԱՀ պատուհանում է: Կարող եք արագ բացել ՝ սեղմելով Windows ստեղնը + E. Mac- ում ձեր iPod- ը կհայտնվի որպես կոշտ սկավառակ ձեր աշխատասեղանին:  Բացեք iTunes- ը: Կարող եք օգտագործել iTunes- ը `ձեր iPod- ից բոլոր երգերը ավտոմատ կերպով ներմուծելու համակարգչի iTunes գրադարան` պարզեցնելով պատճենման կարգը և կազմակերպելով ձեր երաժշտությունը: Ձեզ հարկավոր է փոխել որոշ պարամետրեր, որպեսզի ձեր երգերը ավտոմատ կերպով վերանվանվեն ՝ հիմնվելով դրանց մետատվյալների վրա, երբ դրանք կրկին ավելացնեք iTunes- ին:
Բացեք iTunes- ը: Կարող եք օգտագործել iTunes- ը `ձեր iPod- ից բոլոր երգերը ավտոմատ կերպով ներմուծելու համակարգչի iTunes գրադարան` պարզեցնելով պատճենման կարգը և կազմակերպելով ձեր երաժշտությունը: Ձեզ հարկավոր է փոխել որոշ պարամետրեր, որպեսզի ձեր երգերը ավտոմատ կերպով վերանվանվեն ՝ հիմնվելով դրանց մետատվյալների վրա, երբ դրանք կրկին ավելացնեք iTunes- ին: - Եթե չեք ցանկանում ձեր նոր համակարգչում երաժշտություն ավելացնել iTunes- ին, ապա կարող եք պարզապես ջնջել պանակը iPod_Control Երաժշտություն ձեր iPod սկավառակի վրա և պատճենեք ֆայլերը անմիջապես ձեր համակարգչում:
 Կտտացրեք «Խմբագրել» կամ «iTunes» ընտրացանկին և ընտրել «Նախապատվություններ»: Կտտացրեք «Ընդլայնված» ներդիրին:
Կտտացրեք «Խմբագրել» կամ «iTunes» ընտրացանկին և ընտրել «Նախապատվություններ»: Կտտացրեք «Ընդլայնված» ներդիրին:  Միացրեք iTunes- ը ՝ ձեր երաժշտությունը կազմակերպելու համար: Միացնել «Պահպանեք iTunes մեդիայի պանակը կազմակերպված» և «Պատճենեք ֆայլերը iTunes մեդիայի պանակում, երբ ավելացվում է գրադարանին»:
Միացրեք iTunes- ը ՝ ձեր երաժշտությունը կազմակերպելու համար: Միացնել «Պահպանեք iTunes մեդիայի պանակը կազմակերպված» և «Պատճենեք ֆայլերը iTunes մեդիայի պանակում, երբ ավելացվում է գրադարանին»:  Կտտացրեք «Ֆայլ» ընտրացանկին և ընտրեք «Ավելացնել պանակ գրադարանին»: Եթե Mac եք օգտագործում, կտտացրեք «iTunes» - ին և ապա ընտրեք «Ավելացնել գրադարան»:
Կտտացրեք «Ֆայլ» ընտրացանկին և ընտրեք «Ավելացնել պանակ գրադարանին»: Եթե Mac եք օգտագործում, կտտացրեք «iTunes» - ին և ապա ընտրեք «Ավելացնել գրադարան»:  Գնացեք թղթապանակ:iPod_Control Երաժշտություն և ընտրեք այն: Դուք կարող եք գտնել այն, երբ ընտրեք iPod- ը ձեր կոշտ սկավառակների ցուցակից: Դուք կկարողանաք դա տեսնել միայն այն դեպքում, եթե միացված եք թաքնված ֆայլերի ցուցադրմանը:
Գնացեք թղթապանակ:iPod_Control Երաժշտություն և ընտրեք այն: Դուք կարող եք գտնել այն, երբ ընտրեք iPod- ը ձեր կոշտ սկավառակների ցուցակից: Դուք կկարողանաք դա տեսնել միայն այն դեպքում, եթե միացված եք թաքնված ֆայլերի ցուցադրմանը: - Եթե iPod- ն ի սկզբանե օգտագործվել է Mac- ում, և դուք այժմ փորձում եք այն բացել Windows համակարգչում, դուք ստիպված կլինեք օգտագործել անվճար HFSExplorer ծրագիրը և ձեռքով պատճենել ֆայլերը: Դուք կարող եք անվճար ներբեռնել սա ՝ catacombae.org/hfsexplorer/.
 Սպասեք ֆայլերի պատճենմանը: iTunes- ը ֆայլերը պատճենելու է անմիջապես ձեր iPod- ից և դրանք ավելացնելու է ձեր iTunes- ի մեդիա պանակում: Րագիրը ավտոմատ կերպով կկազմակերպի ձեր երաժշտությունը թղթապանակների մեջ ՝ նկարչի և ալբոմի վերաբերյալ տվյալների հիման վրա:
Սպասեք ֆայլերի պատճենմանը: iTunes- ը ֆայլերը պատճենելու է անմիջապես ձեր iPod- ից և դրանք ավելացնելու է ձեր iTunes- ի մեդիա պանակում: Րագիրը ավտոմատ կերպով կկազմակերպի ձեր երաժշտությունը թղթապանակների մեջ ՝ նկարչի և ալբոմի վերաբերյալ տվյալների հիման վրա: