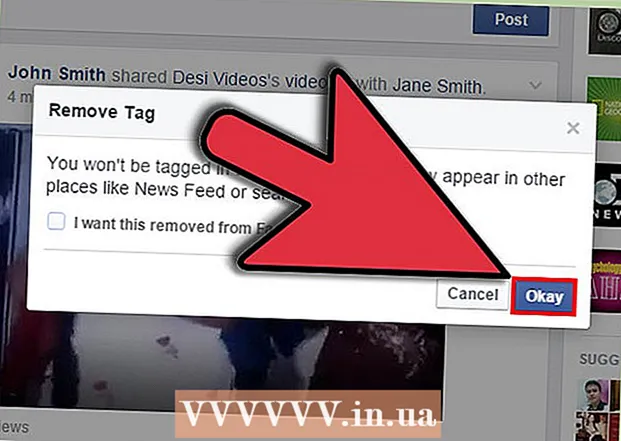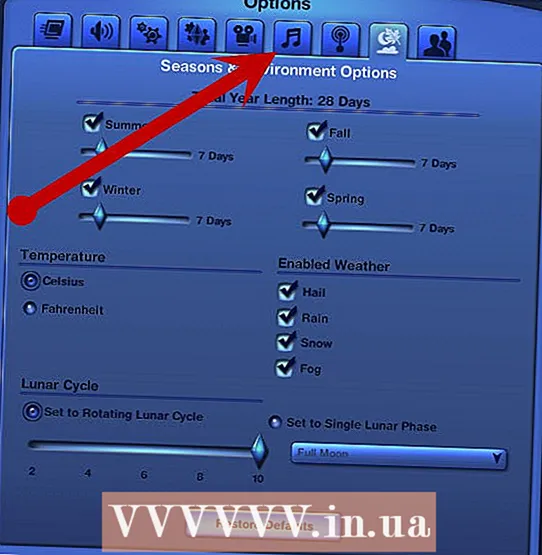Հեղինակ:
Frank Hunt
Ստեղծման Ամսաթիվը:
18 Մարտ 2021
Թարմացման Ամսաթիվը:
1 Հուլիս 2024

Բովանդակություն
- Քայլել
- 7-րդ մասի 1-ին մասը. Կաղապարի ընտրություն
- 7-րդ մաս 2-ը. Ստեղծեք ձեր փաստաթուղթը
- 7-րդ մաս 3-ը. Լրացուցիչ շրջանակների տեղադրում
- 7-րդ մաս 4-ը. Նկարի տեղադրում
- 7-րդ մասի 5-րդ մասը. Պատկերի կտրում
- 7-րդ մաս 6-րդ. Ձեր փաստաթուղթը պահելը
- 7-րդ մաս 7-րդ. Ձեր փաստաթղթի տպումը
Microsoft Publisher- ը Office հավելված է, որը թույլ է տալիս ստեղծել ներկառուցված ձևանմուշների մասնագիտական փաստաթղթեր, ինչպիսիք են տեղեկագրեր, բացիկներ, թռուցիկներ, հրավերներ, բրոշյուրներ և ավելին: Publisher- ի ներկառուցված կաղապարներից մեկը ընտրելուց հետո, նախքան ձեր փաստաթուղթը պահպանելը և տպելը, կարող եք անհրաժեշտության դեպքում ավելացնել տեքստ և պատկերներ:
Քայլել
7-րդ մասի 1-ին մասը. Կաղապարի ընտրություն
 Սկսեք Microsoft Publisher- ը: Theրագիրը բացելիս էկրանին կհայտնվի կատալոգի պատուհանը: Կատալոգի պատուհանը պարունակում է մի շարք տարբեր հրատարակությունների տեսակներ և ձևանմուշներ, որոնք կարող եք օգտագործել ձեր փաստաթուղթը մշակելու համար, ներառյալ տեղեկագրեր, բրոշյուրներ, ցուցանակներ, շնորհավորական բացիկներ, վերնագրեր, ծրարներ, պաստառներ, գովազդներ և այլն:
Սկսեք Microsoft Publisher- ը: Theրագիրը բացելիս էկրանին կհայտնվի կատալոգի պատուհանը: Կատալոգի պատուհանը պարունակում է մի շարք տարբեր հրատարակությունների տեսակներ և ձևանմուշներ, որոնք կարող եք օգտագործել ձեր փաստաթուղթը մշակելու համար, ներառյալ տեղեկագրեր, բրոշյուրներ, ցուցանակներ, շնորհավորական բացիկներ, վերնագրեր, ծրարներ, պաստառներ, գովազդներ և այլն:  Ձախ սյունակում կտտացրեք հրատարակության տեսակին, որը ցանկանում եք ստեղծել: Ընտրված հրապարակման տեսակի մի շարք տարբեր ձևանմուշներ ցուցադրվում են աջ պատուհանում:
Ձախ սյունակում կտտացրեք հրատարակության տեսակին, որը ցանկանում եք ստեղծել: Ընտրված հրապարակման տեսակի մի շարք տարբեր ձևանմուշներ ցուցադրվում են աջ պատուհանում:  Ոլորեք աջ պատուհանի կաղապարների միջով ՝ գտնելու այն մեկը, որը ցանկանում եք օգտագործել: Օրինակ, եթե դուք ընտրել եք «Տեղեկագիր» որպես հրատարակության տեսակ, և ձեր տեղեկագիրը ուղղված է երեխաներին, կարող եք օգտագործել «Ուրախ» ձևանմուշը:
Ոլորեք աջ պատուհանի կաղապարների միջով ՝ գտնելու այն մեկը, որը ցանկանում եք օգտագործել: Օրինակ, եթե դուք ընտրել եք «Տեղեկագիր» որպես հրատարակության տեսակ, և ձեր տեղեկագիրը ուղղված է երեխաներին, կարող եք օգտագործել «Ուրախ» ձևանմուշը:  Ընտրեք ձեր ձևանմուշը և այնուհետեւ կտտացրեք «Ստեղծել» Կաղապարի պատուհանի ներքևի աջ մասում: Կաղապար պատուհանը անհետանում է և ցուցադրում է ձեր ձևանմուշը Հրատարակչի հիմնական պատուհանում:
Ընտրեք ձեր ձևանմուշը և այնուհետեւ կտտացրեք «Ստեղծել» Կաղապարի պատուհանի ներքևի աջ մասում: Կաղապար պատուհանը անհետանում է և ցուցադրում է ձեր ձևանմուշը Հրատարակչի հիմնական պատուհանում:
7-րդ մաս 2-ը. Ստեղծեք ձեր փաստաթուղթը
 Ձեր Հրատարակչի ձևանմուշի մոգը սկսելուց հետո կտտացրեք «Հաջորդ» ձախ հատվածում: Կախարդը ձեզ կառաջնորդի ձեր փաստաթղթի ձևավորման գործընթացում:
Ձեր Հրատարակչի ձևանմուշի մոգը սկսելուց հետո կտտացրեք «Հաջորդ» ձախ հատվածում: Կախարդը ձեզ կառաջնորդի ձեր փաստաթղթի ձևավորման գործընթացում:  Հետևեք Հրատարակչի կախարդի հրահանգներին ՝ ձեր փաստաթուղթը ստեղծելու համար: Քայլերը տարբեր կլինեն յուրաքանչյուր փաստաթղթի համար `ելնելով ձեր հրապարակման տեսակից: Օրինակ, եթե դուք լրատու եք ստեղծում, ապա կախարդը ձեզանից կխնդրի ընտրել գունային սխեման և նշել, թե արդյոք ցանկանում եք ստացողի հասցեն տպել փաստաթղթում:
Հետևեք Հրատարակչի կախարդի հրահանգներին ՝ ձեր փաստաթուղթը ստեղծելու համար: Քայլերը տարբեր կլինեն յուրաքանչյուր փաստաթղթի համար `ելնելով ձեր հրապարակման տեսակից: Օրինակ, եթե դուք լրատու եք ստեղծում, ապա կախարդը ձեզանից կխնդրի ընտրել գունային սխեման և նշել, թե արդյոք ցանկանում եք ստացողի հասցեն տպել փաստաթղթում:  Սեղմեք «Ավարտել» Publisher Wizard- ի վերջին ներդիրին: Կախարդը նվազագույնի է հասցված, և այժմ կարող եք սկսել ձեր փաստաթղթին տեքստ և պատկերներ ավելացնել:
Սեղմեք «Ավարտել» Publisher Wizard- ի վերջին ներդիրին: Կախարդը նվազագույնի է հասցված, և այժմ կարող եք սկսել ձեր փաստաթղթին տեքստ և պատկերներ ավելացնել:  Կտտացրեք փաստաթղթի այն հատվածին, որին ցանկանում եք բովանդակություն ավելացնել: ձեր փաստաթուղթը պարունակում է բազմաթիվ շրջանակներ, որոնցում հնարավոր է ավելացնել տեքստ կամ լուսանկարներ: Շատ դեպքերում Հրատարակիչը յուրաքանչյուր ձևանմուշում տեղադրում է տեքստի և լուսանկարների նմուշ ՝ ձեր փաստաթուղթը գրելու և ձևաչափելու ընդհանուր գաղափար տալու համար: Օրինակ, եթե ծրար եք ստեղծում, Publisher- ը փաստաթղթի համապատասխան տեքստային տուփերում տեղադրում է կեղծ հասցեներ, որպեսզի կարողանաք տեքստը փոխարինել ձեր սեփական տվյալներով:
Կտտացրեք փաստաթղթի այն հատվածին, որին ցանկանում եք բովանդակություն ավելացնել: ձեր փաստաթուղթը պարունակում է բազմաթիվ շրջանակներ, որոնցում հնարավոր է ավելացնել տեքստ կամ լուսանկարներ: Շատ դեպքերում Հրատարակիչը յուրաքանչյուր ձևանմուշում տեղադրում է տեքստի և լուսանկարների նմուշ ՝ ձեր փաստաթուղթը գրելու և ձևաչափելու ընդհանուր գաղափար տալու համար: Օրինակ, եթե ծրար եք ստեղծում, Publisher- ը փաստաթղթի համապատասխան տեքստային տուփերում տեղադրում է կեղծ հասցեներ, որպեսզի կարողանաք տեքստը փոխարինել ձեր սեփական տվյալներով:  Մուտքագրեք բովանդակություն կամ փաստաթղթի յուրաքանչյուր շրջանակում պատկերներ ավելացրեք ըստ ցանկության: Անհրաժեշտության դեպքում կարող եք նաև փաստաթղթի մեջ տեղադրել լրացուցիչ շրջանակներ:
Մուտքագրեք բովանդակություն կամ փաստաթղթի յուրաքանչյուր շրջանակում պատկերներ ավելացրեք ըստ ցանկության: Անհրաժեշտության դեպքում կարող եք նաև փաստաթղթի մեջ տեղադրել լրացուցիչ շրջանակներ:
7-րդ մաս 3-ը. Լրացուցիչ շրջանակների տեղադրում
 Կտտացրեք «Ներդիր» ներդիրին և ընտրեք «Նկարեք տեքստային տուփ»:
Կտտացրեք «Ներդիր» ներդիրին և ընտրեք «Նկարեք տեքստային տուփ»: Տեղադրեք ձեր կուրսորը այնտեղ, որտեղ ցանկանում եք սկսել շրջանակի վերին ձախ անկյունը:
Տեղադրեք ձեր կուրսորը այնտեղ, որտեղ ցանկանում եք սկսել շրջանակի վերին ձախ անկյունը: Քաշեք կուրսորը անկյունագծով ներքև և աջ, մինչև շրջանակի ցանկալի չափը լինի:
Քաշեք կուրսորը անկյունագծով ներքև և աջ, մինչև շրջանակի ցանկալի չափը լինի: Կտտացրեք շրջանակի ներսում և սկսեք մուտքագրել տեքստ:
Կտտացրեք շրջանակի ներսում և սկսեք մուտքագրել տեքստ:
7-րդ մաս 4-ը. Նկարի տեղադրում
 Տեղադրեք կուրսորը այնտեղ, որտեղ ցանկանում եք նկարը ավելացնել ձեր փաստաթղթին:
Տեղադրեք կուրսորը այնտեղ, որտեղ ցանկանում եք նկարը ավելացնել ձեր փաստաթղթին: Պատկերներ խմբի տակ կտտացրեք «Տեղադրել» ներդիրին և ընտրեք «Նկար»: Սա բացում է «Նկարի տեղադրումը» երկխոսության տուփը:
Պատկերներ խմբի տակ կտտացրեք «Տեղադրել» ներդիրին և ընտրեք «Նկար»: Սա բացում է «Նկարի տեղադրումը» երկխոսության տուփը:  Կտտացրեք ձախ պատուհանի պանակին, որը պարունակում է այն պատկերը, որը ցանկանում եք ավելացնել ձեր փաստաթղթին:
Կտտացրեք ձախ պատուհանի պանակին, որը պարունակում է այն պատկերը, որը ցանկանում եք ավելացնել ձեր փաստաթղթին: Բացեք նույն թղթապանակը երկխոսության տուփի աջ մասում:
Բացեք նույն թղթապանակը երկխոսության տուփի աջ մասում: Ընտրեք այն պատկերը, որը ցանկանում եք ավելացնել ձեր փաստաթղթին և այնուհետև կտտացրեք «Տեղադրել»: Պատկերը ավելացվում է ձեր փաստաթղթում:
Ընտրեք այն պատկերը, որը ցանկանում եք ավելացնել ձեր փաստաթղթին և այնուհետև կտտացրեք «Տեղադրել»: Պատկերը ավելացվում է ձեր փաստաթղթում:
7-րդ մասի 5-րդ մասը. Պատկերի կտրում
 Կտտացրեք ձեր փաստաթղթի այն լուսանկարին, որը ցանկանում եք կտրել: Տուփի ուրվագիծը հայտնվում է պատկերի շուրջ:
Կտտացրեք ձեր փաստաթղթի այն լուսանկարին, որը ցանկանում եք կտրել: Տուփի ուրվագիծը հայտնվում է պատկերի շուրջ:  Կտտացրեք «Ձևաչափ» ներդիրին և պատկերի գործիքներից ընտրեք «Բերել»:
Կտտացրեք «Ձևաչափ» ներդիրին և պատկերի գործիքներից ընտրեք «Բերել»: Տեղադրեք բերքի բռնիչը ձեր լուսանկարի եզրին կամ անկյունին `ըստ ցանկության:
Տեղադրեք բերքի բռնիչը ձեր լուսանկարի եզրին կամ անկյունին `ըստ ցանկության: Քաշեք բերքի բռնիչը այն լուսանկարի այն հատվածի վրա, որը ցանկանում եք կտրել կամ ջնջել:
Քաշեք բերքի բռնիչը այն լուսանկարի այն հատվածի վրա, որը ցանկանում եք կտրել կամ ջնջել:- Կանգնեցրեք CTRL- ն, իսկ կենտրոնում բռնակը քաշելով `երկու կողմերն էլ հավասարապես կտրեք:
- Անցկացրեք CTRL + Shift- ը, միաժամանակ քաշելով անկյունային բռնակը ՝ բոլոր չորս կողմերը հավասարապես կտրելու համար ՝ պահպանելով ձեր պատկերի համամասնությունները:
7-րդ մաս 6-րդ. Ձեր փաստաթուղթը պահելը
 Կտտացրեք «Պատկեր» -ին և ընտրեք «Պահել»:
Կտտացրեք «Պատկեր» -ին և ընտրեք «Պահել»: Մուտքագրեք ձեր փաստաթղթի անունը «Պահել որպես» երկխոսության դաշտում:
Մուտքագրեք ձեր փաստաթղթի անունը «Պահել որպես» երկխոսության դաշտում: Նշեք այն վայրը, որտեղ ցանկանում եք պահպանել ձեր փաստաթուղթը: Եթե ոչ, Publisher- ը կպահպանի ձեր ֆայլը լռելյայն աշխատանքային թղթապանակում:
Նշեք այն վայրը, որտեղ ցանկանում եք պահպանել ձեր փաստաթուղթը: Եթե ոչ, Publisher- ը կպահպանի ձեր ֆայլը լռելյայն աշխատանքային թղթապանակում:  Կտտացրեք «Պահել» կոճակին: Ձեր փաստաթուղթն այժմ կպահվի:
Կտտացրեք «Պահել» կոճակին: Ձեր փաստաթուղթն այժմ կպահվի:
7-րդ մաս 7-րդ. Ձեր փաստաթղթի տպումը
 Կտտացրեք «Պատկեր» -ին և ընտրեք «Տպել»:
Կտտացրեք «Պատկեր» -ին և ընտրեք «Տպել»: Մուտքագրեք պատճենների քանակը, որը ցանկանում եք տպել «Տպման գործի պատճենները» կողքին:
Մուտքագրեք պատճենների քանակը, որը ցանկանում եք տպել «Տպման գործի պատճենները» կողքին: Հաստատեք, որ ձեր տպիչը ընտրված է «Տպիչի» կողքին: Շատ դեպքերում ձեր լռելյայն տպիչի հատկություններն ավտոմատ կերպով ցուցադրվում են այս դաշտում:
Հաստատեք, որ ձեր տպիչը ընտրված է «Տպիչի» կողքին: Շատ դեպքերում ձեր լռելյայն տպիչի հատկություններն ավտոմատ կերպով ցուցադրվում են այս դաշտում:  Նշեք թղթի չափը, որն օգտագործում եք ձեր փաստաթուղթը տպելու համար «Կարգավորումներ» բաժնում:
Նշեք թղթի չափը, որն օգտագործում եք ձեր փաստաթուղթը տպելու համար «Կարգավորումներ» բաժնում: Ընտրեք ձեր տպման գույնի նախապատվությունները և այնուհետև կտտացրեք «Տպել»: Ձեր փաստաթուղթն այժմ կուղարկվի տպիչ:
Ընտրեք ձեր տպման գույնի նախապատվությունները և այնուհետև կտտացրեք «Տպել»: Ձեր փաստաթուղթն այժմ կուղարկվի տպիչ: