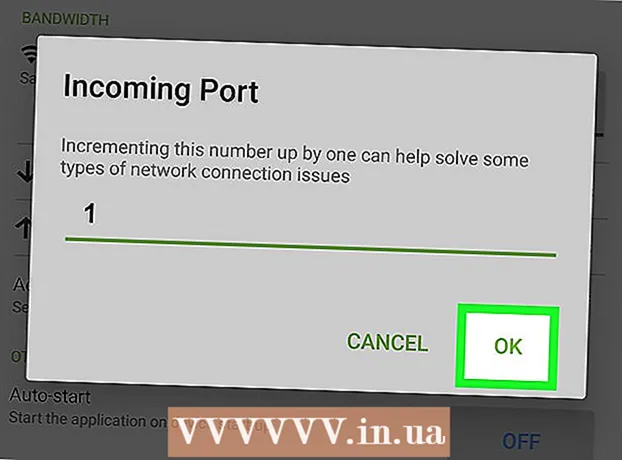Հեղինակ:
Morris Wright
Ստեղծման Ամսաթիվը:
23 Ապրիլ 2021
Թարմացման Ամսաթիվը:
1 Հուլիս 2024

Բովանդակություն
- Քայլել
- 3-ի մեթոդը `Pixlr- ի օգտագործումը
- 3-ի մեթոդ 2. Օգտագործելով Topaz DeJPEG
- 3-ի մեթոդը `Adobe Photoshop- ի օգտագործումը
- Խորհուրդներ
JPEG- ները (կոչվում են նաև JPG) պատկերներ են, որոնք սեղմված են ավելի փոքր ֆայլեր ստեղծելու համար ՝ կատարյալ առցանց փոխանակման կամ տեղադրման համար: Հետևաբար, պատկերը կարող է հատիկավոր կամ պղտոր տեսք ունենալ, երբ փորձում եք մեծացնել կամ վերաօգտագործել JPEG- ը: Դուք կարող եք բարելավել ձեր JPEG ֆայլերի որակը `հարմարեցնելով պատկերի տեսքը, գույնը և հակադրությունը լուսանկարների խմբագրում: Եթե պատկերի մանիպուլյացիան ձեզ բավականին լավ է զգում, Topaz DeJPEG- ը կարող է հիանալի լրացում լինել ձեր ներկայիս ծրագրակազմի մեջ; եթե նոր եք սկսում, կարող եք նախընտրել փորձել անվճար ծրագրակազմ, ինչպիսին է Pixlr- ը: Եթե դուք արդեն ծանոթ եք Photoshop- ին, կարող եք մուտք գործել ձեր պատկերային ֆայլը բարելավելու հզոր գործիքներ:
Քայլել
3-ի մեթոդը `Pixlr- ի օգտագործումը
 Ներբեռնեք կամ գործարկեք Pixlr առցանց: Pixlr- ը լուսանկարների խմբագրման հզոր գործիք է, որն օգտագործվում է մասնագետների և լուսանկարների խմբագրման սիրահարների կողմից: Pixlr- ն առաջարկում է անվճար առցանց խմբագիր և պարզ խմբագրման ծրագիր աշխատասեղանի և բջջայինի համար: Դուք նաև կարող եք բարելավել արտադրանքի ավելի առաջադեմ տարբերակը `սովորական բաժանորդագրությամբ:
Ներբեռնեք կամ գործարկեք Pixlr առցանց: Pixlr- ը լուսանկարների խմբագրման հզոր գործիք է, որն օգտագործվում է մասնագետների և լուսանկարների խմբագրման սիրահարների կողմից: Pixlr- ն առաջարկում է անվճար առցանց խմբագիր և պարզ խմբագրման ծրագիր աշխատասեղանի և բջջայինի համար: Դուք նաև կարող եք բարելավել արտադրանքի ավելի առաջադեմ տարբերակը `սովորական բաժանորդագրությամբ: - Pixlr Editor- ը ընկերության վեբ վրա հիմնված հավելվածն է: Գնացեք այստեղ ՝ Pixlr- ի խմբագիր սկսելու համար. Https://pixlr.com/editor/
- Pixlr Express- ը ընկերության վեբ, iOS և Android հավելված է: Այն կարող եք անվճար ներբեռնել Google Play- ից կամ Apple App Store- ից կամ https://pixlr.com/express/:
 Բացեք այն պատկերը, որը ցանկանում եք խմբագրել: Ձեր վերջնական խմբագրված արտադրանքի որակը կախված կլինի բուն պատկերի լուծաչափից կամ պիքսելների քանակից: Pixlr– ը խստորեն խրախուսում է իր օգտվողներին սկսել ցանկացած խմբագրման նախագիծ ՝ պատկերի առավելագույն հնարավոր լուծմամբ: Սա հատկապես ճիշտ է, եթե ցանկանում եք մեծացնել լուսանկարը: Resolutionածր բանաձևի պատկերն ընդլայնելուն պիքսելների միջեւ սպիտակ տարածությունն ավելանում է, ինչի արդյունքում պատկերն աղավաղվում է: Լուսանկար վերբեռնելու համար ՝
Բացեք այն պատկերը, որը ցանկանում եք խմբագրել: Ձեր վերջնական խմբագրված արտադրանքի որակը կախված կլինի բուն պատկերի լուծաչափից կամ պիքսելների քանակից: Pixlr– ը խստորեն խրախուսում է իր օգտվողներին սկսել ցանկացած խմբագրման նախագիծ ՝ պատկերի առավելագույն հնարավոր լուծմամբ: Սա հատկապես ճիշտ է, եթե ցանկանում եք մեծացնել լուսանկարը: Resolutionածր բանաձևի պատկերն ընդլայնելուն պիքսելների միջեւ սպիտակ տարածությունն ավելանում է, ինչի արդյունքում պատկերն աղավաղվում է: Լուսանկար վերբեռնելու համար ՝ - Pixlr խմբագիր, կտտացրեք «Փնտրել» կոճակին, ընտրեք JPEG ֆայլը, կտտացրեք «Լավ» կամ որոնել պատկեր ինտերնետում ՝ կտտացնելով «Բացել URL» կոճակը:
- Pixlr Express, կտտացրեք «Լուսանկարներ» կոճակին և ընտրեք պատկեր ձեր հեռախոսի կամ պլանշետի գրադարանից: Խմբագրման համար կարող եք նաև ֆիքսել նոր պատկեր ՝ սեղմելով «ֆոտոխցիկ» կոճակը:
 Չափափոխել պատկերը: Ֆայլի չափը որոշվում է պիքսելների քանակով. Որքան մեծ է պիքսելների քանակը, այնքան մեծ է ֆայլը: Խոշոր JPEG- ների էլեկտրոնային փոստով ուղարկումը, վերբեռնումը և ներբեռնումը դանդաղ գործընթաց է: Ձեր պատկերը փոքր չափի պիքսելների չափափոխելը կօգնի ձեզ ավելի արագ կիսել ձեր լուսանկարները:
Չափափոխել պատկերը: Ֆայլի չափը որոշվում է պիքսելների քանակով. Որքան մեծ է պիքսելների քանակը, այնքան մեծ է ֆայլը: Խոշոր JPEG- ների էլեկտրոնային փոստով ուղարկումը, վերբեռնումը և ներբեռնումը դանդաղ գործընթաց է: Ձեր պատկերը փոքր չափի պիքսելների չափափոխելը կօգնի ձեզ ավելի արագ կիսել ձեր լուսանկարները: - Պատկերը Pixlr Editor- ով չափափոխելու համար ընտրեք Կարգավորումներ> Չափափոխել: Փիքսել չափերը փոխեք ցանկալի չափի, պահեք «Aspect Ratio» - ն կողպված և սեղմեք «Դիմել»:
- Պատկերը Pixlr Express- ով չափափոխելու համար կտտացրեք «Կատարված է» կետին և ընտրեք «Չափափոխել»: Փիքսել չափերը փոխեք ցանկալի չափի, պահեք «Aspect Ratio» - ն կողպված և սեղմեք «Դիմել»:
 Պատկերը կտրեք: Բուսաբուծությունը հեշտացնում է լուսանկարի անցանկալի մասերի հեռացումը: Պատկերի կտրումը նվազեցնում է նաև ֆայլի չափը:
Պատկերը կտրեք: Բուսաբուծությունը հեշտացնում է լուսանկարի անցանկալի մասերի հեռացումը: Պատկերի կտրումը նվազեցնում է նաև ֆայլի չափը: - Ընտրեք Կարգավորում> Բուսաբուծություն ՝ ձեր պատկերը Pixlr խմբագրով կտրելու համար: Ձեռքով փոխեք փամփուշտի լայնությունը և երկարությունը: Կտտացրեք պատկերից դուրս: Երբ բավարարվեք նոր չափսերով, հայտնվող երկխոսության դաշտում կտտացրեք «Այո»:
- Ընտրեք Գործիքներ> Բուսաբուծություն ՝ Pixlr Express- ով ձեր լուսանկարը կտրելու համար: Բացվող ընտրացանկից մուտքագրեք փիքսելների ցանկալի չափերը կամ ընտրեք նախադրված չափի ընտրանքներից մեկը:
 Նվազեցնել նկարի աղմուկը: Այս զտիչը հասանելի է միայն անվճար Pixlr Editor- ի կամ Pixlr- ի բաժանորդագրության միջոցով: Ընտրեք terտիչ> Denoise: «Denoise» բառը կթողնի լուսանկարի վերևում ՝ նշելու, որ պատկերի աղմուկը կամ տեսողության աղավաղումը նվազել է: Շարունակեք նվազեցնել աղմուկը մինչ ցանկալի արդյունքների հասնելը:
Նվազեցնել նկարի աղմուկը: Այս զտիչը հասանելի է միայն անվճար Pixlr Editor- ի կամ Pixlr- ի բաժանորդագրության միջոցով: Ընտրեք terտիչ> Denoise: «Denoise» բառը կթողնի լուսանկարի վերևում ՝ նշելու, որ պատկերի աղմուկը կամ տեսողության աղավաղումը նվազել է: Շարունակեք նվազեցնել աղմուկը մինչ ցանկալի արդյունքների հասնելը: - Դուք չեք կարող վերահսկել, թե միաժամանակ որքան աղմուկ է նվազում:
 Clone Stamp գործիքի միջոցով կատարելագործեք նուրբ մանրուքների տարածքները: Այս հատկությունը հասանելի է միայն անվճար Pixlr Editor- ի միջոցով: Pixlr- ի կլոնային դրոշմակնիք գործիքը թույլ է տալիս լուսանկարել և կրկնօրինակել պատկերի մասեր: Այս գործիքի միջոցով դուք կարող եք պատճենել և տեղադրել առանձին պիքսելներ կամ ամբողջ առարկաներ: Քանի որ դրոշմանիշը կարող է գրավել և կրկնօրինակել բազմաթիվ գույներ, այս գործիքը հիանալի է մանրուքների մանր նեղ տարածքներից մոծակների աղմուկը վերացնելու կամ նվազեցնելու համար:
Clone Stamp գործիքի միջոցով կատարելագործեք նուրբ մանրուքների տարածքները: Այս հատկությունը հասանելի է միայն անվճար Pixlr Editor- ի միջոցով: Pixlr- ի կլոնային դրոշմակնիք գործիքը թույլ է տալիս լուսանկարել և կրկնօրինակել պատկերի մասեր: Այս գործիքի միջոցով դուք կարող եք պատճենել և տեղադրել առանձին պիքսելներ կամ ամբողջ առարկաներ: Քանի որ դրոշմանիշը կարող է գրավել և կրկնօրինակել բազմաթիվ գույներ, այս գործիքը հիանալի է մանրուքների մանր նեղ տարածքներից մոծակների աղմուկը վերացնելու կամ նվազեցնելու համար: - Խոշորացրեք մինչև որ կարողանաք տեսնել անհատական պիքսելները: Ընտրեք Դիտել> Մեծացնել:
- Pixlr- ում դրոշմը դրվում է խոզանակով: Ընտրեք խոզանակը և կարգավորեք պարամետրերը: Ընտրեք երկրորդ փափուկ խոզանակ շարքի երկրորդ շարքում և նվազեցրեք անթափանցիկությունը: Փափուկ եզրերը և ցածր անթափանցիկությունը թույլ են տալիս միաձուլել գույները:
- Ընտրեք Clone Stamp գործիքը. Այն գտնվում է ներկերի տարաների պատկերակի տակ: Կուրսորը տեղափոխեք այն ճշգրիտ վայրը, որը ցանկանում եք գրավել և կրկնօրինակել: Կլոն դրոշմակնիքն ակտիվացնելու համար Windows- ի օգտվողները պետք է Ալտ պահեք, և Mac- ի օգտվողները պետք է դա անեն Հրամանատարություն պահել սեղմված: Բանալին պահելով ՝ կտտացրեք տարածքին: Ազատեք բանալին և մկնիկը:
- Եթե ցանկանում եք դրոշմակնիք կիրառել, կուրսորը տեղափոխեք այն տարածք, որը ցանկանում եք թարմացնել և սեղմել դրա վրա: Անհրաժեշտության դեպքում կրկնել:
- Ամբողջ գործընթացի ընթացքում փոքրացրեք և փոքրացրեք մեծությունը ՝ ձեր աշխատանքը դիտելու համար:
 Refտեք պատկերի գույնը և հակադրությունը: Pixlr- ը օգտվողներին տրամադրում է պատկերը փոփոխելու և բարելավելու եղանակներ: Դուք կարող եք օգտագործել «Գույն» գործիքը `պատկերի երանգը, հագեցվածությունը, թեթևությունը և վառությունը կարգավորելու համար: Եթե պատկերը ավարտված է կամ պակաս էքսպոզիցիայով, «Հակադրություն» գործիքի միջոցով կարող եք փոխել լուսանկարների հակապատկերը կամ պայծառությունը:
Refտեք պատկերի գույնը և հակադրությունը: Pixlr- ը օգտվողներին տրամադրում է պատկերը փոփոխելու և բարելավելու եղանակներ: Դուք կարող եք օգտագործել «Գույն» գործիքը `պատկերի երանգը, հագեցվածությունը, թեթևությունը և վառությունը կարգավորելու համար: Եթե պատկերը ավարտված է կամ պակաս էքսպոզիցիայով, «Հակադրություն» գործիքի միջոցով կարող եք փոխել լուսանկարների հակապատկերը կամ պայծառությունը: - Այս գործիքները Pixlr- ում օգտագործելու համար ընտրեք Refտել> Գույն կամ Refտել> Հակադրություն:
- Այս գործիքներին Pixlr Editor- ում մուտք գործելու համար ընտրեք Կարգավորում> Գույն կամ Կարգավորում> Հակադրություն:
- Այս գործիքներին Pixlr Express- ում մուտք գործելու համար ընտրեք Գործիքներ> Կարգավորում> Գույն կամ Գործիքներ> Կարգավորում> Հակադրություն:
 Պատկերը զտեք տարբեր գործիքներով: Pixlr- ը հագեցած է խոզանակի նման բազմաթիվ գործիքներով և զտիչներով, որոնք կարող են ջնջել աննշան թերությունները կամ փոխել ամբողջ պատկերը: Այս գործիքները ներառում են.
Պատկերը զտեք տարբեր գործիքներով: Pixlr- ը հագեցած է խոզանակի նման բազմաթիվ գործիքներով և զտիչներով, որոնք կարող են ջնջել աննշան թերությունները կամ փոխել ամբողջ պատկերը: Այս գործիքները ներառում են. - Սրել. Օգտագործեք այս գործիքը փափուկ եզրերը սրելու համար
- Պղտորություն. Օգտագործեք այս գործիքը կոշտ եզրերը մեղմելու համար
- Վերմակ. Օգտագործեք այս գործիքը պիքսելները միաձուլելու համար
- Սպունգ. Օգտագործեք այս գործիքը գույները կլանելու կամ հագեցնելու համար
- Dodge. Օգտագործեք այս գործիքը ՝ պատկերի պայծառությունը բարձրացնելու համար
- Այրել. Օգտագործեք այս գործիքը `ձեր լուսանկարին ստվեր կամ հակադրություն ավելացնելու համար
- Վերացնել բծերը. Օգտագործեք այս գործիքը ՝ բծերը և քերծվածքները վերացնելու համար
- Bloating. Օգտագործեք այս գործիքը `խոռոչի էֆեկտ ստեղծելու համար
- Պտղունց. Օգտագործեք այս գործիքը ուռուցիկ էֆեկտ արտադրելու համար
- Կարմր աչքերի կրճատում. Օգտագործեք այս գործիքը կարմիր աչքերը հեռացնելու համար
 Կիրառել էֆեկտ պատկերի վրա: Pixlr- ի էֆեկտների փաթեթով դուք կարող եք փոխակերպել ձեր պատկերի յուրաքանչյուր պիքսել: Յուրաքանչյուր էֆեկտ գործիք օգտագործում է մաթեմատիկա ՝ անհատական պիքսելների տեսքը փոխելու համար: Pixlr- ն առաջարկում է ինը տարբեր էֆեկտներ: Յուրաքանչյուր ազդեցություն ունի տարբեր ենթաէֆեկտների տարբերակներ: Կատեգորիաները ներառում են.
Կիրառել էֆեկտ պատկերի վրա: Pixlr- ի էֆեկտների փաթեթով դուք կարող եք փոխակերպել ձեր պատկերի յուրաքանչյուր պիքսել: Յուրաքանչյուր էֆեկտ գործիք օգտագործում է մաթեմատիկա ՝ անհատական պիքսելների տեսքը փոխելու համար: Pixlr- ն առաջարկում է ինը տարբեր էֆեկտներ: Յուրաքանչյուր ազդեցություն ունի տարբեր ենթաէֆեկտների տարբերակներ: Կատեգորիաները ներառում են. - Ատոմային, ստեղծագործական, ստանդարտ, փափուկ, նուրբ, չափազանց հին, միագույն և խաղողի բերքահավաք:
 Պահեք պատկերը և կարգավորեք որակի չափը: Երբ ավարտեք ձեր պատկերի խմբագրումը, ընտրեք File> Save As, կտտացրեք «Save» կոճակին կամ ընտրեք «Save Image»: Եթե օգտագործում եք Pixlr կամ Pixlr Editor, էկրանին կհայտնվի երկխոսության տուփ: Pixlr- ում դուք ունեք պատկերը վերանվանելու հնարավորություն, ընտրեք «Տիպի ֆայլեր» ՝ ընտրեք JPEG և որոշեք, թե որտեղ եք ուզում պահպանել պատկերը: Ավարտելուց հետո կտտացրեք «Պահել» կոճակին: Pixlr Editor- ում դուք ունեք ֆայլը վերանվանելու հնարավորություն: Նախքան նկարը պահելը, ծրագիրը ձեզանից կխնդրի ընտրել «Պատկերի որակը»:
Պահեք պատկերը և կարգավորեք որակի չափը: Երբ ավարտեք ձեր պատկերի խմբագրումը, ընտրեք File> Save As, կտտացրեք «Save» կոճակին կամ ընտրեք «Save Image»: Եթե օգտագործում եք Pixlr կամ Pixlr Editor, էկրանին կհայտնվի երկխոսության տուփ: Pixlr- ում դուք ունեք պատկերը վերանվանելու հնարավորություն, ընտրեք «Տիպի ֆայլեր» ՝ ընտրեք JPEG և որոշեք, թե որտեղ եք ուզում պահպանել պատկերը: Ավարտելուց հետո կտտացրեք «Պահել» կոճակին: Pixlr Editor- ում դուք ունեք ֆայլը վերանվանելու հնարավորություն: Նախքան նկարը պահելը, ծրագիրը ձեզանից կխնդրի ընտրել «Պատկերի որակը»: - Բարձրորակ պատկերները պակաս սեղմված են. Պիքսելներն ավելի շատ տվյալներ են պարունակում: Սա հանգեցնում է մեծ ֆայլի և հստակ պատկերի:
- -Ածրորակ պատկերներն ավելի սեղմված են. Պիքսելներն ավելի քիչ տվյալներ են պարունակում: Սա ստեղծում է փոքր ֆայլի չափ և պակաս պայծառ կամ ավելի պիքսելային պատկեր:
3-ի մեթոդ 2. Օգտագործելով Topaz DeJPEG
 Ստուգեք, արդյոք Topaz DeJPEG- ն աշխատում է ձեր լուսանկարների խմբագրման ծրագրակազմի հետ: Topaz DeJPEG- ը JPEG- ի ուժեղացման պլագին է ձեր հիմնական լուսանկարների խմբագրման ծրագրակազմի համար: Plug-in- ի անվճար փորձնական տարբերակը կարող է օգտագործվել Adobe Photoshop (Windows և Mac), Paintshop Pro (Windows), Photo Impact (Windows) և Irfanview (Windows) հետ:
Ստուգեք, արդյոք Topaz DeJPEG- ն աշխատում է ձեր լուսանկարների խմբագրման ծրագրակազմի հետ: Topaz DeJPEG- ը JPEG- ի ուժեղացման պլագին է ձեր հիմնական լուսանկարների խմբագրման ծրագրակազմի համար: Plug-in- ի անվճար փորձնական տարբերակը կարող է օգտագործվել Adobe Photoshop (Windows և Mac), Paintshop Pro (Windows), Photo Impact (Windows) և Irfanview (Windows) հետ:  Ներբեռնեք և տեղադրեք պլագինը: Անվճար փորձնական տարբերակը ներբեռնելու համար անցեք www.topazlabs.com/download ձեր վեբ զննարկիչում: Մուտքագրեք ձեր էլ. Փոստի հասցեն և ընտրեք հաշվի գաղտնաբառը: Դրանից հետո կտտացրեք «Ներբեռնել հիմա» կոճակին: Ոլորեք ներքև «Topaz DeJPEG» և ընտրեք ձեր օպերացիոն համակարգը (Windows կամ Mac): Ներբեռնումը կսկսվի, և ձեր փորձնական լիցենզիայի բանալին կուղարկվի ձեզ էլեկտրոնային փոստով:
Ներբեռնեք և տեղադրեք պլագինը: Անվճար փորձնական տարբերակը ներբեռնելու համար անցեք www.topazlabs.com/download ձեր վեբ զննարկիչում: Մուտքագրեք ձեր էլ. Փոստի հասցեն և ընտրեք հաշվի գաղտնաբառը: Դրանից հետո կտտացրեք «Ներբեռնել հիմա» կոճակին: Ոլորեք ներքև «Topaz DeJPEG» և ընտրեք ձեր օպերացիոն համակարգը (Windows կամ Mac): Ներբեռնումը կսկսվի, և ձեր փորձնական լիցենզիայի բանալին կուղարկվի ձեզ էլեկտրոնային փոստով: - Փակել Photoshop- ը: Եթե օգտագործում եք Adobe Photoshop, ապա պետք է այն փակեք նախքան DeJPEG տեղադրիչը գործարկելը: Այս քայլը անհրաժեշտ չէ այլ ծրագրեր օգտագործողների համար:
- Գործարկել տեղադրիչը: Կրկնակի կտտացրեք ներբեռնված տեղադրման ֆայլը ՝ փորձնական տարբերակը սկսելու համար: Հուշում կատարելիս մուտքագրեք փորձարկման լիցենզիայի բանալին (ուղարկված է ձեր էլ. Փոստին), այնուհետև կտտացրեք «տեղադրել» ՝ տեղադրումն սկսելու համար:
 Ներմուծեք DeJPEG- ը ձեր լուսանկարների խմբագրման ծրագրաշարում: Plugin- ը օգտագործելուց առաջ անհրաժեշտ է ձեր ծրագրին ավելացնել DeJPEG ֆիլտրի պանակը: DeJPEG plugin պանակի ամբողջական ուղին է Fրագրի ֆայլեր Topaz Labs Topaz DeJPEG 4.
Ներմուծեք DeJPEG- ը ձեր լուսանկարների խմբագրման ծրագրաշարում: Plugin- ը օգտագործելուց առաջ անհրաժեշտ է ձեր ծրագրին ավելացնել DeJPEG ֆիլտրի պանակը: DeJPEG plugin պանակի ամբողջական ուղին է Fրագրի ֆայլեր Topaz Labs Topaz DeJPEG 4. - Photoshop: Photoshop- ի օգտվողները կարող են անցնել հաջորդ քայլին, քանի որ DeJPEG- ն ավտոմատ կերպով կտեղադրվի Photoshop plugins պանակում:
- Paintshop Pro: Ֆայլի ընտրացանկից ընտրեք «Նախապատվություններ», այնուհետև «Ֆայլերի տեղադրություններ»: Էկրանի ձախ կողմում ընտրեք «Լրացուցիչներ», ապա կտտացրեք «Ավելացնել» կոճակին: Անցեք TheJPEG Plugin պանակին, ապա կտտացրեք «OK»:
- Լուսանկարների ազդեցությունը. Բացեք ծրագիրը և կտտացրեք F6 ստեղնաշարի վրա: Theուցակից ընտրեք «Պլագիններ» կոճակը և կտտացրեք «…» կոճակին ցուցակի առաջին դատարկ փլագին թղթապանակի վերջում: Թղթապանակների ցուցակում ընտրեք DeJPEG plug-in plug-in- ը, այնուհետև կտտացրեք «OK»: Վերագործարկեք Photo Impact- ը `նախքան ֆիլտրը առաջին անգամ օգտագործելը փորձելը:
- IrfanView: Բացեք ծրագիրը և ընդլայնել «Դիտել» ընտրացանկը: Կտտացրեք «Էֆեկտներ», ապա «Adobe 8BF Filters»: Ընտրացանկից ընտրեք «Ավելացնել 8BF զտիչներ»: Այժմ անցեք DeJPEG կոնտակտների պանակը և կտտացրեք OK:
 Սկսեք ֆիլտրը: Բացեք ձեր JPEG- ը սովորական լուսանկարների խմբագրման ծրագրակազմում և ապա գործարկեք DeJPEG գործիքը.
Սկսեք ֆիլտրը: Բացեք ձեր JPEG- ը սովորական լուսանկարների խմբագրման ծրագրակազմում և ապա գործարկեք DeJPEG գործիքը. - Photoshop: Theտիչների ընտրացանկից ընտրեք «Topaz Labs», ապա «DeJPEG 4»:
- Paintshop Pro: Էֆեկտների ընտրացանկից ընտրեք «Լրացուցիչներ» և ապա ընտրեք «Topaz DeJPEG»:
- Լուսանկարների ազդեցությունը. Բացեք «Էֆեկտ» ցանկը և ընտրեք «Topaz DeJPEG»:
- IrfanView: Բացեք Պատկերի ցանկը, կտտացրեք «Էֆեկտներ», ապա «Adobe 8BF Filters»: Theտիչների ցանկից ընտրեք «Topaz DeJPEG»:
 Խոշորացնել խնդրահարույց տարածքը: Կտտացրեք խոշորացույցին (+) մեծացնելու համար ձեր պատկերի այն հատվածը, որտեղ տեսանելի են սեղմման նյութեր:
Խոշորացնել խնդրահարույց տարածքը: Կտտացրեք խոշորացույցին (+) մեծացնելու համար ձեր պատկերի այն հատվածը, որտեղ տեսանելի են սեղմման նյութեր:  Cleանապարհորդեք լռելյայն նախադրվածներով: DeJPEG- ի լռելյայն կարգավորումները գտնվում են էկրանի ձախ կողմում: Կտտացրեք յուրաքանչյուր լռելյայն նախադրվածքին ՝ ձեր պատկերի նախադիտման պատկերի պարամետրերը կիրառելու համար: Ուշադրություն դարձրեք, թե ինչպես յուրաքանչյուր նախադրվածքը բարելավում կամ խաթարում է պատկերի որակը: Ընտրեք նախադրվածքը, որը լավագույնս կատարելագործում է ձեր JPEG պատկերը: Ոչինչ, եթե դա կատարյալ չէ, փոխելու ավելի շատ պարամետրեր կան:
Cleանապարհորդեք լռելյայն նախադրվածներով: DeJPEG- ի լռելյայն կարգավորումները գտնվում են էկրանի ձախ կողմում: Կտտացրեք յուրաքանչյուր լռելյայն նախադրվածքին ՝ ձեր պատկերի նախադիտման պատկերի պարամետրերը կիրառելու համար: Ուշադրություն դարձրեք, թե ինչպես յուրաքանչյուր նախադրվածքը բարելավում կամ խաթարում է պատկերի որակը: Ընտրեք նախադրվածքը, որը լավագույնս կատարելագործում է ձեր JPEG պատկերը: Ոչինչ, եթե դա կատարյալ չէ, փոխելու ավելի շատ պարամետրեր կան:  Կարգավորեք սահնակները Luminance ռեժիմում: «Նախադիտման ռեժիմ» բաժնի ընտրանքներից ընտրեք «Լուսավորություն»: Այժմ կտտացրեք «Ընդհանուր» –ին ՝ նախադրվածից բաց թողած մանրամասները լուծելու տարբեր տարբերակներ դիտելու համար:
Կարգավորեք սահնակները Luminance ռեժիմում: «Նախադիտման ռեժիմ» բաժնի ընտրանքներից ընտրեք «Լուսավորություն»: Այժմ կտտացրեք «Ընդհանուր» –ին ՝ նախադրվածից բաց թողած մանրամասները լուծելու տարբեր տարբերակներ դիտելու համար: - Նվազեցնել արտեֆակտները. Նախ սահեցրեք սահնակն ամբողջությամբ դեպի ձախ: Նախադիտման պատուհանում մանրամասները դիտելիս աստիճանաբար տեղափոխեք սահնակը աջ: Սահնակն աջ տեղափոխելիս եզրերը կարող են մեղմվել, բայց աղմուկը և շախմատի տախտակը անհետանում են: Շարունակեք շարժվել դեպի աջ, մինչև գտնեք հարմարավետ հավասարակշռություն:
- Սրել: Այս սահիչը պետք է օգնի վերասահմանել Reduce Artifacts սահիկի կողմից մեղմված եզրերը: Այս սահնակը աջ տեղափոխելը մեծացնում է կտրուկությունը:
- Կտրող շառավիղը: Այս սահիչը պետք է օգտագործվի Sharpen գործիքի հետ համատեղ: Փորձեք ՝ տեղափոխելով այս սահնակը ձախ և աջ, մինչև եզրերը պարզ կդառնան և արտեֆակտերը կվերանան:
 Կարգավորել գույնի մանրամասները: Եթե ձեր պատկերի գույները կարծես ազդել են նախորդ գործիքների վրա, անցեք գունային ռեժիմի ՝ Նախադիտման տակ ընտրելով «Գույն»:
Կարգավորել գույնի մանրամասները: Եթե ձեր պատկերի գույները կարծես ազդել են նախորդ գործիքների վրա, անցեք գունային ռեժիմի ՝ Նախադիտման տակ ընտրելով «Գույն»: - Միատարր գույնը. Տեղափոխեք այս սահնակը աջից և ձախից մինչև որ գոհ լինեք նախադիտման պատուհանում պատկերից:
- Պայծառացրեք ծայրի շառավիղը: Եզրագծի գույների մանրամասները ճշգրտելու համար կտտացրեք «Ընդլայնված» պարամետրերին և ավելացրեք «Լուսավորի ծայրը շառավղով» սահող: Օգտագործեք այս գործիքը սահողով Եզրագծի շեմը այնքան ժամանակ, մինչ դու գոհ լինես պատկերից:
- Կարգավորեք հագեցվածությունը: Եթե գույները աղոտ են թվում, գունային մակարդակները բարձրացնելու համար տեղափոխեք «Հագեցում» սահնակը աջ:
- Ավելացնել հացահատիկ: Փորձեք օգտագործել «Ավելացնել հացահատիկ» կարգավորիչը ՝ պատկերն ավելի բնական դարձնելու համար: Տեղափոխեք սահնակը աջ ՝ հատիկավորության քանակն ավելացնելու համար:
 Խոշորացրեք այն ՝ ձեր փոփոխությունները դիտելու համար: Ձեր աշխատանքը փրկելուց առաջ կտտացրեք խոշորացույցին (-) մինչ նախադիտման պատուհանում կտեսնեք ամբողջական պատկերը: Եթե արդյունքները ձեզ դուր չեն գալիս, շարունակեք աշխատել նախադրվածների, լուսավորության և գույնի պարամետրերի հետ այնքան ժամանակ, մինչեւ գոհ լինեք ամբողջական լուսանկարով:
Խոշորացրեք այն ՝ ձեր փոփոխությունները դիտելու համար: Ձեր աշխատանքը փրկելուց առաջ կտտացրեք խոշորացույցին (-) մինչ նախադիտման պատուհանում կտեսնեք ամբողջական պատկերը: Եթե արդյունքները ձեզ դուր չեն գալիս, շարունակեք աշխատել նախադրվածների, լուսավորության և գույնի պարամետրերի հետ այնքան ժամանակ, մինչեւ գոհ լինեք ամբողջական լուսանկարով:  Պատկերը մշակելու համար կտտացրեք «OK»: Գուցե ստիպված լինեք մի փոքր սպասել ֆիլտրի գործադրմանը:
Պատկերը մշակելու համար կտտացրեք «OK»: Գուցե ստիպված լինեք մի փոքր սպասել ֆիլտրի գործադրմանը:
3-ի մեթոդը `Adobe Photoshop- ի օգտագործումը
 Հաշվի առեք, թե ինչ որակ եք ուզում ունենալ պատկերը: Անորակ սեղմված JPEG- ի նուրբ մանրամասները որսալը բավական շատ ժամանակ և նվիրում է պահանջում:
Հաշվի առեք, թե ինչ որակ եք ուզում ունենալ պատկերը: Անորակ սեղմված JPEG- ի նուրբ մանրամասները որսալը բավական շատ ժամանակ և նվիրում է պահանջում: - Եթե դուք շատ երկար եք սեղմել կամ չունեք Photoshop, տեսեք Topaz DeJPEG մեթոդը:
- Եթե ցանկանում եք բարձրացնել նկարները Facebook- ի կամ Instagram- ի նման հավելվածներում օգտագործման համար, այս մեթոդը այնքան հարմար չէ, որքան ֆիլտրերով ծրագիր օգտագործելը: Pixlr- ը ներառում է անվճար զտիչներ, որոնք կարող են թաքցնել անկատար JPEG- ները: Եթե ցանկանում եք ձեր լուսանկարները փոփ դարձնել և ձեզ շատ չի հետաքրքրում սեղմման կորուստը, փորձեք Pixlr- ին:
 Խոշորացրեք պատկերը ավելի լավ տեսնելու համար: Բացեք ձեր JPEG- ը Photoshop- ում և խոշորացրեք ՝ կտտացնելով խոշորացույցին (+) գործիքագոտու վերին ձախ անկյունում: Շարունակեք կտտացնել այս կոճակին, մինչև էկրանի ստորին ձախ անկյունում տոկոսը գրվի «300%»: Ուշադրություն դարձրեք այս մանրամասն մակարդակում հայտնված բլոկներին և սեղմման գունավորմանը:
Խոշորացրեք պատկերը ավելի լավ տեսնելու համար: Բացեք ձեր JPEG- ը Photoshop- ում և խոշորացրեք ՝ կտտացնելով խոշորացույցին (+) գործիքագոտու վերին ձախ անկյունում: Շարունակեք կտտացնել այս կոճակին, մինչև էկրանի ստորին ձախ անկյունում տոկոսը գրվի «300%»: Ուշադրություն դարձրեք այս մանրամասն մակարդակում հայտնված բլոկներին և սեղմման գունավորմանը:  Գտեք «Նվազեցնել աղմուկը» զտիչը: Բացեք «terտիչ» ընտրացանկը, ընտրեք «Աղմուկ» և ապա «Նվազեցնել աղմուկը»:
Գտեք «Նվազեցնել աղմուկը» զտիչը: Բացեք «terտիչ» ընտրացանկը, ընտրեք «Աղմուկ» և ապա «Նվազեցնել աղմուկը»:  Կարգավորեք աղմուկի նվազեցման ընտրանքները: Նախ, վանդակում դրեք «Նախադիտում» գրառման վանդակը, որպեսզի իրական ժամանակում տեսնեք ձեր փոփոխությունները:
Կարգավորեք աղմուկի նվազեցման ընտրանքները: Նախ, վանդակում դրեք «Նախադիտում» գրառման վանդակը, որպեսզի իրական ժամանակում տեսնեք ձեր փոփոխությունները: - Շուտ լավացիր: Այս թիվը ներկայացնում է աղմուկի հեռացման ցանկալի աստիճանը. այն պետք է ավելի բարձր լինի ավելի ցածր որակի JPEG- ների համար: Քաշեք սահնակին աջ ՝ տեսնելու ուժի ընդլայնման ազդեցությունը:
- Մանրամասները պահեք ՝ Ավելի ցածր տոկոսը լուսանկարն ավելի աղոտ և մեղմ է դարձնում, բայց նաև նվազեցնում է ավելի շատ աղմուկը:
- Սրել մանրամասները. Գուցե ցանկանաք փոխհատուցել ցածր պարամետրը ՝ մանրամասները ավելի սուր պարամետրերով ավելի հստակ պահելու համար, քանի որ դա ձեր պատկերների եզրերը ավելի պարզ կդարձնի: Համոզվեք, որ ստուգված է «Deleteնջել JPEG արտեֆակտը»:
- Երբ բավարարվեք նախադիտման պատկերով, կտտացրեք «OK» ՝ նոր պատկերը պահպանելու համար:
 Նվազագույնի հասցրեք մոծակների աղմուկը և գույների արգելափակումը մեծ տարածքներում ՝ առանց շատ մանրամասնությունների: (Օրինակ ՝ մարդու մաշկը, այտերը, մազերը): Ձեր նպատակն է հնարավորինս սահուն դարձնել պատկերի տարբեր գունային անցումները: Կարևոր մանրամասներ թողեք հատուկ առարկաների մեջ (օրինակ ՝ աչքեր, ականջներ) Ռետինե կնիք / Կլոն գործիքի համար, որը ծածկված է հաջորդում:
Նվազագույնի հասցրեք մոծակների աղմուկը և գույների արգելափակումը մեծ տարածքներում ՝ առանց շատ մանրամասնությունների: (Օրինակ ՝ մարդու մաշկը, այտերը, մազերը): Ձեր նպատակն է հնարավորինս սահուն դարձնել պատկերի տարբեր գունային անցումները: Կարևոր մանրամասներ թողեք հատուկ առարկաների մեջ (օրինակ ՝ աչքեր, ականջներ) Ռետինե կնիք / Կլոն գործիքի համար, որը ծածկված է հաջորդում: - Մեծացրեք պատկերը այնքան ժամանակ, քանի դեռ հստակ չեք տեսել գունային բլոկները (փոքր գունավոր հրապարակներ) այն տարածքում, որի հետ դուք աշխատում եք:
- Օգտագործեք pipette գործիքը գույն ընտրել այն գունային բլոկների մոտ, որոնք ցանկանում եք հեռացնել:
- Ընտրեք խոզանակը: Դուք, ըստ էության, թույլ կտաք նկարել գունային բլոկների վրա: Սահմանեք խոզանակի կարծրությունը 10%, սահմանեք անթափանցիկությունը 40% և անցեք 100%:
- ’Մկնիկի մի քանի կտտոցով խոզանակը թեքեք գունային բլոկների վրայով: Կուրսորը ներքև պահեք նկարելու համար. Սա անբնական կթվա: Ազատորեն փոխեք գույներն անկաշկանդ ՝ բնօրինակի լուսանկարի գույներին, ստվերներին և լուսարձակներին համապատասխանելու համար:
- Կրճատեք խոզանակի անթափանցիկությունը մինչև 10% անցումային տարածքների հարթեցման համար, օրինակ, երբ հոնքը դիպչում է մաշկին: Ընտրեք գույներ և՛ մաշկից, և՛ հոնքից, որպեսզի անցնեք այս անցումային տարածքը: Opածր անթափանցիկության պատճառով ձեր կատարած ցանկացած փոփոխություն կլինի աստիճանական և, այդպիսով, բնական է թվում, այնպես որ մի վախեցեք մաշկի երանգը թրմել հոնքի եզրին և հակառակը:
 Օգտագործեք ռետինե կնիք / կլոն դրոշմելու գործիք `շատ մանրամասնություններով տարածքներում: (օրինակ ՝ աչքեր, ատամներ, միջատների թևեր) Քանի որ դժվար է ընտրել այդ տարածքներում խոզանակով թաթախելու համար հարմար գույն, մենք կարող ենք փոխհատուցել ռետինե կնիքով գույների ճշգրիտ համընկնում ստանալու համար: Ռետինե դրոշմը թույլ է տալիս ընտրել պատկերի այնպիսի տարածք, որը բառացիորեն կարող եք դրոշմել և կրկնօրինակել պատկերի այլ վայրում:
Օգտագործեք ռետինե կնիք / կլոն դրոշմելու գործիք `շատ մանրամասնություններով տարածքներում: (օրինակ ՝ աչքեր, ատամներ, միջատների թևեր) Քանի որ դժվար է ընտրել այդ տարածքներում խոզանակով թաթախելու համար հարմար գույն, մենք կարող ենք փոխհատուցել ռետինե կնիքով գույների ճշգրիտ համընկնում ստանալու համար: Ռետինե դրոշմը թույլ է տալիս ընտրել պատկերի այնպիսի տարածք, որը բառացիորեն կարող եք դրոշմել և կրկնօրինակել պատկերի այլ վայրում: - Կոճակը սեղմելիս կտտացրեք կաուչուկի / կլոնի դրոշմակնիքին Ալտ մինչ կուրսորը փոխվի խաչմերուկում: Ընտրեք տարածք անմիջապես գունավոր բլոկի կամ սեղմման այլ արտեֆակտի կողքին, բայց խուսափեք գունային բլոկից: Դուք չեք ցանկանում ընդգծել սեղմման արտեֆակտները:
- Սահմանեք խոզանակի չափը ինչ որ հարմար է սեղմման արտեֆակտով զբաղվելու համար. հավանաբար ցանկանում եք մնալ 1-ից 10 հատ: Սահմանեք «կարծրությունը» 10-ից 30% -ի սահմաններում, իսկ «անթափանցիկությունը» `30%: Նորից «Dep» արեք մի քանի մկնիկի կտտոցներով ՝ սխալ գույնի բլոկները շտկելու համար: Հաճախ պատկերի վրայով շարժվելիս նորից ընտրեք դրոշմված տարածքը (պահելով alt ստեղնը):
- Նվազեցնել թափանցիկությունը անցումային տարածքների համար: Գույնի սխալ բլոկները երբեմն խանգարում են պատկերի ձևին (նշենք, որ ծիածանաթաղանթի մասերը չունեն հարթ կլոր ձև, բայց դրանք ընդհատվում են դուրս ցցված գծերով): Ձեզ կարող է անհրաժեշտ լինել թաթախել `սխալ գունային բլոկներից վնասված եզրերը էապես վերանայելու համար:
 Կրկնեք այս գործիքների օգտագործումը, մինչև գոհ չլինեք արդյունքներից: Պարբերաբար փոքրացրեք 100% -ով ՝ արդյունքները ձեր ամբողջ պատկերի վրա դիտելու համար:
Կրկնեք այս գործիքների օգտագործումը, մինչև գոհ չլինեք արդյունքներից: Պարբերաբար փոքրացրեք 100% -ով ՝ արդյունքները ձեր ամբողջ պատկերի վրա դիտելու համար:  Պատկերը պահեք որպես բարձրորակ JPEG կամ PNG, որն ավելի շատ գույներ է աջակցում: Դուք չեք ցանկանում, որ ձեր ջանքերը վատնվեն սեղմման մեկ այլ փուլով:
Պատկերը պահեք որպես բարձրորակ JPEG կամ PNG, որն ավելի շատ գույներ է աջակցում: Դուք չեք ցանկանում, որ ձեր ջանքերը վատնվեն սեղմման մեկ այլ փուլով: - Photoshop- ում անցեք այստեղ Ֆայլերի պահպանում վեբ և սարքերի համար:
- Բացվող ընտրացանկից ընտրեք «JPEG» և որակը դրեք 80-ից 100-ի միջակայքում: Նշում. Բարձր որակը նշանակում է ֆայլի ավելի մեծ չափ:
- Կարող եք նաև ընտրել «PNG-24» ՝ ձեր ֆայլը որպես PNG պահելու համար: PNG- ները սովորաբար ավելի մեծ են, քան JPEG- ները, բայց դրանք շատ չեն սեղմում պատկերները:
Խորհուրդներ
- Մի վախեցեք խաղալ վրձինների և ռետինե դրոշմակնիքների պարամետրերով, մանավանդ եթե Photoshop- ով ավելի փորձառու եք: Եթե գոհ չեք այն բանից, թե ինչ-որ բան ազդեց ձեր պատկերի վրա, փոխեք կարգավորումները:
- Photoshop- ի պատմությունը պահում է միայն որոշակի քանակի կտտոցներ անցյալում, և դուք շատ կտտացնում եք ձեր պատկերը ամրացնելու համար: Կարող եք փոքրացնել և տեսնել, որ ավելի շատ կտտոցներ առաջ կատարված մեծ սխալն է, քան Photoshop- ի պահվածքը: Դրանից խուսափելու համար պարբերաբար վերցրեք ձեր պատկերի սքրինշոթները, որպեսզի միշտ կարողանաք վերադառնալ ձեր պատկերի այդ փուլերին, եթե գոհ չեք ձեր կատարած փոփոխությունից: Հատվածի կոճակը գտնվում է պատմության պատուհանի ներքևում: Ոլորեք մինչև նույն վահանակի վերևը ՝ ձեր բոլոր էկրանի նկարները դիտելու համար:
- Լուսանկարի հետ աշխատելիս ուշադրություն դարձրեք այն տարբեր գույներին, որոնք առկա են: Կապույտ ծաղիկը կարող է ունենալ կապույտի, ծովայինի, կանաչի, մանուշակագույնի, շագանակագույնի և այլնի երանգներ ՝ կախված լուսավորությունից, ստվերներից և արտացոլումներից: Ամեն ինչ արեք, որպեսզի հնարավոր լինի հնարավորինս ներառել այդ գույները քիչ անթափանցիկությամբ խոզանակով: Հաշվի առեք Rubber Stamp գործիքի անցումը, եթե փոքր տարածքում կա տարբեր գույների ճնշող քանակ: