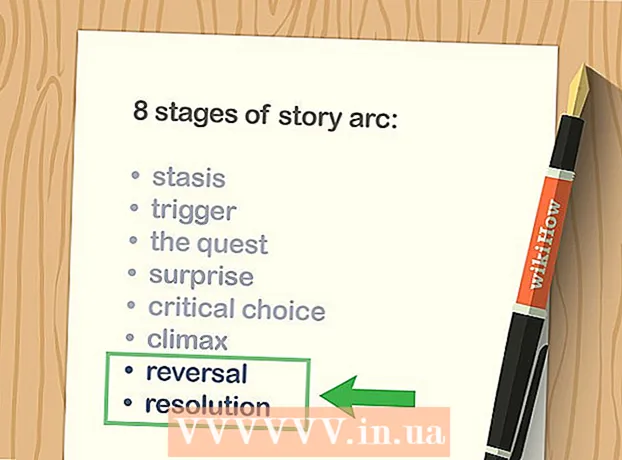Հեղինակ:
Frank Hunt
Ստեղծման Ամսաթիվը:
15 Մարտ 2021
Թարմացման Ամսաթիվը:
1 Հուլիս 2024

Բովանդակություն
- Քայլել
- 3-ի մեթոդը ՝ Gmail հավելվածի օգտագործումը
- 3-ի մեթոդը 2. Փոստում Gmail հաշվի օգտագործում
- 3-ի մեթոդ 3. Ուղղել կապի խնդիրները
- Խորհուրդներ
- Arnգուշացումներ
Նախկինում iPhone- ի վրա Gmail- ը կազմաձեւվել էր POP- ի, այլ ոչ թե IMAP- ի համար: Ձեր Gmail հաշիվը IMAP- ով փոխելը ժամանակին շատ դժվար էր: Բարեբախտաբար, Google- ը դա փոխեց այնպես, որ ձեր iPhone- ում Gmail- ի օգտագործումն այժմ շատ ավելի բնական և ինտուիտիվ զգա: Ձեր iPhone- ում ձեր էլ.փոստը կարգավորելու և կազմաձևելու համար օգտագործեք հետևյալ մեթոդներից մեկը:
Քայլել
3-ի մեթոդը ՝ Gmail հավելվածի օգտագործումը
 Ներբեռնեք և տեղադրեք անվճար Gmail ծրագիրը: Որոնեք Gmail- ը App Store- ում: Տեղադրեք ծրագիրը անմիջապես ձեր iPhone- ում կամ ներբեռնեք ծրագիրը ձեր համակարգչում և համաժամացրեք ձեր iPhone- ը ձեր համակարգչի հետ `ծրագիրը տեղադրելու համար:
Ներբեռնեք և տեղադրեք անվճար Gmail ծրագիրը: Որոնեք Gmail- ը App Store- ում: Տեղադրեք ծրագիրը անմիջապես ձեր iPhone- ում կամ ներբեռնեք ծրագիրը ձեր համակարգչում և համաժամացրեք ձեր iPhone- ը ձեր համակարգչի հետ `ծրագիրը տեղադրելու համար:  Բացեք ծրագիրը ձեր iPhone- ում և մուտք գործեք առկա Gmail հաշվի հավատարմագրերով: Այժմ դուք ուղղակիորեն մուտք ունեք ձեր Gmail հաշիվ, ներառյալ բոլոր ուղարկված, ստացված և պահված էլ-նամակները: Րագրի միջոցով դուք կարող եք մուտք գործել ձեր էլփոստի հասցե ձեր բոլոր սարքերում, նույնիսկ կարող եք սկսել նամակ գրել ձեր հեռախոսում, այնուհետև այն ավարտել ձեր համակարգչում: Այնուամենայնիվ, դուք չեք կարող մուտք գործել ձեր կոնտակտներ ծրագրի ներսից, բայց կարող եք մուտքագրել կոնտակտի անուն և ուղարկել նրանց էլ-նամակ:
Բացեք ծրագիրը ձեր iPhone- ում և մուտք գործեք առկա Gmail հաշվի հավատարմագրերով: Այժմ դուք ուղղակիորեն մուտք ունեք ձեր Gmail հաշիվ, ներառյալ բոլոր ուղարկված, ստացված և պահված էլ-նամակները: Րագրի միջոցով դուք կարող եք մուտք գործել ձեր էլփոստի հասցե ձեր բոլոր սարքերում, նույնիսկ կարող եք սկսել նամակ գրել ձեր հեռախոսում, այնուհետև այն ավարտել ձեր համակարգչում: Այնուամենայնիվ, դուք չեք կարող մուտք գործել ձեր կոնտակտներ ծրագրի ներսից, բայց կարող եք մուտքագրել կոնտակտի անուն և ուղարկել նրանց էլ-նամակ:  Մուտք գործեք ծրագրի այլ փոստարկղեր: Ձեր մուտքի արկղում հպեք վերին ձախ անկյունում գտնվող երեք հորիզոնական գծերին: Այժմ կտեսնեք ձեր տարբեր պանակների ցուցակը: Ներքևում հպեք «Կառավարել հաշիվները» ՝ բոլոր հաշիվները դիտելու համար, որոնցում այժմ մուտք եք գործել: Հպեք «Ավելացնել այլ հաշիվ»: Մուտքագրեք այն հաշվի էլփոստի հասցեն և գաղտնաբառը, որը ցանկանում եք ավելացնել: Հպեք «Մուտք» մուտք գործելու համար:
Մուտք գործեք ծրագրի այլ փոստարկղեր: Ձեր մուտքի արկղում հպեք վերին ձախ անկյունում գտնվող երեք հորիզոնական գծերին: Այժմ կտեսնեք ձեր տարբեր պանակների ցուցակը: Ներքևում հպեք «Կառավարել հաշիվները» ՝ բոլոր հաշիվները դիտելու համար, որոնցում այժմ մուտք եք գործել: Հպեք «Ավելացնել այլ հաշիվ»: Մուտքագրեք այն հաշվի էլփոստի հասցեն և գաղտնաբառը, որը ցանկանում եք ավելացնել: Հպեք «Մուտք» մուտք գործելու համար:  Կարգավորեք Gmail- ի ծանուցումը: Կարգավորելու համար, որ ձեր iPhone- ում Gmail- ից հաղորդագրություններ ինքնաբերաբար տեսնում եք, անցեք «Կարգավորումներ» → «ificationsանուցումներ»: Tրագրերի ցանկում հպեք Gmail- ին և սահեցրեք աջ ՝ «Թույլատրել ծանուցումները» կողքին: Դրանից հետո կարող եք կարգավորել հաղորդագրությունները ստանալու եղանակը. Հնչյուններով, կրծքանշաններով և ձեր կողպեքի էկրանին:
Կարգավորեք Gmail- ի ծանուցումը: Կարգավորելու համար, որ ձեր iPhone- ում Gmail- ից հաղորդագրություններ ինքնաբերաբար տեսնում եք, անցեք «Կարգավորումներ» → «ificationsանուցումներ»: Tրագրերի ցանկում հպեք Gmail- ին և սահեցրեք աջ ՝ «Թույլատրել ծանուցումները» կողքին: Դրանից հետո կարող եք կարգավորել հաղորդագրությունները ստանալու եղանակը. Հնչյուններով, կրծքանշաններով և ձեր կողպեքի էկրանին:  Այսուհետ օգտագործեք Gmail հավելվածը ձեր էլ. Փոստի բոլոր կարիքների համար: Այժմ դուք ստիպված կլինեք օգտագործել ծրագիրը ՝ նախնական էլփոստի փոստի ծրագրի փոխարեն: Օրինակ, եթե ուզում էիք լուսանկար ուղարկել, ապա սովորաբար գնում էիք լուսանկարին «Լուսանկարներ» բաժնում, այնուհետև հարվածում էիք կիսելու կոճակին ՝ Փոստ ընտրելու համար: Բայց եթե ուզում եք լուսանկարներ ուղարկել Gmail հավելվածից, ապա պետք է բացեք ծրագիրը, կազմեք նոր նամակ և կցեք լուսանկարը այս էլ-նամակից:
Այսուհետ օգտագործեք Gmail հավելվածը ձեր էլ. Փոստի բոլոր կարիքների համար: Այժմ դուք ստիպված կլինեք օգտագործել ծրագիրը ՝ նախնական էլփոստի փոստի ծրագրի փոխարեն: Օրինակ, եթե ուզում էիք լուսանկար ուղարկել, ապա սովորաբար գնում էիք լուսանկարին «Լուսանկարներ» բաժնում, այնուհետև հարվածում էիք կիսելու կոճակին ՝ Փոստ ընտրելու համար: Բայց եթե ուզում եք լուսանկարներ ուղարկել Gmail հավելվածից, ապա պետք է բացեք ծրագիրը, կազմեք նոր նամակ և կցեք լուսանկարը այս էլ-նամակից:
3-ի մեթոդը 2. Փոստում Gmail հաշվի օգտագործում
 Բացեք Կարգավորումները: Ձեր iPhone- ում բացեք Կարգավորումները և հպեք «Փոստ, կոնտակտներ, օրացույց»: «Հաշիվներ» բաժնում հպեք «Նոր հաշիվ», ապա հպեք Google- ի պատկերանշանին:
Բացեք Կարգավորումները: Ձեր iPhone- ում բացեք Կարգավորումները և հպեք «Փոստ, կոնտակտներ, օրացույց»: «Հաշիվներ» բաժնում հպեք «Նոր հաշիվ», ապա հպեք Google- ի պատկերանշանին:  Լրացրեք պահանջվող տեղեկությունները: Պարտադիր է ձեր անունը, ձեր էլ. Փոստի հասցեն և ձեր գաղտնաբառը: Նկարագրությունն ինքնաբերաբար ցույց կտա «Gmail հաշիվ», եթե դուք ինքներդ չեք փոխում այն: Ավարտելուց հետո հպեք «Հաջորդ» կոճակին: Այժմ մուտքագրված տեղեկատվությունը ստուգվում է, և դուք անցնում եք հաջորդ էկրան:
Լրացրեք պահանջվող տեղեկությունները: Պարտադիր է ձեր անունը, ձեր էլ. Փոստի հասցեն և ձեր գաղտնաբառը: Նկարագրությունն ինքնաբերաբար ցույց կտա «Gmail հաշիվ», եթե դուք ինքներդ չեք փոխում այն: Ավարտելուց հետո հպեք «Հաջորդ» կոճակին: Այժմ մուտքագրված տեղեկատվությունը ստուգվում է, և դուք անցնում եք հաջորդ էկրան:  Ընտրեք Gmail- ի որ գործառույթներն եք ցանկանում ձեր հեռախոսում: Կարող եք ընտրել ձեր հեռախոսի ձեր հաշվի, ձեր կոնտակտների, օրացույցերի և գրառումների համաժամացումը:
Ընտրեք Gmail- ի որ գործառույթներն եք ցանկանում ձեր հեռախոսում: Կարող եք ընտրել ձեր հեռախոսի ձեր հաշվի, ձեր կոնտակտների, օրացույցերի և գրառումների համաժամացումը: - Եթե ընտրում եք կոնտակտներ և օրացույցներ, ձեզանից կխնդրեն, թե ինչ եք ուզում անել ձեր iPhone- ում ներկայումս եղած կոնտակտների և օրացույցների հետ: Կարող եք ջնջել կամ պահել այն:
 Պատուհանի վերևի աջ մասում հպեք «Կատարվածին»: Այժմ ձեր հաշիվը կավելացվի, որից հետո կվերադառնաք Կարգավորումներ: Կարգավորումներից դուրս գալու համար սեղմեք Home կոճակը:
Պատուհանի վերևի աջ մասում հպեք «Կատարվածին»: Այժմ ձեր հաշիվը կավելացվի, որից հետո կվերադառնաք Կարգավորումներ: Կարգավորումներից դուրս գալու համար սեղմեք Home կոճակը:  Հպեք Փոստի պատկերակին ՝ Gmail մուտքի արկղ անցնելու համար: Ձեր էլ. Փոստը այժմ կհայտնվի փոստի մեջ ձեր մուտքի արկղում: Դիտեք ձեր պանակները կամ այլ հաշիվները ՝ վերևի ձախ կողմում սլաքը հպելով: Այժմ դուք պետք է կարողանաք կարդալ, գրել և ուղարկել նամակներ Mail հավելվածից:
Հպեք Փոստի պատկերակին ՝ Gmail մուտքի արկղ անցնելու համար: Ձեր էլ. Փոստը այժմ կհայտնվի փոստի մեջ ձեր մուտքի արկղում: Դիտեք ձեր պանակները կամ այլ հաշիվները ՝ վերևի ձախ կողմում սլաքը հպելով: Այժմ դուք պետք է կարողանաք կարդալ, գրել և ուղարկել նամակներ Mail հավելվածից:  Կարգավորեք ձեր հաշվի կարգավորումները: Գնացեք Կարգավորումներ → Փոստ, Կոնտակտներ, Օրացույց: Հպեք Gmail- ին Հաշիվների տակ և հպեք ձեր ստեղծած հաշիվին: Այժմ թակել է «Ընդլայնված»: Այստեղ դուք կարող եք հարմարեցնել ձեր փոստարկղի վարքը ձեր անձնական ցանկություններին:
Կարգավորեք ձեր հաշվի կարգավորումները: Գնացեք Կարգավորումներ → Փոստ, Կոնտակտներ, Օրացույց: Հպեք Gmail- ին Հաշիվների տակ և հպեք ձեր ստեղծած հաշիվին: Այժմ թակել է «Ընդլայնված»: Այստեղ դուք կարող եք հարմարեցնել ձեր փոստարկղի վարքը ձեր անձնական ցանկություններին: - Հպեք «Նախագծերին» ՝ ընտրելու համար, թե որտեղ են պահվում նախագծերը: Դուք կարող եք դրանք պահել ձեր iPhone- ում կամ սերվերում:
- Հպեք «leնջված» կոճակին ՝ ընտրելու համար, թե որտեղ են պահվում ջնջված էլ. Փոստերը, և «Արխիվ» ՝ արխիվացված էլ. Նաև այստեղ ընտրեք `ուզում եք դրանք պահել ձեր iPhone- ում կամ սերվերում:
- Որոշեք `ջնջված հաղորդագրությունները պետք է ջնջվեն կամ տեղադրվեն արխիվում:
 Կարգավորեք «Հրել» կարգավորումները: Վերադարձեք «Փոստ, կոնտակտներ, օրացույցներ» և հպեք «Նոր տվյալներ»: Այստեղ դուք կարող եք սահմանել, թե որքան հաճախ է Փոստը ստուգում նոր էլ. Միացրեք «Հրել» -ը ՝ դա ավտոմատ կերպով կատարելու համար: Եթե «Հրել» -ը անջատված է, կարող եք ընտրել, թե որքան հաճախ է ձեր iPhone- ն ստուգում նոր էլ. Ձեր մարտկոցը խնայելու համար ընտրեք ավելի քիչ կամ ձեռքով:
Կարգավորեք «Հրել» կարգավորումները: Վերադարձեք «Փոստ, կոնտակտներ, օրացույցներ» և հպեք «Նոր տվյալներ»: Այստեղ դուք կարող եք սահմանել, թե որքան հաճախ է Փոստը ստուգում նոր էլ. Միացրեք «Հրել» -ը ՝ դա ավտոմատ կերպով կատարելու համար: Եթե «Հրել» -ը անջատված է, կարող եք ընտրել, թե որքան հաճախ է ձեր iPhone- ն ստուգում նոր էլ. Ձեր մարտկոցը խնայելու համար ընտրեք ավելի քիչ կամ ձեռքով:
3-ի մեթոդ 3. Ուղղել կապի խնդիրները
 Թույլ տվեք ձեր iPhone- ին մուտք գործել ձեր Gmail հաշիվ, եթե «երկքայլ հաստատումը» ակտիվացված է: Google- ը ունի անվտանգության համակարգ, որը պահանջում է, որ ձեր հաշիվ մուտք գործելու համար անհայտ սարքում մուտքագրեք պատահականորեն ստեղծված երկրորդ գաղտնաբառը: Սա ստեղծում է անվտանգության լրացուցիչ շերտ, բայց դա կարող է խնդիրներ առաջացնել ձեր iPhone- ում Փոստի կարգավորումներն օգտագործելիս: Ձեզ անհրաժեշտ է գաղտնաբառ, որը անհրաժեշտ է մուտքագրել միայն մեկ անգամ.
Թույլ տվեք ձեր iPhone- ին մուտք գործել ձեր Gmail հաշիվ, եթե «երկքայլ հաստատումը» ակտիվացված է: Google- ը ունի անվտանգության համակարգ, որը պահանջում է, որ ձեր հաշիվ մուտք գործելու համար անհայտ սարքում մուտքագրեք պատահականորեն ստեղծված երկրորդ գաղտնաբառը: Սա ստեղծում է անվտանգության լրացուցիչ շերտ, բայց դա կարող է խնդիրներ առաջացնել ձեր iPhone- ում Փոստի կարգավորումներն օգտագործելիս: Ձեզ անհրաժեշտ է գաղտնաբառ, որը անհրաժեշտ է մուտքագրել միայն մեկ անգամ. - Բացեք Google- ի անվտանգության էջը: Այնտեղ հասնելու ամենաարագ ձևը մուտքագրել այս հասցեն ՝ «www.google.com/settings/security»: Մուտք գործեք ձեր հաշվի մանրամասների հետ միասին:
- Էկրանի ներքևում կտտացրեք «Ընտրել հավելվածը»:
- Ձախ կողմում գտնվող բացվող ընտրացանկից ընտրեք «Փոստ»: Ընտրեք «iPhone» աջ անկման ցանկից կամ մուտքագրեք այլ անուն:
- Կտտացրեք Ստեղծել: Windowրագրի գաղտնաբառով նոր պատուհան կբացվի:
- Բացեք Կարգավորումները ձեր iPhone- ում և հպեք Փոստին, Կոնտակտներին, Օրացույցին: Ընտրեք ձեր Gmail հաշիվը:
- Փոխարինեք գաղտնաբառը հենց նոր ստեղծված գաղտնաբառով: Բացերը թողեք դուրս: Այժմ կարող եք նորից միանալ ձեր հաշվին: Մի գրեք գաղտնաբառը, մի անհանգստացեք, դուք ստիպված չեք լինի դա հիշել, և այլևս երբեք ձեզ հարկավոր չի լինի:
 Ստուգեք Gmail IMAP- ի կարգավորումները: Եթե Gmail- ը պատշաճ կերպով կազմաձեւված չէ IMAP պրոտոկոլի համար, ձեր iPhone- ում հաղորդագրություններ բեռնելու փորձի դեպքում կարող եք ունենալ կապի խնդիրներ: Դա ստուգելու համար մուտք գործեք ձեր համակարգչի զննարկիչ:
Ստուգեք Gmail IMAP- ի կարգավորումները: Եթե Gmail- ը պատշաճ կերպով կազմաձեւված չէ IMAP պրոտոկոլի համար, ձեր iPhone- ում հաղորդագրություններ բեռնելու փորձի դեպքում կարող եք ունենալ կապի խնդիրներ: Դա ստուգելու համար մուտք գործեք ձեր համակարգչի զննարկիչ: - Կտտացրեք հանդերձանքի պատկերակին և կտտացրեք Կարգավորումներ:
- Կտտացրեք «Վերահասցեավորում և POP / IMAP» ներդիրին:
- «IMAP Access» բաժնում փնտրեք «Կարգավիճակ» բաժինը: Կողքին պետք է գրվի «IMAP- ը միացված է»: Եթե ոչ, կտտացրեք «Միացնել IMAP» կետը:
- Եթե փոփոխություններ եք կատարել, կտտացրեք «Պահպանել փոփոխությունները» կոճակը:
Խորհուրդներ
- Եթե որոշակի պանակներ եք կապել «Սևագրեր», «Ուղարկված» և «leնջված» պանակների հետ, այդ պանակներն այլևս չեն տեսնի «Բոլոր պանակները» ցուցակում: Փոխարենը, դուք ընտրում եք այն, ինչի հետ կապել եք:
Arnգուշացումներ
- Ստուգեք, արդյոք պարամետրերը ճիշտ են գործում: Տեսեք, արդյոք ձեր iPhone- ում ջնջված հաղորդագրությունները դեռ տեսանելի են, երբ դիտում եք ձեր Gmail զննարկիչը: