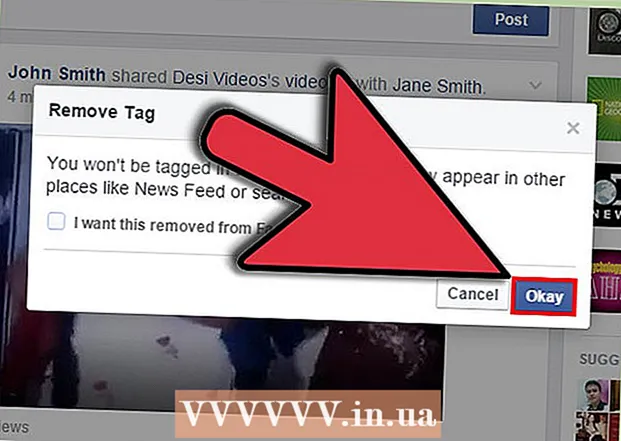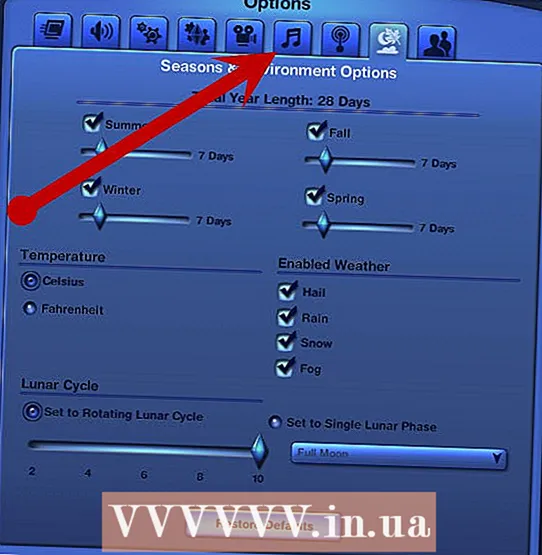Հեղինակ:
Roger Morrison
Ստեղծման Ամսաթիվը:
4 Սեպտեմբեր 2021
Թարմացման Ամսաթիվը:
1 Հուլիս 2024

Բովանդակություն
Այս wikiHow- ը ցույց է տալիս, թե ինչպես միացնել և կարգավորել երկրորդ մոնիտորը ձեր Windows 10 աշխատասեղանի կամ նոութբուքի համակարգչում: Համակարգիչը պետք է ունենա առնվազն մեկ անվճար վիդեո պորտ ՝ երկրորդ մոնիտորին աջակցելու համար:
Քայլել
 Համոզվեք, որ ձեր համակարգիչը աջակցում է երկրորդ մոնիտորին: Մինչ Windows 10-ի պարամետրերը թույլ են տալիս բազմաթիվ մոնիտորներ, ոչ բոլոր գրաֆիկական քարտերն են միանգամից աջակցում մեկից ավելի մոնիտորի: Կարող եք արագ որոշել ՝ արդյոք ձեր աշխատասեղանը կամ նոութբուքը աջակցում է երկրորդ մոնիտորին ՝ դիտելով տեսանյութերի միացումները.
Համոզվեք, որ ձեր համակարգիչը աջակցում է երկրորդ մոնիտորին: Մինչ Windows 10-ի պարամետրերը թույլ են տալիս բազմաթիվ մոնիտորներ, ոչ բոլոր գրաֆիկական քարտերն են միանգամից աջակցում մեկից ավելի մոնիտորի: Կարող եք արագ որոշել ՝ արդյոք ձեր աշխատասեղանը կամ նոութբուքը աջակցում է երկրորդ մոնիտորին ՝ դիտելով տեսանյութերի միացումները. - Աշխատասեղան - Համակարգչի պատյանի հետևում փնտրեք անվճար վիդեո պորտ: Եթե տեսնում եք մեկը, որը գտնվում է առաջնային մոնիտորի համար ներկայումս օգտագործվող նավահանգստի կողքին կամ անմիջապես վերևում, կարող եք միացնել երկրորդ մոնիտորը:
- Նոթբուք - laptopանկացած նոութբուք, որն ունի վիդեո պորտ (օրինակ ՝ HDMI, DisplayPort կամ USB-C), կարող է աջակցել երկրորդ մոնիտորին:
 Որոշեք երկրորդ մոնիտորի համար անհրաժեշտ կապը: Modernամանակակից համակարգիչներից և մոնիտորներից շատերն ունեն HDMI կամ DisplayPort միացում: Եթե ունեք ավելի հին համակարգիչ կամ մոնիտոր, այնտեղ կարող է լինել VGA միակցիչ, գունավոր, trapezoidal ելքով միակցիչ:
Որոշեք երկրորդ մոնիտորի համար անհրաժեշտ կապը: Modernամանակակից համակարգիչներից և մոնիտորներից շատերն ունեն HDMI կամ DisplayPort միացում: Եթե ունեք ավելի հին համակարգիչ կամ մոնիտոր, այնտեղ կարող է լինել VGA միակցիչ, գունավոր, trapezoidal ելքով միակցիչ: - Եթե ունեք անվճար վիդեո ելք, որը համընկնում է ձեր երկրորդ մոնիտորի հետևի մասի փականի հետ, ապա ավելի լավ է օգտագործել մալուխը, որը տեղավորվում է երկու վարդակների վրա:
- Եթե ձեր համակարգիչը այլ կապ է օգտագործում, քան ձեր մոնիտորը, կարող եք գնել ադապտերային մալուխ (օրինակ ՝ USB-C- ից HDMI) կամ սարք (օրինակ ՝ VGA- ից HDMI):
 Տեղադրեք երկրորդ մոնիտորը: Եթե ցանկանում եք ընդլայնել ձեր հիմնական մոնիտորը ՝ ձեր երկրորդ մոնիտորը որպես էկրանի լրացուցիչ տարածք օգտագործելու համար, հարկավոր է երկրորդ մոնիտորը տեղադրել ձեր հիմնական մոնիտորի աջ կողմում:
Տեղադրեք երկրորդ մոնիտորը: Եթե ցանկանում եք ընդլայնել ձեր հիմնական մոնիտորը ՝ ձեր երկրորդ մոնիտորը որպես էկրանի լրացուցիչ տարածք օգտագործելու համար, հարկավոր է երկրորդ մոնիտորը տեղադրել ձեր հիմնական մոնիտորի աջ կողմում: - Եթե կրկնօրինակում եք առաջնային մոնիտորը, ապա նշանակություն չունի, թե որտեղ եք տեղադրում երկրորդ մոնիտորը:
 Երկրորդ մոնիտորը միացրեք ձեր համակարգչին: Միացրեք վիդեո մալուխի մի ծայրը (օրինակ `HDMI) ձեր համակարգչի վիդեո արտադրանքի մեջ և այնուհետև միացրեք մալուխի մյուս ծայրը ձեր երկրորդ մոնիտորի տեսանյութի մուտքին:
Երկրորդ մոնիտորը միացրեք ձեր համակարգչին: Միացրեք վիդեո մալուխի մի ծայրը (օրինակ `HDMI) ձեր համակարգչի վիդեո արտադրանքի մեջ և այնուհետև միացրեք մալուխի մյուս ծայրը ձեր երկրորդ մոնիտորի տեսանյութի մուտքին: - Եթե ադապտեր եք օգտագործում, գուցե անհրաժեշտ լինի նախքան մոնիտորը ձեր համակարգչին միացնելը, այնպես էլ միացնել մալուխը ադապտորին և / կամ միացնել այն ադապտերին էլեկտրաէներգիայի աղբյուրին:
 Միացրեք երկրորդ մոնիտորը: Սեղմեք «միացման / անջատման կոճակը»
Միացրեք երկրորդ մոնիտորը: Սեղմեք «միացման / անջատման կոճակը»  Բացեք Start- ը
Բացեք Start- ը  Բացեք Կարգավորումները
Բացեք Կարգավորումները  կտտացրեք Համակարգ. Պարամետրերի պատուհանում նոութբուքի պատկեր է:
կտտացրեք Համակարգ. Պարամետրերի պատուհանում նոութբուքի պատկեր է:  Կտտացրեք ներդիրին Ուցադրել. Դուք դա կգտնեք Displayուցադրվող պատուհանի վերին ձախ անկյունում:
Կտտացրեք ներդիրին Ուցադրել. Դուք դա կգտնեք Displayուցադրվող պատուհանի վերին ձախ անկյունում:  Կտտացրեք «Բազմակի ցուցադրում» բացվող ցուցակին: Սա տեղակայված է պատուհանի ներքևում:
Կտտացրեք «Բազմակի ցուցադրում» բացվող ցուցակին: Սա տեղակայված է պատուհանի ներքևում:  Ընտրեք ցուցադրման տարբերակ: Շատ դեպքերում դուք ընտրում եք Ընդլայնել այս ցուցադրումները երկրորդ մոնիտորն օգտագործել որպես հիմնական ցուցադրման ընդլայնում ՝ աշխատասեղանի ձախ կողմում ավելի շատ տարածք տրամադրելով: Անհրաժեշտության դեպքում կարող եք նաև ընտրել հետևյալ ընտրանքներից մեկը.
Ընտրեք ցուցադրման տարբերակ: Շատ դեպքերում դուք ընտրում եք Ընդլայնել այս ցուցադրումները երկրորդ մոնիտորն օգտագործել որպես հիմնական ցուցադրման ընդլայնում ՝ աշխատասեղանի ձախ կողմում ավելի շատ տարածք տրամադրելով: Անհրաժեշտության դեպքում կարող եք նաև ընտրել հետևյալ ընտրանքներից մեկը. - Կրկնօրինակեք այս ցուցադրումները - Ձեր համակարգչի հիմնական էկրանին եղածը կրկնօրինակում է երկրորդ մոնիտորին:
- Displayուցադրել միայն 1-ի վրա - Երկրորդ մոնիտորը սեւացել է, և միայն առաջնային մոնիտորն է պատկեր ցուցադրում:
- Displayուցադրել միայն 2-ի վրա - Անջատում է ձեր առաջնային մոնիտորը և պատկերներ է ցուցադրում միայն ձեր երկրորդ մոնիտորի վրա:
- Կախված ձեր երկրորդ մոնիտորից, այստեղ կարող են լրացուցիչ տարբերակներ ունենալ:
 Պահպանեք ձեր փոփոխությունները: կտտացրեք Կիրառել իսկ հետո ` Պահպանեք փոփոխությունները երբ նշված է: Դա անելը ձեր համակարգչին հուշում է, որ սկսեք օգտագործել երկրորդ էկրանը ՝ ըստ ցուցվածի:
Պահպանեք ձեր փոփոխությունները: կտտացրեք Կիրառել իսկ հետո ` Պահպանեք փոփոխությունները երբ նշված է: Դա անելը ձեր համակարգչին հուշում է, որ սկսեք օգտագործել երկրորդ էկրանը ՝ ըստ ցուցվածի:  Օգտագործեք ձեր երկրորդ մոնիտորը: Ձեր էկրանն ընդլայնելիս կարող եք ձեր մկնիկը տեղափոխել աջ և, ի վերջո, ձեր հիմնական էկրանից անցնել երկրորդ էկրանին:
Օգտագործեք ձեր երկրորդ մոնիտորը: Ձեր էկրանն ընդլայնելիս կարող եք ձեր մկնիկը տեղափոխել աջ և, ի վերջո, ձեր հիմնական էկրանից անցնել երկրորդ էկրանին:
Խորհուրդներ
- Ձեր էկրանն ընդլայնելիս սքրինշոթ նկարելը կհանգեցնի ձեր ամբողջ աշխատասեղանի համայնապատկերային նկարահանումներին:
- Որպես երկրորդ մոնիտոր կարող եք օգտագործել HDTV:
Arnգուշացումներ
- Եթե ձեր համակարգիչը չի աջակցում երկրորդ մոնիտոր, դուք չեք կարող օգտագործել երկրորդ մոնիտոր ՝ առանց նախ նոր գրաֆիկական քարտ տեղադրելու:
- Մալուխները ձեր սարքավորմանը միացնելիս չափազանց շատ ուժ մի գործադրեք: