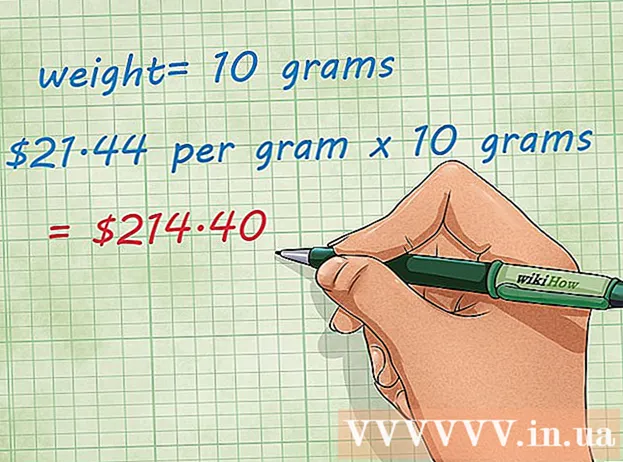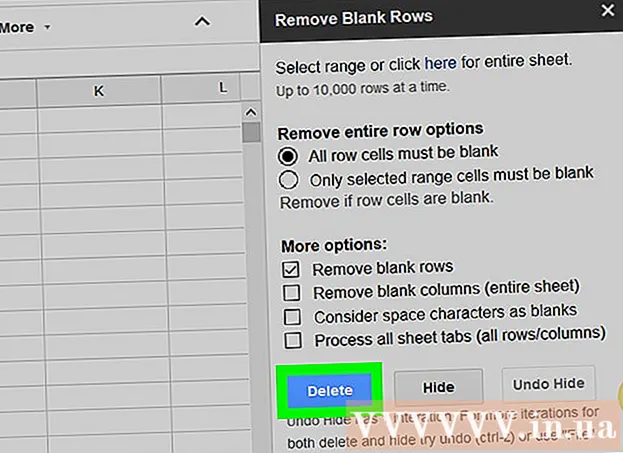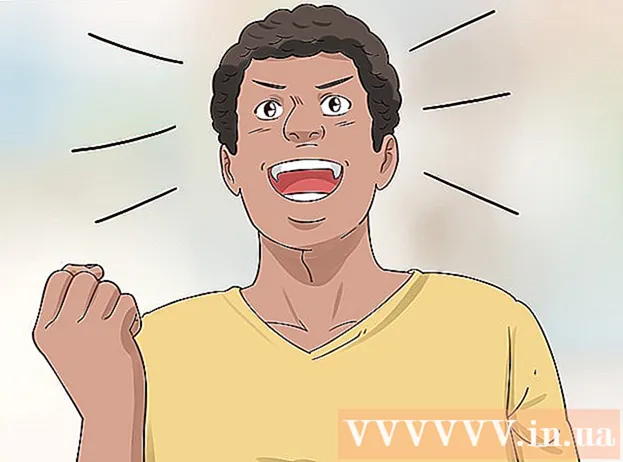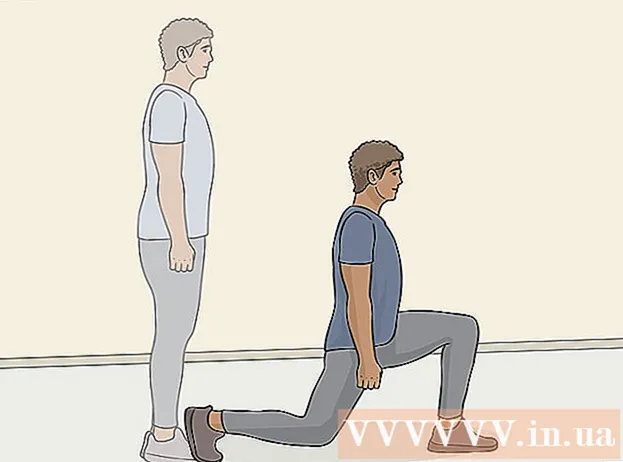Հեղինակ:
Judy Howell
Ստեղծման Ամսաթիվը:
5 Հուլիս 2021
Թարմացման Ամսաթիվը:
1 Հուլիս 2024

Բովանդակություն
- Քայլել
- 3-ի մեթոդը. Windows- ի համակարգիչներում սքրինշոթերի նկարահանում
- 3-ի մեթոդը `Mac OS X
- 3-ի մեթոդը 3. Սքրինշոթեր նկարելու այլ եղանակներ
- Խորհուրդներ
- Arnգուշացումներ
- Անհրաժեշտությունները
Բոլոր իրավիճակներում կարող է օգտակար լինել ձեր համակարգչի էկրանին սքրինշոթ նկարելը: Ավելին, սա ավելի հեշտ է, քան կարող ես մտածել: Այս հոդվածում դուք կսովորեք, թե ինչպես սքրինշոթ անել ինչպես Windows- ի, այնպես էլ Mac համակարգիչների, ինչպես նաև ձեր հեռախոսի վրա: Մնում է սովորել մի քանի պարզ հնարքներ:
Քայլել
3-ի մեթոդը. Windows- ի համակարգիչներում սքրինշոթերի նկարահանում
 Օգտագործեք «Prt Sc» ստեղնը: Այս հապավումը նշանակում է «Տպել էկրան» և կարող է ձեզ շատ ժամանակ խնայել: Երբ սեղմում եք ստեղնը, ձեր էկրանի սքրինշոթը պատճենվում է ձեր բուֆերային սեղանին:
Օգտագործեք «Prt Sc» ստեղնը: Այս հապավումը նշանակում է «Տպել էկրան» և կարող է ձեզ շատ ժամանակ խնայել: Երբ սեղմում եք ստեղնը, ձեր էկրանի սքրինշոթը պատճենվում է ձեր բուֆերային սեղանին: - Սովորաբար ստեղնը գտնվում է ձեր ստեղնաշարի վերևում ՝ աջ կողմում ՝ «Backspace» ստեղնից վեր:
- Սեղմեք «Prt Sc» - ը `ձեր ընթացիկ էկրանը նկարելու համար:
- Եթե սքրինշոթ նկարելիս սեղմեք «Alt» ստեղնը, ապա ձեր ընթացիկ էկրանի միայն սքրինշոթը կպատճենվի բուֆիշում: Օրինակ, եթե ձեր ինտերնետ զննարկիչը բաց է, միայն այս էկրանը կփրկվի: Եթե ցանկանում եք պահպանել միայն բացված էկրանի տվյալները, լավագույնը միաժամանակ սեղմել Alt & Prt Sc:
 Բացեք Microsoft Paint- ը: Այս անվճար ծրագիրը հասանելի է ցանկացած Windows համակարգչում և շատ օգտակար է ձեր էկրանի պատկերը պահելու և խմբագրելու համար:
Բացեք Microsoft Paint- ը: Այս անվճար ծրագիրը հասանելի է ցանկացած Windows համակարգչում և շատ օգտակար է ձեր էկրանի պատկերը պահելու և խմբագրելու համար: - Paint- ը կարող եք գտնել ձեր Start մենյուի միջոցով: Պարզապես անցեք «Բոլոր ծրագրերը» «Աքսեսուարներ» «Ներկ»:
- Կարող եք նաև օգտագործել այլ ծրագրեր, որոնցում կարող եք կպցնել պատկերներ, ինչպիսիք են Photoshop, Microsoft Word կամ Indesign: Այնուամենայնիվ, Paint- ը ամենադյուրին ծրագիրն է ձեր էկրանի նկարը արագ պահելու համար:
 Սեղմեք «Տեղադրել» ՝ ձեր էկրանի նկարը դիտելու համար: Paint- ը բացելուց հետո էկրանին կգտնեք մածուկի կոճակը: Կարող եք նաև սեղմել Ctrl + V ՝ սքրինշոթը ներկի մեջ տեղադրելու համար:
Սեղմեք «Տեղադրել» ՝ ձեր էկրանի նկարը դիտելու համար: Paint- ը բացելուց հետո էկրանին կգտնեք մածուկի կոճակը: Կարող եք նաև սեղմել Ctrl + V ՝ սքրինշոթը ներկի մեջ տեղադրելու համար:  Պահեք ձեր նկարը: Այժմ ձեր նկարը կարող եք պահպանել Paint- ում: Դա անելու համար կտտացրեք էկրանի վերևի ձախ մասում գտնվող անգործունյա սկավառակի կոճակին կամ սեղմեք Ctrl + S: Այժմ դուք կարող եք ֆայլին տալ անուն և ընտրել պատկերի որակը:
Պահեք ձեր նկարը: Այժմ ձեր նկարը կարող եք պահպանել Paint- ում: Դա անելու համար կտտացրեք էկրանի վերևի ձախ մասում գտնվող անգործունյա սկավառակի կոճակին կամ սեղմեք Ctrl + S: Այժմ դուք կարող եք ֆայլին տալ անուն և ընտրել պատկերի որակը:  Կարող եք նաև օգտագործել բաշխման գործիքը Windows Vista, 7 կամ 8-ում: Վերջին տարիներին Microsoft- ը բոլոր նոր Windows համակարգերին տրամադրել է հատուկ ծրագիր ՝ սքրինշոթեր հեշտությամբ նկարելու համար: Այն օգտագործելու համար «Սկսել» ընտրացանկից կարող եք որոնել «snipping tool»: Բացեք ծրագիրը և վերցրեք սքրինշոթը հետեւյալ կերպ.
Կարող եք նաև օգտագործել բաշխման գործիքը Windows Vista, 7 կամ 8-ում: Վերջին տարիներին Microsoft- ը բոլոր նոր Windows համակարգերին տրամադրել է հատուկ ծրագիր ՝ սքրինշոթեր հեշտությամբ նկարելու համար: Այն օգտագործելու համար «Սկսել» ընտրացանկից կարող եք որոնել «snipping tool»: Բացեք ծրագիրը և վերցրեք սքրինշոթը հետեւյալ կերպ. - Կտտացրեք «Նորը»
- Ընտրեք էկրանի այն մասը, որը ցանկանում եք լուսանկարել:
- Կտտացրեք «Save Snip» (քառակուսի կոճակը, որի վրա անգործունյա սկավառակ է):
3-ի մեթոդը `Mac OS X
 Միաժամանակ սեղմեք Command («Խնձոր»), Shift և 3: Ձեր էկրանի էկրանի նկարն այժմ կպահվի ձեր աշխատասեղանին: Ֆայլը ավտոմատ կերպով անվանվում է «Էկրանի նկար» ՝ դրանից հետո ամսաթիվն ու ժամանակը:
Միաժամանակ սեղմեք Command («Խնձոր»), Shift և 3: Ձեր էկրանի էկրանի նկարն այժմ կպահվի ձեր աշխատասեղանին: Ֆայլը ավտոմատ կերպով անվանվում է «Էկրանի նկար» ՝ դրանից հետո ամսաթիվն ու ժամանակը:  Էկրանի մի մասի սքրինշոթ նկարելու համար կարող եք սեղմել Command («Խնձոր») և 4: Ձեր կուրսորը այժմ կվերածվի փոքր խաչի, որի միջոցով կարող եք ընտրել էկրանի այն մասը, որը ցանկանում եք պահպանել: Ընտրություն կատարելուց հետո պատկերը ավտոմատ կերպով պահվում է ձեր աշխատասեղանին:
Էկրանի մի մասի սքրինշոթ նկարելու համար կարող եք սեղմել Command («Խնձոր») և 4: Ձեր կուրսորը այժմ կվերածվի փոքր խաչի, որի միջոցով կարող եք ընտրել էկրանի այն մասը, որը ցանկանում եք պահպանել: Ընտրություն կատարելուց հետո պատկերը ավտոմատ կերպով պահվում է ձեր աշխատասեղանին:  Բացեք պատկերը ՝ այն խմբագրելու համար: Պատկերը բացելու համար կրկնակի կտտացրեք ձեր աշխատասեղանի ֆայլին: Այժմ դուք կարող եք փոխել, փոխել չափը կամ վերանվանել սքրինշոթը ձեր նախընտրած ծրագրի միջոցով:
Բացեք պատկերը ՝ այն խմբագրելու համար: Պատկերը բացելու համար կրկնակի կտտացրեք ձեր աշխատասեղանի ֆայլին: Այժմ դուք կարող եք փոխել, փոխել չափը կամ վերանվանել սքրինշոթը ձեր նախընտրած ծրագրի միջոցով: - Եթե կտտացնում եք ֆայլի անունը, կարող եք նաև վերանվանել ֆայլը ձեր աշխատասեղանին:
3-ի մեթոդը 3. Սքրինշոթեր նկարելու այլ եղանակներ
 Օգտագործեք GIMP ՝ սքրինշոթ նկարելու համար: GIMP- ն անվճար բաց աղբյուրի լուսանկարների խմբագրման ծրագիր է և ունի էկրանի նկարների հարմար հատկություն: GIMP- ը թույլ է տալիս սքրինշոթ անել երկու եղանակով:
Օգտագործեք GIMP ՝ սքրինշոթ նկարելու համար: GIMP- ն անվճար բաց աղբյուրի լուսանկարների խմբագրման ծրագիր է և ունի էկրանի նկարների հարմար հատկություն: GIMP- ը թույլ է տալիս սքրինշոթ անել երկու եղանակով: - Սեղմեք «Ֆայլ», → «Ստեղծել» «Հատված»:
- Միաժամանակ սեղմեք Shift և F12:
 Սքրինշոթ արեք GNOME- ով Linux համակարգչում: Չնայած «Prt Sc» մեթոդը հաճախ լավ է գործում Linux- ում, սքրինշոթը նկարելու մի քանի այլ եղանակ կա.
Սքրինշոթ արեք GNOME- ով Linux համակարգչում: Չնայած «Prt Sc» մեթոդը հաճախ լավ է գործում Linux- ում, սքրինշոթը նկարելու մի քանի այլ եղանակ կա. - Սեղմեք «Applicրագրեր»
- Կտտացրեք «Աքսեսուարներ» կետին և այնուհետև «Նկարահանեք սքրինշոթ
- Այժմ կարող եք ընտրել տարբեր ընտրանքներից, օրինակ ՝ էկրանի մի մաս ընտրելու կամ սքրինշոթի նկարահանումն ուշացնելու համար:
 Նկարեք սքրինշոթ ձեր iPhone- ով `միաժամանակ սեղմելով տան կոճակը և կողային կոճակները: Կարճ բռնկումից հետո ձեր սքրինշոթը ավտոմատ կերպով կպահվի ձեր լուսանկարների ալբոմում:
Նկարեք սքրինշոթ ձեր iPhone- ով `միաժամանակ սեղմելով տան կոճակը և կողային կոճակները: Կարճ բռնկումից հետո ձեր սքրինշոթը ավտոմատ կերպով կպահվի ձեր լուսանկարների ալբոմում:  Նկարեք սքրինշոթ ձեր Android սարքի միջոցով ՝ միաժամանակ սեղմելով հոսանքի կոճակը և ձայնի կոճակը: Android հեռախոսների մեծ մասը թույլ է տալիս նաև սքրինշոթ անել ՝ սեղմելով հոսանքի կոճակը:
Նկարեք սքրինշոթ ձեր Android սարքի միջոցով ՝ միաժամանակ սեղմելով հոսանքի կոճակը և ձայնի կոճակը: Android հեռախոսների մեծ մասը թույլ է տալիս նաև սքրինշոթ անել ՝ սեղմելով հոսանքի կոճակը: - Այս մեթոդը գործում է բոլոր Android հեռախոսների վրա, որոնք ունեն Android 4.0 կամ ավելի բարձր տարբերակ:
- Եթե ավելի հին Android հեռախոս ունեք, Google Play Store- ում կան տարբեր ծրագրեր, որոնք կարող եք ներբեռնել ՝ սքրինշոթեր նկարելու համար: Պարզապես որոնեք «Հատված» ՝ այս ծրագրերը դիտելու համար:
Խորհուրդներ
- Փորձեք մի քանի անգամ նկարել սքրինշոթեր, որպեսզի իմանաք, թե ինչպես է դա գործում: Այս կերպ դուք կարող եք արագ գործել ապագայում, երբ ցանկանում եք արագորեն խնայել տեղեկատվություն կամ այլ տվյալներ:
- Սքրինշոթ նկարելիս պահված պատկերը էկրանի չափն է: Եթե ձեզ ավելի փոքր ֆայլ է պետք, սքրինշոթը նկարելուց հետո ստիպված կլինեք փոխել պատկերը:
Arnգուշացումներ
- Սքրինշոթի կրճատումը կարող է հանգեցնել պատկերի աղավաղված տեսքին: Հետեւաբար, ֆայլը չափափոխելիս զգույշ եղեք և պատկերը մի փոքր դարձրեք:
Անհրաժեշտությունները
- Համակարգիչ