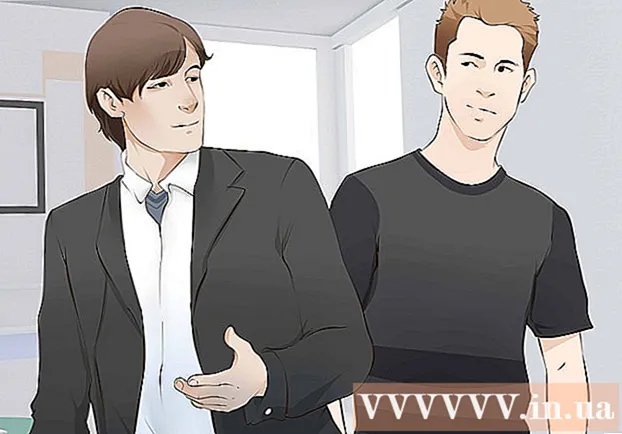Հեղինակ:
John Pratt
Ստեղծման Ամսաթիվը:
14 Փետրվար 2021
Թարմացման Ամսաթիվը:
28 Հունիս 2024

Բովանդակություն
- Քայլել
- 3-ի մեթոդ 1. Ստեղնաշարի օգտագործումը Windows 8-ում և 10-ում
- 3-ի մեթոդը 3. Օգտագործելով խուզող գործիքը
Այս wikiHow- ը ձեզ սովորեցնում է, թե ինչպես սքրինշոթ անել ձեր HP համակարգչի էկրանին: Քանի որ բոլոր HP համակարգիչները լռելյայն օգտագործում են Windows- ը, դրա համար օգտագործեք Windows մեթոդներ:
Քայլել
3-ի մեթոդ 1. Ստեղնաշարի օգտագործումը Windows 8-ում և 10-ում
 Գտեք «Տպել էկրան» ստեղնը: «Տպել էկրան» ստեղնը գտնվում է ստեղնաշարի վերևի աջ անկյունում ՝ կողքին Նջել-փորձարկում.
Գտեք «Տպել էկրան» ստեղնը: «Տպել էկրան» ստեղնը գտնվում է ստեղնաշարի վերևի աջ անկյունում ՝ կողքին Նջել-փորձարկում. - Եթե ձեր ստեղնաշարի վրա աջ թվային ստեղնաշար կա, ապա կգտնեք այն Prt Scթվային ստեղնաշարի ստեղների վերին շարքի ձախ կողմում գտնվող ստեղնը:
- Ուշադրություն դարձրեք, թե արդյոք «Prt Sc» (կամ նմանատիպ) տեքստը ստեղնաշարի վերին մասում է կամ ստեղնաշարի ներքևում: Եթե այն գտնվում է ստեղնաշարի ներքևում ՝ այլ տեքստի տարբերակի ներքո, գուցե անհրաժեշտ լինի ավելացնել այն Ֆնկոճակ
 Գտեք «Windows» ստեղնը Հաղթել. Այս ստեղնը (Windows- ի լոգոտիպով) սովորաբար գտնվում է ստեղնաշարի ներքևի աջ մասում:
Գտեք «Windows» ստեղնը Հաղթել. Այս ստեղնը (Windows- ի լոգոտիպով) սովորաբար գտնվում է ստեղնաշարի ներքևի աջ մասում:  Անհրաժեշտության դեպքում որոնեք թեստը Ֆն. Եթե «Prt Sc» տեքստը գտնվում է թեստի ներքևում և այլ տեքստի տակ, ապա պետք է մուտքագրեք այն Ֆն- օգտագործեք ստեղնը, որպեսզի ձեր համակարգիչը ստիպի ճանաչել «Տպել էկրան» գործառույթը:
Անհրաժեշտության դեպքում որոնեք թեստը Ֆն. Եթե «Prt Sc» տեքստը գտնվում է թեստի ներքևում և այլ տեքստի տակ, ապա պետք է մուտքագրեք այն Ֆն- օգտագործեք ստեղնը, որպեսզի ձեր համակարգիչը ստիպի ճանաչել «Տպել էկրան» գործառույթը: - Սովորաբար դուք կգտնեք այն Ֆնստեղնաշարի ստեղնաշարի ներքեւի ձախ մասում:
 Համոզվեք, որ ձեր էկրանը ցույց է տալիս, թե ինչ պետք է լինի նկարում: Գնացեք էջ կամ ծրագիր, որը ցանկանում եք սքրինշոթ անել:
Համոզվեք, որ ձեր էկրանը ցույց է տալիս, թե ինչ պետք է լինի նկարում: Գնացեք էջ կամ ծրագիր, որը ցանկանում եք սքրինշոթ անել:  Պահեք Windows ստեղնը Հաղթել սեղմված Համոզվեք, որ դա արեք նաև հաջորդ քայլին:
Պահեք Windows ստեղնը Հաղթել սեղմված Համոզվեք, որ դա արեք նաև հաջորդ քայլին: - Եթե «Prt Sc» տեքստը գտնվում է համապատասխան ստեղնաշարի որևէ այլ տեքստի տակ, համոզվեք, որ պահեք նաև «Fn» ստեղնը:
 Պահիր Rt PrtScr սեղմված Դուք պետք է դա անեք միայն մեկ վայրկյանով:
Պահիր Rt PrtScr սեղմված Դուք պետք է դա անեք միայն մեկ վայրկյանով: - Համոզվեք, որ ունեք այն Հաղթելդա անելիս կոճակը:
 Ազատեք բոլոր ստեղները, երբ էկրանը կարճ ժամանակով թուլանա: Սա ցույց է տալիս, որ Windows- ը սքրինշոթ է նկարել ձեր էկրանի բովանդակությունից:
Ազատեք բոլոր ստեղները, երբ էկրանը կարճ ժամանակով թուլանա: Սա ցույց է տալիս, որ Windows- ը սքրինշոթ է նկարել ձեր էկրանի բովանդակությունից: - Եթե էկրանը չի մթնում, փորձեք ազատել ստեղները և կրկին սեղմել այն Prt Scկոճակ Եթե սա նույնպես չի աշխատում, պահիր Ֆնստեղնը (եթե դեռ չեք արել), կամ թողարկեք այն Ֆնկոճակը և կրկին փորձեք, եթե այն օգտագործել եք:
 Դիտեք ձեր սքրինշոթերը: Ձեր նկարահանած սքրինշոթերը կարող եք դիտել «Նկարներ» պանակից ՝ կատարելով հետևյալը.
Դիտեք ձեր սքրինշոթերը: Ձեր նկարահանած սքրինշոթերը կարող եք դիտել «Նկարներ» պանակից ՝ կատարելով հետևյալը. - Բացել «Explorer» - ը
 Գտեք «Տպել էկրան» ստեղնը Rt PrtScr. «Տպել էկրան» ստեղնը գտնվում է ստեղնաշարի վերևի աջ անկյունում ՝ կողքին Նջել-փորձարկում.
Գտեք «Տպել էկրան» ստեղնը Rt PrtScr. «Տպել էկրան» ստեղնը գտնվում է ստեղնաշարի վերևի աջ անկյունում ՝ կողքին Նջել-փորձարկում. - Եթե ձեր ստեղնաշարի վրա աջ թվային ստեղնաշար կա, ապա կգտնեք այն Prt Scթվային ստեղնաշարի ստեղների վերին շարքի ձախ կողմում գտնվող ստեղնը:
- Նշում կատարեք, թե արդյոք «Prt Sc» (կամ նմանատիպ) տեքստը ստեղնաշարի վերին մասում է կամ ստեղնաշարի ներքևում: Եթե այն գտնվում է ստեղնաշարի ներքևում ՝ տարբեր տեքստի տակ, գուցե անհրաժեշտ լինի ավելացնել այն Ֆնկոճակ
 Անհրաժեշտության դեպքում որոնեք թեստը Ֆն. Եթե «Prt Sc» տեքստը թեստի ներքևում է, իսկ տեքստի տակ `թեստի վերևում, ապա դուք պետք է Ֆն ձեր համակարգչին ստիպելու ճանաչել «Տպել էկրան» հատկությունը:
Անհրաժեշտության դեպքում որոնեք թեստը Ֆն. Եթե «Prt Sc» տեքստը թեստի ներքևում է, իսկ տեքստի տակ `թեստի վերևում, ապա դուք պետք է Ֆն ձեր համակարգչին ստիպելու ճանաչել «Տպել էկրան» հատկությունը: - Սովորաբար դուք կգտնեք այն Ֆնստեղնաշարի ստեղնաշարի ներքեւի ձախ մասում:
 Համոզվեք, որ ձեր էկրանը ցույց է տալիս այն, ինչից ուզում եք սքրինշոթ անել: Գնացեք էջ կամ ծրագիր, որը ցանկանում եք սքրինշոթ անել:
Համոզվեք, որ ձեր էկրանը ցույց է տալիս այն, ինչից ուզում եք սքրինշոթ անել: Գնացեք էջ կամ ծրագիր, որը ցանկանում եք սքրինշոթ անել:  Սեղմեք կոճակը Rt PrtScr. Սքրինշոթը կվերցվի և կպահվի ձեր համակարգչի բուֆետում:
Սեղմեք կոճակը Rt PrtScr. Սքրինշոթը կվերցվի և կպահվի ձեր համակարգչի բուֆետում: - Դուք չեք ստանա տեսողական ցուցում, որ սքրինշոթ է արված:
- Եթե «Prt Sc» տեքստը համապատասխան թեստի վրա այլ տեքստի տակ է, համոզվեք, որ ունեք նաև այն Ֆն բանալի.
 Բացեք Start- ը
Բացեք Start- ը  Բաց ներկ Տիպ նկարել և կտտացրեք Ներկիր Սկսել ցանկի վերևում:
Բաց ներկ Տիպ նկարել և կտտացրեք Ներկիր Սկսել ցանկի վերևում:  Տեղադրեք ձեր նկարը Մամուլ Ctrl+Վ. անել դա. Հատվածը հայտնվում է «Ներկ» պատուհանում:
Տեղադրեք ձեր նկարը Մամուլ Ctrl+Վ. անել դա. Հատվածը հայտնվում է «Ներկ» պատուհանում: - Կարող եք նաև սեղմել clipboard- ի տեսքով Կպչելպատկերակը ներկերի պատուհանի վերևի ձախ անկյունում ՝ սքրինշոթում տեղադրելու համար:
- Եթե ձեր սքրինշոթը չի տեղադրվել, ապա գուցե անհրաժեշտ լինի վերադառնալ և սքրինշոթ անել այն խմբագրելիս Ֆնկոճակը (կամ, եթե սեղմում եք Ֆն կոճակը, մի պահեք այն հիմա):
 կտտացրեք Ֆայլ. Այս տարբերակը գտնվում է էկրանի վերևի ձախ մասում: Երբ կտտացրեք այն, կհայտնվի բացվող ընտրացանկ:
կտտացրեք Ֆայլ. Այս տարբերակը գտնվում է էկրանի վերևի ձախ մասում: Երբ կտտացրեք այն, կհայտնվի բացվող ընտրացանկ:  Մամուլ Պահպանել որպես. Այս մասին ասվում է Ֆայլ-մենյու: Կհայտնվի սահեցման ընտրացանկ:
Մամուլ Պահպանել որպես. Այս մասին ասվում է Ֆայլ-մենյու: Կհայտնվի սահեցման ընտրացանկ:  Ընտրեք պատկերի ձևաչափ: կտտացրեք PNG կամ JPEG սահիկի ընտրացանկում: Explorer պատուհանը կբացվի:
Ընտրեք պատկերի ձևաչափ: կտտացրեք PNG կամ JPEG սահիկի ընտրացանկում: Explorer պատուհանը կբացվի: - Դա լավագույնն է PNG քանի որ PNG ֆայլերը որակով չեն զիջում բնօրինակին (ի տարբերություն JPEG ֆայլերի): Այնուամենայնիվ, JPEG ֆայլերը շատ ավելի քիչ տեղ են զբաղեցնում ձեր կոշտ սկավառակի վրա:
 Մուտքագրեք ֆայլի անուն: Պատուհանի ներքեւի մասում գտնվող «Ֆայլի անուն» դաշտում մուտքագրեք սքրինշոթի անուն:
Մուտքագրեք ֆայլի անուն: Պատուհանի ներքեւի մասում գտնվող «Ֆայլի անուն» դաշտում մուտքագրեք սքրինշոթի անուն:  Ընտրեք պահեստավորման վայրը: Կտտացրեք պատուհանի ձախ կողմում գտնվող թղթապանակին, որտեղ ցանկանում եք պահպանել ֆայլը:
Ընտրեք պահեստավորման վայրը: Կտտացրեք պատուհանի ձախ կողմում գտնվող թղթապանակին, որտեղ ցանկանում եք պահպանել ֆայլը:  կտտացրեք Խնայել. Այս կոճակը պատուհանի ներքևում է: Ձեր էկրանի նկարն այժմ կպահվի ընտրված թղթապանակում:
կտտացրեք Խնայել. Այս կոճակը պատուհանի ներքևում է: Ձեր էկրանի նկարն այժմ կպահվի ընտրված թղթապանակում:
- Բացել «Explorer» - ը
3-ի մեթոդը 3. Օգտագործելով խուզող գործիքը
 Բացեք Start- ը
Բացեք Start- ը  Բացեք Snipping Tool- ը: Տիպ խուզող գործիք որոնման տողում, ապա կտտացրեք Հատման գործիք Սկսել ցանկի վերևում:
Բացեք Snipping Tool- ը: Տիպ խուզող գործիք որոնման տողում, ապա կտտացրեք Հատման գործիք Սկսել ցանկի վերևում:  Սահմանեք ռեժիմը «Ուղղանկյուն կտրվածք»: կտտացրեք Ռեժիմ Snipping Tool պատուհանի վերևում, ապա կտտացրեք Ուղղանկյուն կտրվածք հայտնվող բացվող ցանկում: Սա սահմանում է Snipping Tool- ը օգտագործել «Ուղղանկյուն Snip» հատկությունը, որպեսզի էկրանի սքրինշոթը հնարավոր լինի նկարել:
Սահմանեք ռեժիմը «Ուղղանկյուն կտրվածք»: կտտացրեք Ռեժիմ Snipping Tool պատուհանի վերևում, ապա կտտացրեք Ուղղանկյուն կտրվածք հայտնվող բացվող ցանկում: Սա սահմանում է Snipping Tool- ը օգտագործել «Ուղղանկյուն Snip» հատկությունը, որպեսզի էկրանի սքրինշոթը հնարավոր լինի նկարել: - Դրանից հետո ծրագիրը լռելյայն կդառնա «Ուղղանկյուն կտրվածք» և պարզապես պետք է կտտացնել Նոր «Snipping Tool» պատուհանի ձախ կողմում `նոր խզել ստեղծելու համար:
 Կտտացրեք և մկնիկը քաշեք էկրանի ցանկացած մասի վրա: Ձեր ընդգծած էկրանի մասի շուրջ պետք է կարմիր շրջանակ հայտնվի:
Կտտացրեք և մկնիկը քաշեք էկրանի ցանկացած մասի վրա: Ձեր ընդգծած էկրանի մասի շուրջ պետք է կարմիր շրջանակ հայտնվի: - Եթե ցանկանում եք սքրինշոթ նկարել ամբողջ էկրանին, կտտացրեք էկրանի վերևի ձախ անկյունին և մկնիկը ներքև քաշեք ներքևի աջ անկյուն:
 Ազատեք մկնիկի կոճակը: Հենց մկնիկի ձախ կոճակն արձակեք, ձեր էկրանի նկարը կվերցվի: Դուք պետք է տեսնեք, որ սքրինշոթը հայտնվի Snipping Tool- ում:
Ազատեք մկնիկի կոճակը: Հենց մկնիկի ձախ կոճակն արձակեք, ձեր էկրանի նկարը կվերցվի: Դուք պետք է տեսնեք, որ սքրինշոթը հայտնվի Snipping Tool- ում:  Պահեք ձեր նկարը: Դուք կարող եք սքրինշոթը պահպանել որպես լուսանկարչական ֆայլ ձեր համակարգչում ՝ կատարելով հետևյալը.
Պահեք ձեր նկարը: Դուք կարող եք սքրինշոթը պահպանել որպես լուսանկարչական ֆայլ ձեր համակարգչում ՝ կատարելով հետևյալը. - Կտտացրեք «Փրկիր» անգործունյա պատկերակին ՝ Snipping Tool- ի վերևում:
- Մուտքագրեք ֆայլի անունը «Ֆայլի անուն» տեքստի դաշտում:
- Պատուհանի ձախ կողմում ընտրեք մի թղթապանակ, որտեղ ցանկանում եք պահպանել սքրինշոթը:
- կտտացրեք Խնայել.
 Փորձեք օգտագործել այլ կտորներ: Եթե դու Ռեժիմ Snipping Tool պատուհանի վերևում հայտնվում է բացվող ընտրացանկ `հետևյալ ընտրանքներով, որոնցից յուրաքանչյուրը կարող է օգտագործվել տարբեր տեսակի էկրանի նկարահանման համար.
Փորձեք օգտագործել այլ կտորներ: Եթե դու Ռեժիմ Snipping Tool պատուհանի վերևում հայտնվում է բացվող ընտրացանկ `հետևյալ ընտրանքներով, որոնցից յուրաքանչյուրը կարող է օգտագործվել տարբեր տեսակի էկրանի նկարահանման համար. - Ազատ ձևով հատում - Թույլ է տալիս ընտրել ձեր էկրանի մի մասը ՝ կտտացնելով այն և քաշելով ձեր մկնիկը:Եթե ձեր ընտրության ավարտը ընտրության սկզբին միացնելուց հետո մկնիկը բաց եք թողնում, ապա կներկայացվի սքրինշոթ:
- Պատուհանի կտրվածք - Թույլ է տալիս սքրինշոթ նկարել միայն ակտիվ պատուհանից (օրինակ ՝ ձեր զննարկչի պատուհանից): Պատուհանի վրա կտտացնելը վերցնում է սքրինշոթը: