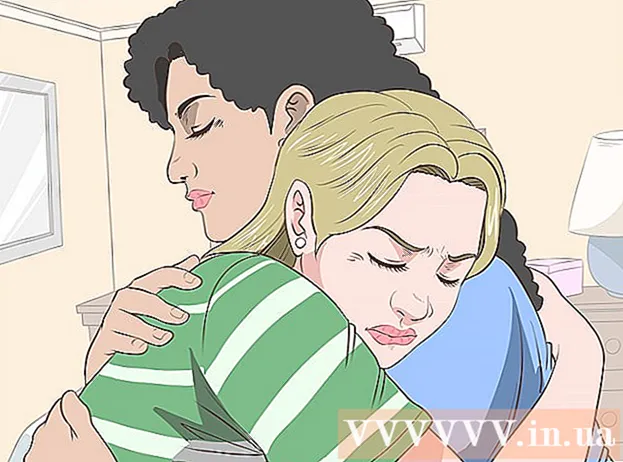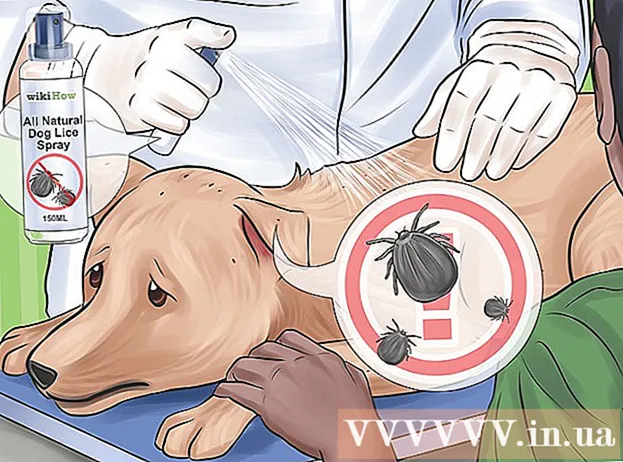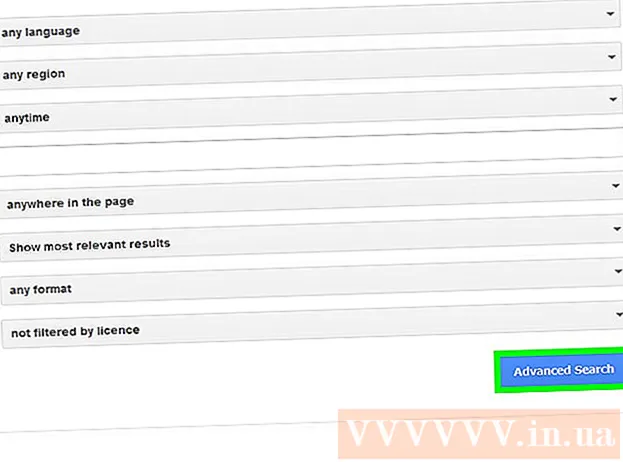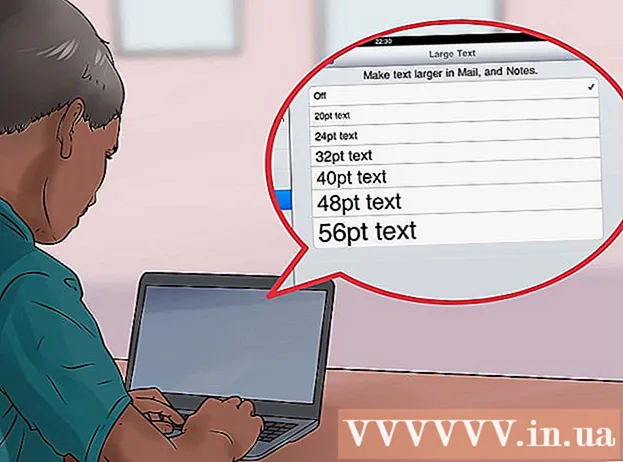Հեղինակ:
Tamara Smith
Ստեղծման Ամսաթիվը:
28 Հունվար 2021
Թարմացման Ամսաթիվը:
1 Հուլիս 2024

Բովանդակություն
- Քայլել
- 3-ի մեթոդը `Windows
- Կիսվեք հատուկ պանակներով
- Օգտագործելով հանրային պանակներ
- 3-ի մեթոդը `Mac OS X
- 3-ի մեթոդը `Linux
- Մուտք գործեք ընդհանուր Windows պանակ
- Ստեղծեք ընդհանուր պանակ
- Arnգուշացումներ
Ձեր տան ցանցին միացվա՞ծ եք մի քանի համակարգիչ: Կարող եք բարելավել արդյունավետությունը և հնարավորություն ընձեռել հեշտությամբ կիսել բոլոր համակարգիչների միջև ՝ ստեղծելով ընդհանուր պանակներ: Դրանից հետո այդ պանակները կարող են մուտք գործել ցանցում գտնվող ցանկացած այլ համակարգիչ `համապատասխան թույլտվություններով, և դա հիանալի միջոց է ձեր ցանցի այլ վայրերում անհրաժեշտ ֆայլերը արագ մուտք գործելու համար: Կարդացեք ստորև նշված Քայլ 1-ին ՝ ցանկացած գործառական համակարգում պանակների բաժանման մասին ավելին իմանալու համար:
Քայլել
3-ի մեթոդը `Windows
Կիսվեք հատուկ պանակներով
 Համոզվեք, որ File and Printer Sharing- ը միացված է: Հատուկ պանակներ համօգտագործելու համար այս գործառույթը պետք է միացված լինի: Այն միացնելու մեթոդը փոքր-ինչ տարբերվում է `կախված ձեր օգտագործած Windows- ի տարբերակից: Խստորեն խորհուրդ է տրվում, որ միացրեք պանակների տարածումը հանրային ցանցում, ինչպիսին է դպրոցը կամ սրճարանը:
Համոզվեք, որ File and Printer Sharing- ը միացված է: Հատուկ պանակներ համօգտագործելու համար այս գործառույթը պետք է միացված լինի: Այն միացնելու մեթոդը փոքր-ինչ տարբերվում է `կախված ձեր օգտագործած Windows- ի տարբերակից: Խստորեն խորհուրդ է տրվում, որ միացրեք պանակների տարածումը հանրային ցանցում, ինչպիսին է դպրոցը կամ սրճարանը: - Windows 10 - Բացեք կառավարման վահանակը և կտտացրեք Networkանց և ինտերնետ: Կտտացրեք Networkանցի և համօգտագործման կենտրոնը: Ձեր ցանցի անվան ձախ կողմում կտտացրեք «Փոխել համօգտագործման առաջադեմ կարգավորումները»:
- Windows 8 - Աջ սեղմեք inանցի պատկերակին ձեր համակարգի սկուտեղի վրա Desktop View- ում և ընտրեք «Networkանցի և համօգտագործման կենտրոն»: Կտտացրեք «Փոխել համօգտագործման առաջադեմ կարգավորումները» հղմանը: Բացեք պրոֆիլը, որը ցանկանում եք համօգտագործել (անձնական կամ հանրային): Միացնել ինչպես «Networkանցի հայտնաբերումը», այնպես էլ «Ֆայլերի և տպիչների համօգտագործումը»: Կտտացրեք «Պահպանել փոփոխությունները» կոճակը և անհրաժեշտության դեպքում մուտքագրեք ձեր ադմինիստրատորի գաղտնաբառը:
- Windows 7 - Կտտացրեք «Սկսել» կոճակին, մուտքագրեք «Կառավարման վահանակ» և սեղմեք Մտեք, Կրկնակի կտտացրեք «Networkանցի և համօգտագործման կենտրոն» պատկերակին: Կտտացրեք «Փոխել համօգտագործման առաջադեմ կարգավորումները» հղմանը: Բացեք պրոֆիլը, որը ցանկանում եք համօգտագործել (Տուն / աշխատանք կամ հանրային): Միացնել ինչպես «Networkանցի հայտնաբերումը», այնպես էլ «Ֆայլերի և տպիչների համօգտագործումը»: Կտտացրեք «Պահպանել փոփոխությունները» կոճակը և անհրաժեշտության դեպքում մուտքագրեք ձեր ադմինիստրատորի գաղտնաբառը:
- Windows Vista - Սեղմեք Սկսել ցանկի վրա և ընտրել Կառավարման վահանակ: Կտտացրեք «Networkանց և ինտերնետ» կոճակին, ապա ընտրեք «Networkանցի և համօգտագործման կենտրոն»: «Բաշխում և բացահայտում» խմբում բացեք «Networkանցի հայտնաբերում» և «Ֆայլերի և տպիչների համօգտագործում»: Համոզվեք, որ երկուսն էլ միացված են: Սեղմեք «Պահել» յուրաքանչյուր գրառման համար:
- Windows XP - Կտտացրեք Սկսել կոճակին և ընտրեք Կառավարման վահանակ: Բացեք «Networkանցային կապը»: Աջ կտտացրեք ձեր ցանցային կապին և ընտրեք Հատկություններ: Ստուգեք «Ֆայլի և տպիչի համօգտագործում Microsoft ցանցերի համար»:
 Գտեք այն պանակը, որը ցանկանում եք տարածել: Եթե «Ֆայլերի և տպիչների համօգտագործումը» միացված է, կարող եք ձեր կոշտ սկավառակի ցանկացած թղթապանակ կիսել ձեր ցանցի այլ մարդկանց հետ: Explorer- ի միջոցով անցեք այն պանակը, որը ցանկանում եք համօգտագործել: Աջ կտտացրեք այն:
Գտեք այն պանակը, որը ցանկանում եք տարածել: Եթե «Ֆայլերի և տպիչների համօգտագործումը» միացված է, կարող եք ձեր կոշտ սկավառակի ցանկացած թղթապանակ կիսել ձեր ցանցի այլ մարդկանց հետ: Explorer- ի միջոցով անցեք այն պանակը, որը ցանկանում եք համօգտագործել: Աջ կտտացրեք այն:  Ընտրեք «Կիսվել հետ» տարբերակը: Սա կբացի «Share» ենթամենյուն: Դուք կարող եք ընտրել այն կիսել ձեր HomeGroup- ի բոլորի հետ կամ ընտրել հատուկ մարդկանց, ում հետ ցանկանում եք այն կիսել:
Ընտրեք «Կիսվել հետ» տարբերակը: Սա կբացի «Share» ենթամենյուն: Դուք կարող եք ընտրել այն կիսել ձեր HomeGroup- ի բոլորի հետ կամ ընտրել հատուկ մարդկանց, ում հետ ցանկանում եք այն կիսել: - Homegroup տարբերակ ընտրելիս կարող եք թույլ տալ Homegroup- ի մյուս անդամներին և՛ կարդալ, և՛ գրել թղթապանակը, կամ սահմանափակել այն միայն կարդալու համար:
 Կտտացրեք «Հատուկ մարդիկ» տարբերակին ՝ ընտրելու համար, թե որ օգտվողների հետ եք ցանկանում բաժանել պանակները: Սա կբացի նոր պատուհան `բոլոր օգտվողների ցուցակով, ովքեր ներկայումս մուտք ունեն թղթապանակ: Կարող եք օգտվողներին ավելացնել այս ցուցակին և տալ նրանց հատուկ իրավունքներ թղթապանակում:
Կտտացրեք «Հատուկ մարդիկ» տարբերակին ՝ ընտրելու համար, թե որ օգտվողների հետ եք ցանկանում բաժանել պանակները: Սա կբացի նոր պատուհան `բոլոր օգտվողների ցուցակով, ովքեր ներկայումս մուտք ունեն թղթապանակ: Կարող եք օգտվողներին ավելացնել այս ցուցակին և տալ նրանց հատուկ իրավունքներ թղթապանակում: - Պանակը բոլորի հետ կիսելու համար կտտացրեք վերևում գտնվող բացվող ցանկին և ընտրեք «Բոլորը»: Կտտացրեք Ավելացնել կոճակին:
- Հատուկ օգտվողների հետ պանակները կիսելու համար կտտացրեք բացվող ցանկին և ընտրեք դրանք կամ մուտքագրեք նրանց անունները և կտտացրեք Ավելացնել:
 Սահմանեք ցուցակում գտնվող օգտվողների թույլտվությունները: Գտեք այն օգտվողին այն ցուցակում, որի համար ցանկանում եք փոխել թույլտվությունները: Նայեք սյունակում իրավունքների մակարդակներով և կտտացրեք առկա իրավունքների կողքին գտնվող սլաքին: Theուցակից ընտրեք նորը:
Սահմանեք ցուցակում գտնվող օգտվողների թույլտվությունները: Գտեք այն օգտվողին այն ցուցակում, որի համար ցանկանում եք փոխել թույլտվությունները: Նայեք սյունակում իրավունքների մակարդակներով և կտտացրեք առկա իրավունքների կողքին գտնվող սլաքին: Theուցակից ընտրեք նորը: - Կարդալ - Օգտվողը կարող է դիտել, պատճենել և բացել թղթապանակի ֆայլերը, բայց չի կարող փոխել կամ ավելացնել նորերը:
- Կարդալ / գրել - Բացի ընթերցման նույն թույլտվություններից, օգտվողներն այժմ կարող են նաև փոփոխել ֆայլերը և նոր ֆայլեր ավելացնել ընդհանուր թղթապանակում: Ֆայլերը կարող են ջնջվել օգտագործողների կողմից «Կարդալ / գրել» արտոնություններով:
- Deleteնջել - Հեռացնում է այս օգտվողի իրավունքները և օգտվողին հեռացնում ցուցակից:
 Կտտացրեք «Կիսվել» կոճակին: Իրավունքների կարգավորումները պահվում են, և պանակը ցանցում հասանելի է դառնում ճիշտ իրավունք ունեցող բոլոր օգտվողների համար:
Կտտացրեք «Կիսվել» կոճակին: Իրավունքների կարգավորումները պահվում են, և պանակը ցանցում հասանելի է դառնում ճիշտ իրավունք ունեցող բոլոր օգտվողների համար:
Օգտագործելով հանրային պանակներ
 Ակտիվացրեք հանրային պանակները: Հանրային պանակները պանակներ են, որոնք միշտ բաժանվում են ցանցին միացված բոլոր օգտվողների հետ: Յուրաքանչյուր ոք կարող է կարդալ և գրել հանրային պանակներ, և հատուկ թույլտվություններ չեն պահանջվում: Հանրային պանակները անջատված են լռելյայն, բացառությամբ Տնային խմբի:
Ակտիվացրեք հանրային պանակները: Հանրային պանակները պանակներ են, որոնք միշտ բաժանվում են ցանցին միացված բոլոր օգտվողների հետ: Յուրաքանչյուր ոք կարող է կարդալ և գրել հանրային պանակներ, և հատուկ թույլտվություններ չեն պահանջվում: Հանրային պանակները անջատված են լռելյայն, բացառությամբ Տնային խմբի: - Windows 8 - Աջ սեղմեք inանցի պատկերակին ձեր համակարգի սկուտեղի վրա աշխատասեղանի դիտում և ընտրեք «Networkանցի և համօգտագործման կենտրոն»: Կտտացրեք «Փոխել համօգտագործման առաջադեմ կարգավորումները» հղմանը: Բացեք «Բոլոր ցանցերը» խումբը: Նայեք «Հանրային թղթապանակի համօգտագործում» խմբում և միացրեք այն: Կտտացրեք «Պահպանել փոփոխությունները» կոճակը:
- Windows 7 - Կտտացրեք «Սկսել» կոճակին, մուտքագրեք «Կառավարման վահանակ» և սեղմեք Մտեք, Կրկնակի կտտացրեք «Networkանցի և համօգտագործման կենտրոն» պատկերակին: Կտտացրեք «Փոխել համօգտագործման առաջադեմ կարգավորումները» հղմանը: Բացեք պրոֆիլը, որի համար ցանկանում եք միացնել հանրային պանակները (տուն / աշխատանք կամ հանրային): Փնտրեք «Համօգտագործվող հանրային պանակները» խումբը և միացրեք այն: Կտտացրեք «Պահպանել փոփոխությունները» կոճակը և անհրաժեշտության դեպքում մուտքագրեք ձեր ադմինիստրատորի գաղտնաբառը:
- Windows Vista - Սեղմեք Սկսել ցանկի վրա և ընտրել Կառավարման վահանակ: Կտտացրեք «Networkանց և ինտերնետ» կոճակին և ընտրեք «Networkանցի և համօգտագործման կենտրոն» կետը: Բացեք «Հանրային թղթապանակը» «Բաշխում և բացահայտում» խմբում: Միացրեք հնարավորությունը և այնուհետև կտտացրեք «Պահել» կոճակին:
 Միացնել կամ անջատել «Գաղտնաբառով պաշտպանված փոխանակումը»: Նույն վայրում, որտեղ գտել եք ձեր Հանրային պանակների գործառույթները, կտեսնեք նաև գաղտնաբառով պաշտպանված փոխանակման ընտրանքներ: Միացնելով այս գործառույթը ՝ միայն այն օգտվողները, ովքեր ունեն նույն համակարգչի վրա օգտագործողի հաշիվ և գաղտնաբառ, կարող են մուտք գործել Հանրային պանակ: Միացնելուց հետո այլ համակարգիչների օգտվողները չեն կարողանա մուտք գործել պանակ:
Միացնել կամ անջատել «Գաղտնաբառով պաշտպանված փոխանակումը»: Նույն վայրում, որտեղ գտել եք ձեր Հանրային պանակների գործառույթները, կտեսնեք նաև գաղտնաբառով պաշտպանված փոխանակման ընտրանքներ: Միացնելով այս գործառույթը ՝ միայն այն օգտվողները, ովքեր ունեն նույն համակարգչի վրա օգտագործողի հաշիվ և գաղտնաբառ, կարող են մուտք գործել Հանրային պանակ: Միացնելուց հետո այլ համակարգիչների օգտվողները չեն կարողանա մուտք գործել պանակ:  Գտեք ձեր հանրային պանակները: Երբ պանակը միացված է, կարող եք դրան ավելացնել բաներ, որոնք ցանկանում եք կիսել ցանցում գտնվող բոլորի հետ: Հանրային պանակը Գրադարանի տեսքի մի մասն է, և դրան մի փոքր այլ կերպ հնարավոր է մուտք գործել ՝ կախված Windows- ի ձեր տարբերակից: Գրադարաններից յուրաքանչյուրում կա հանրային պանակ (փաստաթղթեր, երաժշտություն, նկարներ և տեսանյութեր):
Գտեք ձեր հանրային պանակները: Երբ պանակը միացված է, կարող եք դրան ավելացնել բաներ, որոնք ցանկանում եք կիսել ցանցում գտնվող բոլորի հետ: Հանրային պանակը Գրադարանի տեսքի մի մասն է, և դրան մի փոքր այլ կերպ հնարավոր է մուտք գործել ՝ կախված Windows- ի ձեր տարբերակից: Գրադարաններից յուրաքանչյուրում կա հանրային պանակ (փաստաթղթեր, երաժշտություն, նկարներ և տեսանյութեր): - Windows 8 - Գրադարանները լռելյայն չեն ցուցադրվում Windows 8-ում: Դրանք դիտելու համար կտտացրեք «Այս ԱՀ-ն» ՝ File Explorer- ը բացելու համար: Կտտացրեք pուցադրման պատուհանի վրա, ապա ձախ կողմում գտնվող «Նավիգացիոն պատուհանի» վրա: Կտտացրեք «Դիտել գրադարանները» տարբերակը ՝ կողային տողում Գրադարանների պանակը ցուցադրելու համար: Բացեք գրադարանը, որտեղից ցանկանում եք ֆայլեր ավելացնել, և բացեք հայտնվող համապատասխան Հանրային պանակը:
- Windows 7 - Կտտացրեք Start- ին և ընտրեք Փաստաթղթեր: Ձախ պատուհանում բացեք Գրադարանների և փաստաթղթերի պանակները և ընտրեք Հանրային փաստաթղթեր: Այլ գրադարաններից կարող եք նաև ընտրել Հանրային պանակներ:
- Windows Vista - Կտտացրեք Start- ին և ընտրեք Փաստաթղթեր: Ձախ պատուհանում կտտացրեք «Սիրված հղումներ» խմբի հանրային հղմանը: Եթե չեք տեսնում, կտտացրեք Ավելին և ընտրեք Հանրային: Ընտրեք այն հանրային պանակը, որին ցանկանում եք ֆայլեր ավելացնել:
 Ավելացնել ֆայլեր. Ֆայլերը կարող եք ավելացնել և տեղափոխել հանրային պանակներում, ինչպես ցանկացած այլ պանակում: Կարող եք ֆայլեր պատճենել և տեղադրել կամ քաշել և գցել այլ վայրերից:
Ավելացնել ֆայլեր. Ֆայլերը կարող եք ավելացնել և տեղափոխել հանրային պանակներում, ինչպես ցանկացած այլ պանակում: Կարող եք ֆայլեր պատճենել և տեղադրել կամ քաշել և գցել այլ վայրերից:
3-ի մեթոդը `Mac OS X
 Բացեք համակարգի նախապատվությունները: Կտտացրեք Apple ընտրացանկին և ընտրեք System Preferences: Համոզվեք, որ մուտք եք գործել որպես ադմինիստրատոր:
Բացեք համակարգի նախապատվությունները: Կտտացրեք Apple ընտրացանկին և ընտրեք System Preferences: Համոզվեք, որ մուտք եք գործել որպես ադմինիստրատոր:  Կտտացրեք «Կիսվել» կոճակին: Դրանք կարելի է գտնել «Ինտերնետ և անլար» համակարգի նախապատվությունների խմբում: Սա կբացի «Share» պատուհանը:
Կտտացրեք «Կիսվել» կոճակին: Դրանք կարելի է գտնել «Ինտերնետ և անլար» համակարգի նախապատվությունների խմբում: Սա կբացի «Share» պատուհանը:  Ակտիվացրեք ֆայլերի փոխանակումը: Ստուգեք «Ֆայլի փոխանակումը» վանդակը ձախ շրջանակում: Սա հնարավորություն է տալիս ֆայլերի համօգտագործում ձեր Mac- ում և հնարավորություն է տալիս ֆայլեր և պանակներ կիսել այլ օգտվողների և ցանցի այլ համակարգիչների հետ:
Ակտիվացրեք ֆայլերի փոխանակումը: Ստուգեք «Ֆայլի փոխանակումը» վանդակը ձախ շրջանակում: Սա հնարավորություն է տալիս ֆայլերի համօգտագործում ձեր Mac- ում և հնարավորություն է տալիս ֆայլեր և պանակներ կիսել այլ օգտվողների և ցանցի այլ համակարգիչների հետ:  Ավելացրեք պանակներ, որոնք ցանկանում եք տարածել: Կտտացրեք «+» կոճակին ՝ Finder պատուհանը բացելու համար: Գտեք այն պանակները, որոնք ցանկանում եք համօգտագործել: Եթե ցանկանում եք կիսել որոշակի ֆայլ, ապա դրա համար պետք է ստեղծեք հատուկ պանակ: Սեղմեք Ավելացնել, երբ պանակ ընտրեք:
Ավելացրեք պանակներ, որոնք ցանկանում եք տարածել: Կտտացրեք «+» կոճակին ՝ Finder պատուհանը բացելու համար: Գտեք այն պանակները, որոնք ցանկանում եք համօգտագործել: Եթե ցանկանում եք կիսել որոշակի ֆայլ, ապա դրա համար պետք է ստեղծեք հատուկ պանակ: Սեղմեք Ավելացնել, երբ պանակ ընտրեք:  Թղթապանակը կիսեք Windows համակարգիչների հետ: Լռելյայնորեն, համօգտագործվող պանակը հասանելի կլինի միայն այլ Mac համակարգիչների համար: Եթե ցանկանում եք պանակը տարածել Windows օգտագործողների հետ, ընդհանուր պանակների ցանկից ընտրեք պանակը և կտտացրեք Կոշուլս: Ստուգեք «Համօգտագործեք ֆայլերն ու պանակները SMB- ի հետ (Windows)» և կտտացրեք Կատարվածը:
Թղթապանակը կիսեք Windows համակարգիչների հետ: Լռելյայնորեն, համօգտագործվող պանակը հասանելի կլինի միայն այլ Mac համակարգիչների համար: Եթե ցանկանում եք պանակը տարածել Windows օգտագործողների հետ, ընդհանուր պանակների ցանկից ընտրեք պանակը և կտտացրեք Կոշուլս: Ստուգեք «Համօգտագործեք ֆայլերն ու պանակները SMB- ի հետ (Windows)» և կտտացրեք Կատարվածը: - Սա կարող եք օգտագործել թղթապանակի թույլտվությունները սահմանելու համար:
- Սահմանեք պանակի թույլտվությունները: Համօգտագործվող պանակների ցուցակից ընտրեք պանակը: Աջ կողմում գտնվող օգտվողների ցուցակը ցույց է տալիս, թե որ օգտվողներն են այժմ մուտք գործում թղթապանակ: Կտտացրեք «+» կոճակները կամ «-» ՝ օգտվողներին մուտքի իրավունք ունեցող օգտվողների ցուցակից ավելացնելու կամ հանելու համար:

3-ի մեթոդը `Linux
Մուտք գործեք ընդհանուր Windows պանակ
 Տեղադրեք ընդհանուր թղթապանակը տեղադրելու համար նախատեսված ծրագիրը: Windows ընդհանուր թղթապանակ մուտք գործելու համար անհրաժեշտ է տեղադրել SMB արձանագրությունները: Դա անելու համար բացեք տերմինալը (Ctrl+Ալտ+Տ.) և տիպը sudo apt-get տեղադրել cifs-utils.
Տեղադրեք ընդհանուր թղթապանակը տեղադրելու համար նախատեսված ծրագիրը: Windows ընդհանուր թղթապանակ մուտք գործելու համար անհրաժեշտ է տեղադրել SMB արձանագրությունները: Դա անելու համար բացեք տերմինալը (Ctrl+Ալտ+Տ.) և տիպը sudo apt-get տեղադրել cifs-utils.  Ստեղծեք պանակ, որը կաշխատի որպես ընդհանուր պանակը տեղադրելու վայր: Ստեղծեք թղթապանակ, որտեղ այն հեշտ հասանելի է: Դա կարող եք անել GUI աշխատասեղանից կամ տերմինալից ՝ հրամանի միջոցով մկդիր, Օրինակ ՝ ձեր աշխատասեղանին «sharedfolder» կոչվող պանակ ստեղծելու համար մուտքագրեք mkdir ~ / Desktop / sharedfolder.
Ստեղծեք պանակ, որը կաշխատի որպես ընդհանուր պանակը տեղադրելու վայր: Ստեղծեք թղթապանակ, որտեղ այն հեշտ հասանելի է: Դա կարող եք անել GUI աշխատասեղանից կամ տերմինալից ՝ հրամանի միջոցով մկդիր, Օրինակ ՝ ձեր աշխատասեղանին «sharedfolder» կոչվող պանակ ստեղծելու համար մուտքագրեք mkdir ~ / Desktop / sharedfolder.  Տեղադրեք պանակը: Երբ պանակը դարձրեք ընդհանուր պանակի լեռան տեղադրման դերը, կարող եք այն կապել Linux համակարգչի հետ: Կրկին բացեք տերմինալը և մուտքագրեք հետևյալ հրամանը (ենթադրելով «sharedfolder» պանակը ստեղծելու նախորդ օրինակը).
Տեղադրեք պանակը: Երբ պանակը դարձրեք ընդհանուր պանակի լեռան տեղադրման դերը, կարող եք այն կապել Linux համակարգչի հետ: Կրկին բացեք տերմինալը և մուտքագրեք հետևյալ հրամանը (ենթադրելով «sharedfolder» պանակը ստեղծելու նախորդ օրինակը). - sudo mount.cifs //WindowsComputerName/SharedFolder / տուն /օգտագործողի անունը/ Desktop / sharedfolder -o օգտագործող =Windows- ի օգտվողի անունը
- Ձեզանից կառաջարկվի ձեր Linux տեղադրման արմատային գաղտնաբառը, ինչպես նաև Windows օգտագործողի հաշվի գաղտնաբառը:
 Բացված պանակ Դուք կարող եք մուտք գործել ֆայլեր ՝ բացելով տեղադրված պանակը: Կարող եք ֆայլեր ավելացնել և հեռացնել, ինչպես ցանկացած այլ պանակում: Կարող եք նաև օգտագործել տերմինալը ՝ ընդհանուր պանակում գտնվող ֆայլ մուտք գործելու համար:
Բացված պանակ Դուք կարող եք մուտք գործել ֆայլեր ՝ բացելով տեղադրված պանակը: Կարող եք ֆայլեր ավելացնել և հեռացնել, ինչպես ցանկացած այլ պանակում: Կարող եք նաև օգտագործել տերմինալը ՝ ընդհանուր պանակում գտնվող ֆայլ մուտք գործելու համար:
Ստեղծեք ընդհանուր պանակ
 Տեղադրեք Samba- ն: Samba- ն բաց աղբյուրի ծրագրակազմ է, որը թույլ է տալիս կիսել թղթապանակներ Windows- ի օգտագործողների հետ: Դուք կարող եք տեղադրել Samba- ն տերմինալի միջոցով հրամանով sudo apt-get տեղադրել samba.
Տեղադրեք Samba- ն: Samba- ն բաց աղբյուրի ծրագրակազմ է, որը թույլ է տալիս կիսել թղթապանակներ Windows- ի օգտագործողների հետ: Դուք կարող եք տեղադրել Samba- ն տերմինալի միջոցով հրամանով sudo apt-get տեղադրել samba. - Samba- ն տեղադրելուց հետո հրամանի միջոցով ստեղծեք օգտվողի անուն smbpasswd -a օգտագործողի անունը, Ձեզանից նույնպես կխնդրեն ստեղծել գաղտնաբառ:

 Ստեղծեք գրացուցակ, որը ցանկանում եք կիսել: Կարող եք օգտագործել ցանկացած գոյություն ունեցող գրացուցակ, բայց այն կարող է օգտակար լինել հեշտությամբ տարբերելու համար, թե ձեր դիրեկտորիաներից որն է համօգտագործվում այլ համակարգիչների հետ: Օգտագործեք հրամանը մկդիր թղթապանակ ստեղծելու համար:
Ստեղծեք գրացուցակ, որը ցանկանում եք կիսել: Կարող եք օգտագործել ցանկացած գոյություն ունեցող գրացուցակ, բայց այն կարող է օգտակար լինել հեշտությամբ տարբերելու համար, թե ձեր դիրեկտորիաներից որն է համօգտագործվում այլ համակարգիչների հետ: Օգտագործեք հրամանը մկդիր թղթապանակ ստեղծելու համար:  Բացեք Samba կազմաձևման ֆայլը: Տիպ sudo vi /etc/samba/smb.conf, Կարող եք օգտագործել ցանկացած ֆայլերի խմբագիր, «vi» - ն ընդամենը օրինակ է: Samba կազմաձևման ֆայլը բացվում է խմբագրում:
Բացեք Samba կազմաձևման ֆայլը: Տիպ sudo vi /etc/samba/smb.conf, Կարող եք օգտագործել ցանկացած ֆայլերի խմբագիր, «vi» - ն ընդամենը օրինակ է: Samba կազմաձևման ֆայլը բացվում է խմբագրում: - Ոլորեք ֆայլի ներքևում և ավելացրեք հետևյալ տողերը.
- Կարող եք փոխել պարամետրերը ըստ անհրաժեշտության, օրինակ ՝ պանակը միայն ընթերցանության համար դարձնել կամ ոչ հրապարակային:
- Դուք կարող եք ստեղծել բազմաթիվ գրառումներ ֆայլի համար, բազմաթիվ ընդհանուր պանակների համար:

 Պահեք ֆայլը: Պահեք կազմաձևման ֆայլը և փակեք խմբագիրը: Վերագործարկեք SMB ծառայությունը հրամանով sudo ծառայություն smbd վերագործարկել, Սա կվերաբեռնի կազմաձևման ֆայլը և պարամետրերը կկիրառի ընդհանուր պանակի վրա:
Պահեք ֆայլը: Պահեք կազմաձևման ֆայլը և փակեք խմբագիրը: Վերագործարկեք SMB ծառայությունը հրամանով sudo ծառայություն smbd վերագործարկել, Սա կվերաբեռնի կազմաձևման ֆայլը և պարամետրերը կկիրառի ընդհանուր պանակի վրա:  Գտեք ձեր IP հասցեն: Windows- ի թղթապանակին հղում կատարելու համար ձեզ հարկավոր է Linux համակարգչի IP հասցեն: Տիպ ifconfig տերմինալում և գրեք հասցեն:
Գտեք ձեր IP հասցեն: Windows- ի թղթապանակին հղում կատարելու համար ձեզ հարկավոր է Linux համակարգչի IP հասցեն: Տիպ ifconfig տերմինալում և գրեք հասցեն:  Բացեք թղթապանակը Windows- ում: Ստեղծեք նոր դյուրանցում ձեր Windows համակարգչի ցանկացած կետում ՝ սեղմելով աջ կտտոցով և ընտրելով Նոր ut դյուրանցում: Օգտագործելով IP հասցեն, նշեք Linux- ում ձեր ստեղծած պանակի գտնվելու վայրը. \IP հասցեծալովի անուն, Կտտացրեք Հաջորդը, դյուրանցմանը տվեք անուն, ապա կտտացրեք Ավարտել կամ Ելք: Նոր դյուրանցման բացումը հնարավորություն է տալիս դիտել համօգտագործվող պանակի պարունակությունը:
Բացեք թղթապանակը Windows- ում: Ստեղծեք նոր դյուրանցում ձեր Windows համակարգչի ցանկացած կետում ՝ սեղմելով աջ կտտոցով և ընտրելով Նոր ut դյուրանցում: Օգտագործելով IP հասցեն, նշեք Linux- ում ձեր ստեղծած պանակի գտնվելու վայրը. \IP հասցեծալովի անուն, Կտտացրեք Հաջորդը, դյուրանցմանը տվեք անուն, ապա կտտացրեք Ավարտել կամ Ելք: Նոր դյուրանցման բացումը հնարավորություն է տալիս դիտել համօգտագործվող պանակի պարունակությունը:
Arnգուշացումներ
- Հետևեք, թե ում եք թույլ տալիս հասանելիություն ունենալ ընդհանուր պանակներին: Եթե կա բովանդակություն, որը դուք չեք ցանկանում, որ ինչ-որ մեկը տեսնի, փոխի կամ ջնջի, համոզվեք, որ պանակը բաժանեք համայնքից ՝ կարգավորելով թույլտվությունները:
- Անպաշտպան անլար ցանցերը թույլ են տալիս օգտվողներին մոտակա անլար կապեր ունենալ, որոնք կարող է ձեզ ծանոթ չլինել ձեր պանակներին: