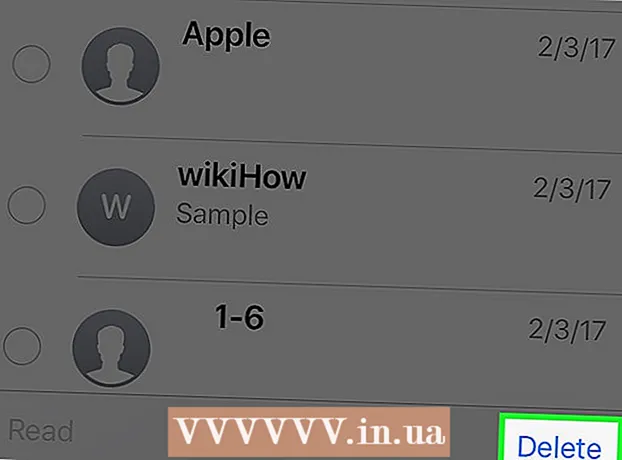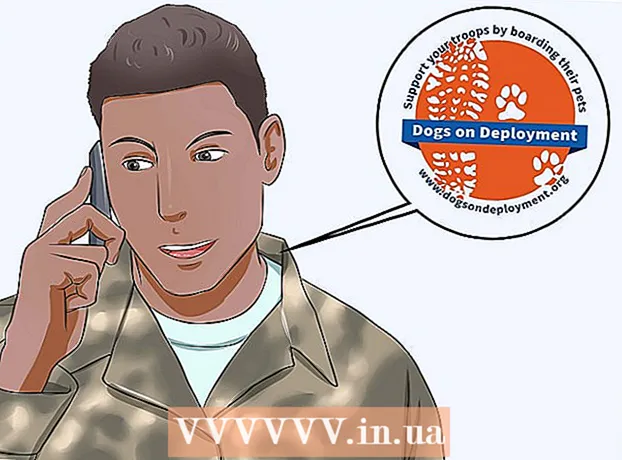Հեղինակ:
Eugene Taylor
Ստեղծման Ամսաթիվը:
7 Օգոստոս 2021
Թարմացման Ամսաթիվը:
1 Հուլիս 2024

Բովանդակություն
- Քայլել
- 2-ի մեթոդ 1. Excel ձևանմուշի օգտագործում
- 2-ի մեթոդ 2. Excel ցուցակի ներմուծում Outlook Օրացույց
Չնայած այն հայտնի չէ որպես օրացույցային ծրագիր, դուք կարող եք օգտագործել Excel- ը օրացույց ստեղծելու և կառավարելու համար: Օրացույցի մի քանի ձևանմուշներ կան, որոնք կարող եք հարմարեցնել ձեր սրտով, ինչը շատ ավելի արագ կլինի, քան զրոյից օրացույց պատրաստել: Կարող եք նաև աղյուսակից վերցնել օրացույցի տվյալների ցուցակ և ներմուծել այն ձեր Outlook օրացույցում:
Քայլել
2-ի մեթոդ 1. Excel ձևանմուշի օգտագործում
 Սկսեք նոր Excel փաստաթուղթ: Երբ կտտացնում եք «Պատկեր» ներդիրին կամ Գրասենյակի կոճակին, ապա կտտացնում եք «Նորը», ձեզ կներկայացվեն մի շարք տարբեր ձևանմուշներ ՝ ընտրելու համար:
Սկսեք նոր Excel փաստաթուղթ: Երբ կտտացնում եք «Պատկեր» ներդիրին կամ Գրասենյակի կոճակին, ապա կտտացնում եք «Նորը», ձեզ կներկայացվեն մի շարք տարբեր ձևանմուշներ ՝ ընտրելու համար: - Excel- ի որոշ տարբերակներում, օրինակ, Excel 2011-ը Mac- ի համար, File ընտրացանկից ընտրեք «Նորը ձևանմուշից» ՝ «Նոր» փոխարեն:
- Կաղապարից օրացույցի միջոցով կարող եք ստեղծել դատարկ օրացույց, որը կարող եք լրացնել իրադարձություններով: Ձեր տվյալներից ոչ մեկը չի փոխարկվի օրացույցի ձևաչափի: Եթե ցանկանում եք Excel տվյալների ցուցակը փոխել Outlook օրացույցի, տե՛ս հաջորդ գլուխը:
 Փնտրեք օրացույցի կաղապարներ: Կախված ձեր կողմից օգտագործվող Office- ի տարբերակից ՝ կարող է լինել «Օրացույցների» խումբ, կամ կարող եք պարզապես մուտքագրել «օրացույց» բառը որոնման դաշտում: Excel- ի որոշ տարբերակներ հիմնական էջում ունեն օրացույցի մի քանի ձևանմուշներ: Եթե դա ձեզ բավարար է, կարող եք այն օգտագործել, կամ կարող եք առցանց որոնել օրացույցի բոլոր տարբեր ձևանմուշները:
Փնտրեք օրացույցի կաղապարներ: Կախված ձեր կողմից օգտագործվող Office- ի տարբերակից ՝ կարող է լինել «Օրացույցների» խումբ, կամ կարող եք պարզապես մուտքագրել «օրացույց» բառը որոնման դաշտում: Excel- ի որոշ տարբերակներ հիմնական էջում ունեն օրացույցի մի քանի ձևանմուշներ: Եթե դա ձեզ բավարար է, կարող եք այն օգտագործել, կամ կարող եք առցանց որոնել օրացույցի բոլոր տարբեր ձևանմուշները: - Կախված այն բանից, թե ինչ եք փնտրում, կարող եք ավելի հստակ լինել: Օրինակ, եթե ուզում եք օրացույց ձեր ուսման համար, կարող եք որոնել «դպրոցական օրացույց»:
 Կաղապարը դրեք ճիշտ տվյալների վրա: Կաղապար բեռնվելուց հետո դուք կտեսնեք նոր, դատարկ օրացույց: Ամսաթվերը, հավանաբար, ճիշտ չեն լինի, բայց սովորաբար դա կարող եք ուղղել ՝ օգտագործելով այն ընտրացանկը, որը հայտնվում է ամսաթիվ ընտրելիս:
Կաղապարը դրեք ճիշտ տվյալների վրա: Կաղապար բեռնվելուց հետո դուք կտեսնեք նոր, դատարկ օրացույց: Ամսաթվերը, հավանաբար, ճիշտ չեն լինի, բայց սովորաբար դա կարող եք ուղղել ՝ օգտագործելով այն ընտրացանկը, որը հայտնվում է ամսաթիվ ընտրելիս: - Ընթացակարգը կախված կլինի ձեր կողմից օգտագործվող ձևանմուշից: Սովորաբար կարող եք ընտրել ցուցադրվող տարին կամ ամիսը, այնուհետև կտտացնել ▼ կոճակին, որը հայտնվում է դրա կողքին: Սա ձեզ կներկայացնի մի շարք տարբերակներ ընտրելու համար, և օրացույցը ավտոմատ կերպով կթարմացվի:
- Սովորաբար կարող եք նաև սահմանել շաբաթվա առաջին օրը `ընտրելով այն և ընտրելով նորը:
 Ստուգեք այլ խորհուրդներ: Շատ ձևանմուշներ ունեն տեքստի դաշտ `խորհուրդներով, որոնք ձեզ ավելի շատ տեղեկություններ են տալիս այն մասին, թե ինչպես փոխել ամսաթվերը կամ փոխել օրացույցի ձևանմուշի այլ կարգավորումները: Դուք ստիպված կլինեք ջնջել այս խորհուրդները, եթե չեք ցանկանում, որ դրանք հայտնվեն ձեր տպագիր օրացույցում:
Ստուգեք այլ խորհուրդներ: Շատ ձևանմուշներ ունեն տեքստի դաշտ `խորհուրդներով, որոնք ձեզ ավելի շատ տեղեկություններ են տալիս այն մասին, թե ինչպես փոխել ամսաթվերը կամ փոխել օրացույցի ձևանմուշի այլ կարգավորումները: Դուք ստիպված կլինեք ջնջել այս խորհուրդները, եթե չեք ցանկանում, որ դրանք հայտնվեն ձեր տպագիր օրացույցում:  Կարգավորեք ցանկացած պատկեր, որը ցանկանում եք փոխել: Կարող եք փոխել որևէ տարրերի տեսքը `ընտրելով մեկը, այնուհետև փոփոխություններ կատարել« Տուն »ներդիրից: Կարող եք փոխել տառատեսակը, գույնը, չափը և շատ ավելին, ինչպես կարող եք Excel- ի ցանկացած օբյեկտի դեպքում:
Կարգավորեք ցանկացած պատկեր, որը ցանկանում եք փոխել: Կարող եք փոխել որևէ տարրերի տեսքը `ընտրելով մեկը, այնուհետև փոփոխություններ կատարել« Տուն »ներդիրից: Կարող եք փոխել տառատեսակը, գույնը, չափը և շատ ավելին, ինչպես կարող եք Excel- ի ցանկացած օբյեկտի դեպքում:  Մուտքագրեք իրադարձությունները: Օրացույցը ճիշտ սահմանելուց հետո կարող եք սկսել իրադարձություններ և տեղեկատվություն մուտքագրել: Ընտրեք այն բջիջը, որտեղ ցանկանում եք իրադարձություն մուտքագրել և սկսել մուտքագրել: Եթե ձեզ հարկավոր է մեկ օրվա ընթացքում մեկից ավելի բան մուտքագրել, գուցե անհրաժեշտ լինի մի փոքր ստեղծագործել ձեր տարածքի դասավորության հետ:
Մուտքագրեք իրադարձությունները: Օրացույցը ճիշտ սահմանելուց հետո կարող եք սկսել իրադարձություններ և տեղեկատվություն մուտքագրել: Ընտրեք այն բջիջը, որտեղ ցանկանում եք իրադարձություն մուտքագրել և սկսել մուտքագրել: Եթե ձեզ հարկավոր է մեկ օրվա ընթացքում մեկից ավելի բան մուտքագրել, գուցե անհրաժեշտ լինի մի փոքր ստեղծագործել ձեր տարածքի դասավորության հետ:
2-ի մեթոդ 2. Excel ցուցակի ներմուծում Outlook Օրացույց
 Excel- ում ստեղծեք նոր դատարկ աղյուսակ: Excel- ից կարող եք տվյալներ ներմուծել ձեր Outlook օրացույցում: Սա կարող է շատ ավելի դյուրին դարձնել աշխատանքային գրաֆիկների նման իրեր ներմուծելը:
Excel- ում ստեղծեք նոր դատարկ աղյուսակ: Excel- ից կարող եք տվյալներ ներմուծել ձեր Outlook օրացույցում: Սա կարող է շատ ավելի դյուրին դարձնել աշխատանքային գրաֆիկների նման իրեր ներմուծելը:  Ձեր աղյուսակում ավելացրեք համապատասխան վերնագրերը: Շատ ավելի հեշտ կլինի ձեր ցուցակը Outlook- ում ներմուծել, եթե ձեր աղյուսակը ձևափոխվի ճիշտ վերնագրերով: Առաջին շարքում ավելացրեք հետևյալ վերնագրերը.
Ձեր աղյուսակում ավելացրեք համապատասխան վերնագրերը: Շատ ավելի հեշտ կլինի ձեր ցուցակը Outlook- ում ներմուծել, եթե ձեր աղյուսակը ձևափոխվի ճիշտ վերնագրերով: Առաջին շարքում ավելացրեք հետևյալ վերնագրերը. - Թեմա
- Սկսման ամսաթիվը
- Սկսելու ժամանակը
- Ավարտման ամսաթիվը
- Ավարտի ժամանակը
- Նկարագրություն
- Որտեղից
 Տեղադրեք օրացույցի յուրաքանչյուր գրառում նոր շարքում: «Առարկա» դաշտը միջոցառման անունն է, քանի որ այն հայտնվում է ձեր օրացույցում: Յուրաքանչյուր դաշտի համար անհրաժեշտ չէ որևէ բան մուտքագրել, բայց ձեզ հարկավոր է առնվազն «Մեկնարկի ամսաթիվ», ինչպես նաև «Առարկա»:
Տեղադրեք օրացույցի յուրաքանչյուր գրառում նոր շարքում: «Առարկա» դաշտը միջոցառման անունն է, քանի որ այն հայտնվում է ձեր օրացույցում: Յուրաքանչյուր դաշտի համար անհրաժեշտ չէ որևէ բան մուտքագրել, բայց ձեզ հարկավոր է առնվազն «Մեկնարկի ամսաթիվ», ինչպես նաև «Առարկա»: - Համոզվեք, որ ամսաթիվը մուտքագրեք MM / DD / YY կամ DD / MM / YY ձևաչափով, որպեսզի այն հնարավոր լինի պատշաճ կերպով կարդալ Outlook- ի կողմից:
- Դուք կարող եք ստեղծել բազմօրյա իրադարձություն ՝ օգտագործելով «Սկսման ամսաթիվը» և «Ավարտի ամսաթիվը» դաշտերը:
 Բացեք «Պահել որպես» ընտրացանկը: Ավարտելուց հետո իրադարձություններին ավելացնելով ցուցակը, կարող եք պահպանել դրանց պատճենը մի ձևաչափով, որը կարող է կարդալ Outlook- ը:
Բացեք «Պահել որպես» ընտրացանկը: Ավարտելուց հետո իրադարձություններին ավելացնելով ցուցակը, կարող եք պահպանել դրանց պատճենը մի ձևաչափով, որը կարող է կարդալ Outlook- ը:  Ֆայլի տեսակներից ընտրեք «CSV (ստորակետով առանձնացված)»: Սա սովորական ձևաչափ է, որը կարող է ներմուծվել տարբեր ծրագրերի մեջ, ներառյալ Outlook- ը:
Ֆայլի տեսակներից ընտրեք «CSV (ստորակետով առանձնացված)»: Սա սովորական ձևաչափ է, որը կարող է ներմուծվել տարբեր ծրագրերի մեջ, ներառյալ Outlook- ը:  Պահեք ֆայլը: Տվեք ցուցակին անուն և պահեք այն CSV ձևաչափով: Սեղմեք «Այո» -ին, երբ Excel- ը հարցնի `արդյոք ցանկանում եք շարունակել:
Պահեք ֆայլը: Տվեք ցուցակին անուն և պահեք այն CSV ձևաչափով: Սեղմեք «Այո» -ին, երբ Excel- ը հարցնի `արդյոք ցանկանում եք շարունակել:  Բացեք ձեր Outlook օրացույցը: Outlook- ը Office- ի մի մասն է, և այն սովորաբար կտեղադրվի, երբ Excel- ը տեղադրեք: Երբ Outlook- ը բաց է, կտտացրեք «Օրացույց» կոճակին էկրանի ներքևի ձախ մասում ՝ ձեր օրացույցը դիտելու համար:
Բացեք ձեր Outlook օրացույցը: Outlook- ը Office- ի մի մասն է, և այն սովորաբար կտեղադրվի, երբ Excel- ը տեղադրեք: Երբ Outlook- ը բաց է, կտտացրեք «Օրացույց» կոճակին էկրանի ներքևի ձախ մասում ՝ ձեր օրացույցը դիտելու համար:  Կտտացրեք «Ֆայլ» ներդիրին և ընտրեք »Բացել և արտահանել ": Outlook- ի տվյալների հետ գործ ունենալու համար ցուցադրվում են մի քանի տարբերակներ:
Կտտացրեք «Ֆայլ» ներդիրին և ընտրեք »Բացել և արտահանել ": Outlook- ի տվյալների հետ գործ ունենալու համար ցուցադրվում են մի քանի տարբերակներ:  Ընտրել »Ներմուծման արտահանման ". Սա կբացի նոր պատուհան Outlook- ում տվյալների ներմուծման և արտահանման համար:
Ընտրել »Ներմուծման արտահանման ". Սա կբացի նոր պատուհան Outlook- ում տվյալների ներմուծման և արտահանման համար:  Ընտրեք «Ներմուծել տվյալներ մեկ այլ ծրագրից կամ ֆայլից» և ապա »:Ստորակետերով առանձնացված արժեքներ ": Ձեզանից կխնդրեն ընտրել ֆայլ բեռնման համար:
Ընտրեք «Ներմուծել տվյալներ մեկ այլ ծրագրից կամ ֆայլից» և ապա »:Ստորակետերով առանձնացված արժեքներ ": Ձեզանից կխնդրեն ընտրել ֆայլ բեռնման համար:  Կտտացրեք «rowննարկումը» և գտնեք Excel- ում ձեր ստեղծած CSV ֆայլը: Սովորաբար սա փաստաթղթերի պանակում է, եթե դուք չեք փոխել լռելյայն վայրը Excel- ում:
Կտտացրեք «rowննարկումը» և գտնեք Excel- ում ձեր ստեղծած CSV ֆայլը: Սովորաբար սա փաստաթղթերի պանակում է, եթե դուք չեք փոխել լռելյայն վայրը Excel- ում:  Համոզվեք, որ «Օրացույցը» ընտրված է որպես նպատակակետի պանակ: Դուք պետք է ընտրեք դա, քանի որ Outlook- ում գտնվում եք Օրացույցի տեսքում:
Համոզվեք, որ «Օրացույցը» ընտրված է որպես նպատակակետի պանակ: Դուք պետք է ընտրեք դա, քանի որ Outlook- ում գտնվում եք Օրացույցի տեսքում:  Սեղմեք «Ավարտել» ֆայլը ներմուծելու համար: Ձեր ցուցակը մշակվում է, և իրադարձությունները ավելանում են ձեր Outlook օրացույցում: Ձեր իրադարձությունները կտեսնեք ճիշտ վայրերում, ինչպես նաև ժամանակները սահմանված են, ինչպես նշված է ավելի վաղ ձեր Excel ֆայլում: Եթե նկարագրությունները ներառել եք, դրանք կտեսնեք իրադարձություն ընտրելուց հետո:
Սեղմեք «Ավարտել» ֆայլը ներմուծելու համար: Ձեր ցուցակը մշակվում է, և իրադարձությունները ավելանում են ձեր Outlook օրացույցում: Ձեր իրադարձությունները կտեսնեք ճիշտ վայրերում, ինչպես նաև ժամանակները սահմանված են, ինչպես նշված է ավելի վաղ ձեր Excel ֆայլում: Եթե նկարագրությունները ներառել եք, դրանք կտեսնեք իրադարձություն ընտրելուց հետո: