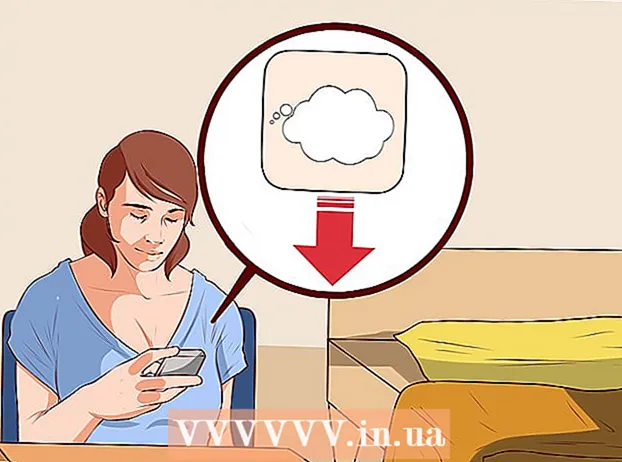Հեղինակ:
Frank Hunt
Ստեղծման Ամսաթիվը:
13 Մարտ 2021
Թարմացման Ամսաթիվը:
27 Հունիս 2024
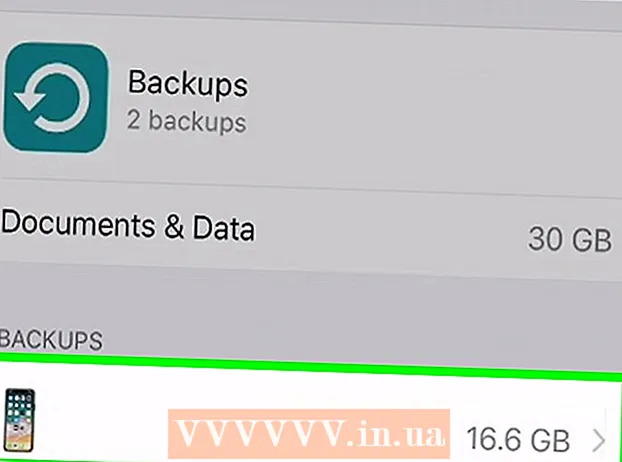
Բովանդակություն
- Քայլել
- 3-ի մեթոդը `Face ID- ով
- 3-ի մեթոդ 2. Կոդով և Touch ID- ով
- 3-ի մեթոդ 3. Ապակողպեք անջատված iPad- ը
iPad- ները ներառում են անվտանգության մի շարք առանձնահատկություններ, որոնք թույլ են տալիս կողպել սարքը և ապահով պահել ձեր տվյալների անվտանգությունը: Եթե դուք շատ անգամ փորձեք ապակողպել iPad- ը, այն անվտանգության համար կջնջվի: Երբ դա տեղի ունենա, դուք կարող եք վերականգնել գաղտնաբառը `վերականգնելով ձեր iPad- ը գործարանային պարամետրերով: Քանի դեռ ձեր համակարգչում կրկնօրինակել եք ձեր iPad- ը iCloud- ում, այս գործընթացի ընթացքում դուք ոչ մի տվյալ չեք կորցնի: Այս հոդվածը կսովորեցնի ձեզ, թե ինչպես ապակողպել ձեր iPad- ի էկրանը և նաև, թե ինչ անել, եթե մուտքի բազմաթիվ ձախողված փորձերից հետո iPad- ն անջատված է:
Քայլել
3-ի մեթոդը `Face ID- ով
 Սեղմեք iPad- ի վերին կոճակը: Այն տեղակայված է պլանշետի վերին եզրին: Սա կարթնացնի էկրանը:
Սեղմեք iPad- ի վերին կոճակը: Այն տեղակայված է պլանշետի վերին եզրին: Սա կարթնացնի էկրանը: - Կարող եք նաև միացնել էկրանը ՝ սեղմելով այն:
 Նայեք ձեր iPad- ին: Ձեր գլուխը iPad- ից հեռու պահեք մոտավորապես 25-ից 50 սմ կամ թևի երկարությամբ:
Նայեք ձեր iPad- ին: Ձեր գլուխը iPad- ից հեռու պահեք մոտավորապես 25-ից 50 սմ կամ թևի երկարությամբ: - Եթե դեմքի դիմակ եք կրում, ձեզանից կխնդրեն մուտքագրել ձեր գաղտնաբառը ՝ հաստատելու համար:
- Համոզվեք, որ պատահաբար ձեր մատով չեք ծածկում տեսախցիկը:
 Սահեցրեք էկրանի ներքևից վերև: Ձեր դեմքը ճանաչելուց հետո կհայտնվի ապակողպված կողպեքի պատկերակ. Սահեցրեք էկրանի ներքևից վերև `ձեր iPad- ն ապակողպելու համար:
Սահեցրեք էկրանի ներքևից վերև: Ձեր դեմքը ճանաչելուց հետո կհայտնվի ապակողպված կողպեքի պատկերակ. Սահեցրեք էկրանի ներքևից վերև `ձեր iPad- ն ապակողպելու համար:
3-ի մեթոդ 2. Կոդով և Touch ID- ով
 Սեղմեք Start կոճակը կամ վերին կոճակը: Եթե ձեր iPad- ում էկրանին ներքևում կա մեծ Home կոճակ, ապա սեղմեք այն: Եթե Start կոճակ չկա, օգտագործեք վերևում գտնվող կոճակը:
Սեղմեք Start կոճակը կամ վերին կոճակը: Եթե ձեր iPad- ում էկրանին ներքևում կա մեծ Home կոճակ, ապա սեղմեք այն: Եթե Start կոճակ չկա, օգտագործեք վերևում գտնվող կոճակը: - Եթե Touch ID- ն միացված է, կոճակը սեղմելու համար օգտագործեք Touch ID- ի համար օգտագործված մատը: Սա ավտոմատ կերպով կբացարկի ձեր iPad- ը:
- Եթե Touch ID- ն չի գրանցվում, գուցե անհրաժեշտ լինի ձեր մատը պտտել կամ վերատեղադրել, որպեսզի այն պատշաճ կերպով ընթերցվի:
 Մուտքագրեք ձեր գաղտնաբառը Երբ ձեր գաղտնաբառն ընդունվի, ձեր iPad- ի էկրանը կբացվի:
Մուտքագրեք ձեր գաղտնաբառը Երբ ձեր գաղտնաբառն ընդունվի, ձեր iPad- ի էկրանը կբացվի: - Եթե կոդը 10 անգամ սխալ մուտքագրեք, ապա կոդը անվավեր կլինի:
3-ի մեթոդ 3. Ապակողպեք անջատված iPad- ը
 Դիտեք անջատման հաղորդագրությունը: Եթե ձեր iPad- ում տեսնում եք հաղորդագրություն `կասեցված, դա այն պատճառով է, որ դուք շատ անգամ եք անհաջող փորձել էկրանը ապակողպելու համար: Եթե ձեզ խնդրեն կրկին փորձել նշված ժամանակահատվածից հետո (օրինակ ՝ 1 րոպե կամ 15 րոպե), մի խուճապի մատնեք. Պարզապես փորձեք կրկին այս անգամից հետո: Այնուամենայնիվ, 10 սխալ փորձերից հետո ձեր iPad- ը կմնա անջատված, մինչև սարքը չվերականգնեք գործարանային կարգավորումների:
Դիտեք անջատման հաղորդագրությունը: Եթե ձեր iPad- ում տեսնում եք հաղորդագրություն `կասեցված, դա այն պատճառով է, որ դուք շատ անգամ եք անհաջող փորձել էկրանը ապակողպելու համար: Եթե ձեզ խնդրեն կրկին փորձել նշված ժամանակահատվածից հետո (օրինակ ՝ 1 րոպե կամ 15 րոպե), մի խուճապի մատնեք. Պարզապես փորձեք կրկին այս անգամից հետո: Այնուամենայնիվ, 10 սխալ փորձերից հետո ձեր iPad- ը կմնա անջատված, մինչև սարքը չվերականգնեք գործարանային կարգավորումների: - Քանի դեռ համակարգչով կրկնօրինակում եք iPad- ը iCloud- ում, պետք է հեշտությամբ ստանաք ձեր բոլոր պարամետրերը և ֆայլերը: Եթե կրկնօրինակում չեք կատարել, հնարավոր է, որ ընդմիշտ կորցրել եք այդ ֆայլերն ու պարամետրերը:
- Ձեր iPad- ը դեռ մի միացրեք ձեր համակարգչին. Նախ պետք է iPad- ը դնել վերականգնման ռեժիմի:
 Անջատեք ձեր iPad- ը: Քայլերը տարբերվում են ՝ կախված այն բանից, թե ձեր iPad- ն օգտագործում է Face ID կամ ունի Home կոճակ:
Անջատեք ձեր iPad- ը: Քայլերը տարբերվում են ՝ կախված այն բանից, թե ձեր iPad- ն օգտագործում է Face ID կամ ունի Home կոճակ: - «Եթե ձեր iPad- ն ունի« Սկսել »կոճակը. Միաժամանակ սեղմեք և պահեք վերևի կոճակը և« Տուն »կոճակը, մինչև« Անջատման անջատիչի »սահնակը հայտնվի: Քաշեք անջատիչը ՝ ձեր iPad- ն անջատելու համար:
- «Եթե ձեր iPad- ը չունի Home կոճակ». Միաժամանակ սեղմեք և պահեք Home կոճակը և ձայնի կոճակներից մեկը: Երբ հայտնվում է «Անջատման անջատիչ» սլայդը, քաշեք այն ՝ iPad- ն անջատելու համար:
 Սեղմեք և պահեք վերին կոճակը (կամ Home կոճակը, եթե ունեք), մինչ iPad- ը միանում է ձեր համակարգչին: Սեղմեք և պահեք այս կոճակը, մինչ iPad- ը Lightning մալուխով միանում է համակարգչին: Ձեր մատը կարող եք ազատել կոճակից, երբ ձեր iPad- ում տեսնեք վերականգնման ռեժիմի էկրանը. Այն ունի համակարգչի նկար և լիցքավորող մալուխ:
Սեղմեք և պահեք վերին կոճակը (կամ Home կոճակը, եթե ունեք), մինչ iPad- ը միանում է ձեր համակարգչին: Սեղմեք և պահեք այս կոճակը, մինչ iPad- ը Lightning մալուխով միանում է համակարգչին: Ձեր մատը կարող եք ազատել կոճակից, երբ ձեր iPad- ում տեսնեք վերականգնման ռեժիմի էկրանը. Այն ունի համակարգչի նկար և լիցքավորող մալուխ:  Բացեք որոնիչը (Mac) կամ iTunes- ը (Windows): Finder- ը ձեր Mac- ի էկրանի ներքեւի մասում գտնվող նավահանգստի վրա գտնվող երկու գույնի ժպիտների պատկերակն է: Եթե Windows- ով եք, բացեք iTunes– ը ՝ այն Windows ընտրացանկում է:
Բացեք որոնիչը (Mac) կամ iTunes- ը (Windows): Finder- ը ձեր Mac- ի էկրանի ներքեւի մասում գտնվող նավահանգստի վրա գտնվող երկու գույնի ժպիտների պատկերակն է: Եթե Windows- ով եք, բացեք iTunes– ը ՝ այն Windows ընտրացանկում է:  Ընտրեք ձեր iPad- ը: Եթե Finder եք օգտագործում, ձախ վահանակում կտտացրեք ձեր iPad- ի անվան վրա: Եթե iTunes եք օգտագործում, կտտացրեք iTunes- ի վերևի ձախ մասում գտնվող iPad պատկերակին:
Ընտրեք ձեր iPad- ը: Եթե Finder եք օգտագործում, ձախ վահանակում կտտացրեք ձեր iPad- ի անվան վրա: Եթե iTunes եք օգտագործում, կտտացրեք iTunes- ի վերևի ձախ մասում գտնվող iPad պատկերակին:  կտտացրեք Վերականգնել. Սա վերականգնման ռեժիմում գտնվող iPad- ին iTunes- ին կամ Finder- ին միացնելիս մեջտեղում գտնվող տարբերակն է: iTunes- ը կամ Finder- ը այժմ ներբեռնելու են ծրագրակազմը ՝ վերականգնման գործընթացը սկսելու համար: Շարունակելու համար հետևեք էկրանի ցուցումներին:
կտտացրեք Վերականգնել. Սա վերականգնման ռեժիմում գտնվող iPad- ին iTunes- ին կամ Finder- ին միացնելիս մեջտեղում գտնվող տարբերակն է: iTunes- ը կամ Finder- ը այժմ ներբեռնելու են ծրագրակազմը ՝ վերականգնման գործընթացը սկսելու համար: Շարունակելու համար հետևեք էկրանի ցուցումներին: 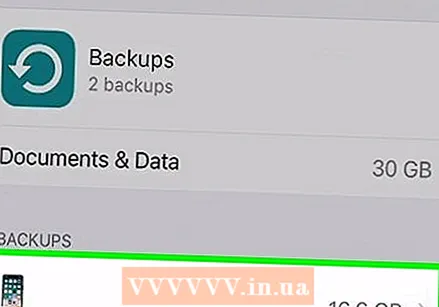 Կարգավորեք ձեր iPad- ը: IPad- ը վերականգնելուց հետո դուք պետք է այն վերակայեք այնպես, կարծես դա նոր է: Սա թույլ է տալիս ընտրել նոր ծածկագիր և կարգավորել անվտանգության նոր առանձնահատկություններ, ինչպիսիք են Touch ID- ն կամ Face ID- ն:
Կարգավորեք ձեր iPad- ը: IPad- ը վերականգնելուց հետո դուք պետք է այն վերակայեք այնպես, կարծես դա նոր է: Սա թույլ է տալիս ընտրել նոր ծածկագիր և կարգավորել անվտանգության նոր առանձնահատկություններ, ինչպիսիք են Touch ID- ն կամ Face ID- ն: - Տեղադրման ընթացքում ձեզանից կխնդրեն ՝ արդյոք ցանկանում եք վերականգնել կրկնօրինակում iCloud- ով կամ համակարգչով. Համոզվեք, որ ընտրեք կրկնօրինակումից վերականգնման տարբերակը, որպեսզի ձեր ֆայլերն ու կարգավորումները հետ ստանաք: