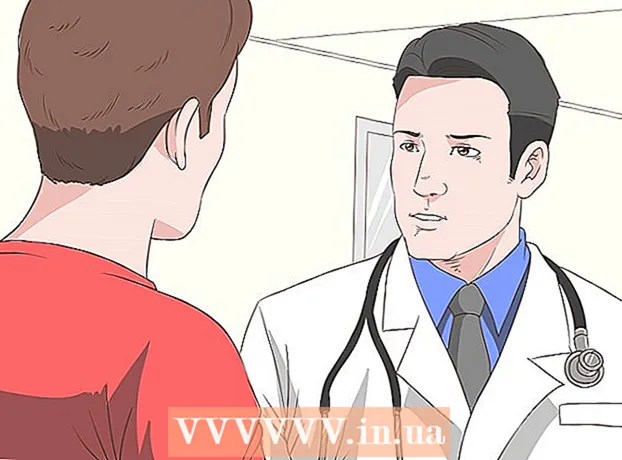Հեղինակ:
Tamara Smith
Ստեղծման Ամսաթիվը:
26 Հունվար 2021
Թարմացման Ամսաթիվը:
1 Հուլիս 2024

Բովանդակություն
- Քայլել
- 2-րդ մասի 1-ը. EXE ֆայլի ստեղծում
- 2-րդ մասի 2-ը. EXE տեղադրողի ստեղծում
- Խորհուրդներ
- Arnգուշացումներ
Այս wikiHow- ը ձեզ սովորեցնում է, թե ինչպես ստեղծել պարզ EXE ֆայլ Windows համակարգչում, ինչպես նաև ինչպես ստեղծել կոնտեյներային ֆայլ, որը կարող եք օգտագործել այն այլ համակարգչի վրա տեղադրելու համար: EXE ֆայլերն օգտագործվում են Windows համակարգիչներում ՝ ծրագրեր տեղադրելու կամ ֆայլեր ավելացնելու համար: EXE տեղադրիչ ստեղծելու համար օգտագործեք ներկառուցված Windows ծրագիրը ՝ IExpress:
Քայլել
2-րդ մասի 1-ը. EXE ֆայլի ստեղծում
 Բացեք Start- ը
Բացեք Start- ը  Տիպ գրառման գրքույկ Start- ում: Սա կստիպի ձեր համակարգչին որոնել Notepad հավելվածը:
Տիպ գրառման գրքույկ Start- ում: Սա կստիպի ձեր համակարգչին որոնել Notepad հավելվածը:  Սեղմել Գրառման գրքույկ. Սա Մեկնարկի էկրանի վերևում գտնվող կապույտ և սպիտակ գրառման նշանն է:
Սեղմել Գրառման գրքույկ. Սա Մեկնարկի էկրանի վերևում գտնվող կապույտ և սպիտակ գրառման նշանն է:  Մուտքագրեք ձեր ծրագրի EXE ծրագրի կոդը: Մուտքագրեք կոդը տող առ տող, կամ պատճենեք և կպցրեք այն Notepad փաստաթղթում, եթե այն արդեն մուտքագրել եք ձեր համակարգչի այլ վայրում:
Մուտքագրեք ձեր ծրագրի EXE ծրագրի կոդը: Մուտքագրեք կոդը տող առ տող, կամ պատճենեք և կպցրեք այն Notepad փաստաթղթում, եթե այն արդեն մուտքագրել եք ձեր համակարգչի այլ վայրում: - Եթե չգիտեք, թե ինչպես գրել կոդ, գուցե հարկ լինի մեկ ուրիշին խնդրել, որ դա անի ձեզ համար:
- Առցանց կարող եք գտնել նաև EXE ֆայլի համար պարզ կոդ:
 Սեղմել Ֆայլ. Այս տարբերակը գտնվում է Գրառման գրքույկ պատուհանի վերին ձախ մասում: Դա անելով բացվում է բացվող ընտրացանկ:
Սեղմել Ֆայլ. Այս տարբերակը գտնվում է Գրառման գրքույկ պատուհանի վերին ձախ մասում: Դա անելով բացվում է բացվող ընտրացանկ:  Սեղմել Պահպանել որպես .... Սա բացվող ընտրացանկում է Ֆայլ.
Սեղմել Պահպանել որպես .... Սա բացվող ընտրացանկում է Ֆայլ.  Կտտացրեք «Պահել որպես տիպ» բացվող վանդակին: Սա կարող եք գտնել էկրանի ներքևում:
Կտտացրեք «Պահել որպես տիպ» բացվող վանդակին: Սա կարող եք գտնել էկրանի ներքևում: - «Save as kind» - ի բացվող վանդակում արդեն կլիներ Տեքստային փաստաթղթեր ( *. Txt) պետք է կանգնել
 Սեղմել Բոլոր ֆայլերը. Սա բացվող վանդակում է:
Սեղմել Բոլոր ֆայլերը. Սա բացվող վանդակում է:  Մուտքագրեք ձեր EXE ֆայլի անունը: «Ֆայլի անուն» տեքստի դաշտում մուտքագրեք անուն, որին հաջորդում է .exe, Սա ձեր ֆայլը կփրկի որպես EXE:
Մուտքագրեք ձեր EXE ֆայլի անունը: «Ֆայլի անուն» տեքստի դաշտում մուտքագրեք անուն, որին հաջորդում է .exe, Սա ձեր ֆայլը կփրկի որպես EXE: - Օրինակ, EXE ֆայլը անվանել «բանան» տիպ bananen.exe.
 Ընտրեք պահելու վայրը: Կտտացրեք պատուհանի ձախ կողմում գտնվող թղթապանակին ՝ այն ընտրելու որպես ձեր ֆայլը պահելու վայր:
Ընտրեք պահելու վայրը: Կտտացրեք պատուհանի ձախ կողմում գտնվող թղթապանակին ՝ այն ընտրելու որպես ձեր ֆայլը պահելու վայր:  Սեղմել Խնայել. Սա էկրանի ներքևի աջ մասում է: Սա կփրկի ձեր EXE ֆայլը ձեր ընտրած վայրում ՝ ձեր ընտրած անվան տակ:
Սեղմել Խնայել. Սա էկրանի ներքևի աջ մասում է: Սա կփրկի ձեր EXE ֆայլը ձեր ընտրած վայրում ՝ ձեր ընտրած անվան տակ:
2-րդ մասի 2-ը. EXE տեղադրողի ստեղծում
 Բացեք Start- ը
Բացեք Start- ը  Տիպ Aliexpress- ը Start- ում: Սա կուղարկի Aliexpress- ը աշխատանք փնտրել
Տիպ Aliexpress- ը Start- ում: Սա կուղարկի Aliexpress- ը աշխատանք փնտրել - Դու պետք է Aliexpress- ը ամբողջովին ապաբաժանորդագրվել մինչև դրա հայտնվելը:
 Սեղմել Aliexpress- ը. Սա կարծես մոխրագույն պահարան է: Դա կարող եք գտնել «Սկսել» էկրանի վերևում:
Սեղմել Aliexpress- ը. Սա կարծես մոխրագույն պահարան է: Դա կարող եք գտնել «Սկսել» էկրանի վերևում:  Նայեք «Ստեղծեք ինքնահեռացման նոր հրահանգի ֆայլ» տեքստի դաշտը: Սա էջի մեջտեղում է: Այս տարբերակը արդեն ստուգված է լռելյայն, բայց եթե այդպես չէ, դուք դեռ պետք է տեղադրեք նշանշանը:
Նայեք «Ստեղծեք ինքնահեռացման նոր հրահանգի ֆայլ» տեքստի դաշտը: Սա էջի մեջտեղում է: Այս տարբերակը արդեն ստուգված է լռելյայն, բայց եթե այդպես չէ, դուք դեռ պետք է տեղադրեք նշանշանը:  Սեղմել Հաջորդը. Սա պատուհանի ներքեւի աջ անկյունում գտնվող կոճակն է:
Սեղմել Հաջորդը. Սա պատուհանի ներքեւի աջ անկյունում գտնվող կոճակն է:  Ստուգեք «Միայն ֆայլեր արդյունահանել»: Սա էջի մեջտեղում է:
Ստուգեք «Միայն ֆայլեր արդյունահանել»: Սա էջի մեջտեղում է:  Սեղմել Հաջորդը.
Սեղմել Հաջորդը. Մուտքագրեք ձեր EXE ֆայլի անունը: Մուտքագրեք ֆայլի անունը էջի կենտրոնում գտնվող տեքստի դաշտում, ապա կտտացրեք Հաջորդը.
Մուտքագրեք ձեր EXE ֆայլի անունը: Մուտքագրեք ֆայլի անունը էջի կենտրոնում գտնվող տեքստի դաշտում, ապա կտտացրեք Հաջորդը.  Որոշեք, արդյոք ցանկանում եք օգտագործել տեքստային հուշում: Սեղմել Հաջորդը օգտագործել տեքստային հուշում կամ ստուգել «Հուշել օգտագործողին հետ» և ապա մուտքագրել բառ կամ արտահայտություն տեքստի դաշտում ՝ նախքան կտտացնելը Հաջորդը կտտացնում
Որոշեք, արդյոք ցանկանում եք օգտագործել տեքստային հուշում: Սեղմել Հաջորդը օգտագործել տեքստային հուշում կամ ստուգել «Հուշել օգտագործողին հետ» և ապա մուտքագրել բառ կամ արտահայտություն տեքստի դաշտում ՝ նախքան կտտացնելը Հաջորդը կտտացնում - Երբ հուշում եք օգտագործում, EXE ֆայլի օգտագործողին ձեր մուտքագրած տեքստով պատուհան է հայտնվում:
 Որոշեք ՝ ուզում եք լիցենզիա օգտագործել: Եթե EXE- ի օգտագործողը չի ցանկանում լիցենզային պայմանագիր ցույց տալ, պարզապես կտտացրեք Հաջորդը, Եթե ցանկանում եք օգտագործել լիցենզիայի պայմանագիր, նշեք «aուցադրել արտոնագիրը» և այնուհետև կտտացնել Դիտել, ընտրեք լիցենզային պայմանագիրը պարունակող տեքստային փաստաթուղթ և կտտացրեք Բաց, Դուք դեռ պետք է վեր կենաք Հաջորդը կտտացրեք շարունակելու համար:
Որոշեք ՝ ուզում եք լիցենզիա օգտագործել: Եթե EXE- ի օգտագործողը չի ցանկանում լիցենզային պայմանագիր ցույց տալ, պարզապես կտտացրեք Հաջորդը, Եթե ցանկանում եք օգտագործել լիցենզիայի պայմանագիր, նշեք «aուցադրել արտոնագիրը» և այնուհետև կտտացնել Դիտել, ընտրեք լիցենզային պայմանագիրը պարունակող տեքստային փաստաթուղթ և կտտացրեք Բաց, Դուք դեռ պետք է վեր կենաք Հաջորդը կտտացրեք շարունակելու համար:  Սեղմել Ավելացնել. Դա պատուհանի կենտրոնում գտնվող դաշտի տակ է: Սա կբացի File Explorer- ի նոր պատուհան, որտեղ դուք կարող եք ընտրել ֆայլեր `ձեր EXE տեղադրողին ավելացնելու համար:
Սեղմել Ավելացնել. Դա պատուհանի կենտրոնում գտնվող դաշտի տակ է: Սա կբացի File Explorer- ի նոր պատուհան, որտեղ դուք կարող եք ընտրել ֆայլեր `ձեր EXE տեղադրողին ավելացնելու համար: - Ֆայլերը, որոնք դուք ավելացնում եք EXE տեղադրողին, կտեղադրվեն մինչև ով բացի EXE տեղադրիչը:
 Ընտրեք ֆայլեր ՝ կցելու համար: Սեղմեք File Explorer էկրանի ձախ կողմում գտնվող ֆայլի գտնվելու վայրի վրա և ընտրեք ֆայլեր ՝ կտտացնելով և քարշ տալով այները, որոնք ցանկանում եք օգտագործել:
Ընտրեք ֆայլեր ՝ կցելու համար: Սեղմեք File Explorer էկրանի ձախ կողմում գտնվող ֆայլի գտնվելու վայրի վրա և ընտրեք ֆայլեր ՝ կտտացնելով և քարշ տալով այները, որոնք ցանկանում եք օգտագործել: - Ֆայլերը կարող եք նաև ընտրել անհատապես ՝ սեղմելով Ctrl դրանք կտտացնելիս:
 Սեղմել Բաց. Սա էկրանի ներքևի աջ մասում է: Սա ձեր ֆայլերը կավելացնի EXE տեղադրողին:
Սեղմել Բաց. Սա էկրանի ներքևի աջ մասում է: Սա ձեր ֆայլերը կավելացնի EXE տեղադրողին: - Դրանից հետո կարող եք նաև ավելի շատ ֆայլեր ավելացնել ՝ կրկին սեղմելով Ավելացնել և կտտացրեք ավելի շատ ֆայլեր ՝ ավելացնելու համար:
 Սեղմել Հաջորդը.
Սեղմել Հաջորդը. Ստուգեք «Լռելյայն» -ը և կտտացրեք Հաջորդը. Սա էկրանի վերևում է:
Ստուգեք «Լռելյայն» -ը և կտտացրեք Հաջորդը. Սա էկրանի վերևում է:  Որոշեք վերջնական հայտարարություն ավելացնել: Կարող եք օգտվողին հաղորդագրություն ցուցադրել, երբ ձեր EXE տեղադրողն ավարտի գործելուն: Դա անելու համար ստուգեք «messageուցադրել հաղորդագրությունը», մուտքագրեք այն հաղորդագրությունը, որը ցանկանում եք օգտագործել և կտտացրեք Հաջորդը.
Որոշեք վերջնական հայտարարություն ավելացնել: Կարող եք օգտվողին հաղորդագրություն ցուցադրել, երբ ձեր EXE տեղադրողն ավարտի գործելուն: Դա անելու համար ստուգեք «messageուցադրել հաղորդագրությունը», մուտքագրեք այն հաղորդագրությունը, որը ցանկանում եք օգտագործել և կտտացրեք Հաջորդը. - Եթե ցանկանում եք բաց թողնել եզրափակիչ հայտարարությունը, պարզապես կտտացրեք այն Հաջորդը.
 Ավելացրեք այն ծրագիրը, որը ցանկանում եք տեղադրել: Սա ձեր ստեղծած EXE ծրագիրն է: Սեղմել Դիտել, նավարկեք ֆայլի գտնվելու վայրը, կտտացրեք ֆայլին և կտտացրեք Խնայել.
Ավելացրեք այն ծրագիրը, որը ցանկանում եք տեղադրել: Սա ձեր ստեղծած EXE ծրագիրն է: Սեղմել Դիտել, նավարկեք ֆայլի գտնվելու վայրը, կտտացրեք ֆայլին և կտտացրեք Խնայել. - Կարող եք նաև ստուգել «Թաքցնել ֆայլի արդյունահանման գործընթացի անիմացիան օգտագործողից» ՝ համոզվելու համար, որ EXE- ն տեղադրվում է առանց շատ տեսողական մուտքագրման:
 Կտտացրեք երեք անգամ Հաջորդը. Սա կստեղծի EXE տեղադրիչը: Կախված նրանից, թե քանի ֆայլ եք ավելացնում EXE տեղադրողին, այս գործընթացը կարող է տևել մի քանի վայրկյանից մինչև մի քանի րոպե:
Կտտացրեք երեք անգամ Հաջորդը. Սա կստեղծի EXE տեղադրիչը: Կախված նրանից, թե քանի ֆայլ եք ավելացնում EXE տեղադրողին, այս գործընթացը կարող է տևել մի քանի վայրկյանից մինչև մի քանի րոպե:  Սեղմել Ավարտել. Սա էկրանի ներքևում է: Սա կփրկի ֆայլը: Ձեր EXE տեղադրողն այժմ պատրաստ է օգտագործման համար:
Սեղմել Ավարտել. Սա էկրանի ներքևում է: Սա կփրկի ֆայլը: Ձեր EXE տեղադրողն այժմ պատրաստ է օգտագործման համար:
Խորհուրդներ
- EXE գործարկելու համար ձեզ հարկավոր չէ EXE տեղադրող, բայց EXE տեղադրողը տեղադրում է EXE ֆայլը և դրա հետ կապված բոլոր ֆայլերը (օրինակ ՝ Readme ֆայլը, անհրաժեշտ գրացուցակները և այլն):
Arnգուշացումներ
- Եթե չգիտեք, թե ինչպես ծրագրավորել EXE ֆայլը, գուցե օգտակար կլինի խնդրել մեկ ուրիշին, ով ծանոթ է դրան, կատարել գործընթացի ծրագրավորման մասը: