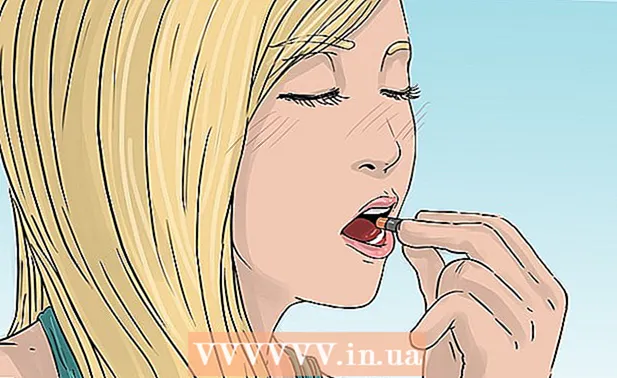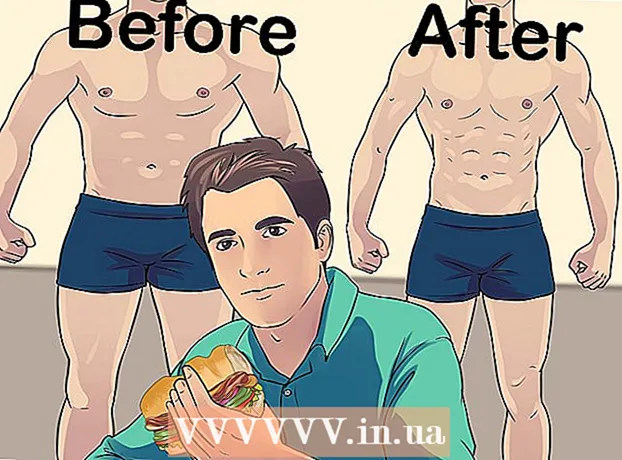Հեղինակ:
Roger Morrison
Ստեղծման Ամսաթիվը:
1 Սեպտեմբեր 2021
Թարմացման Ամսաթիվը:
1 Հուլիս 2024
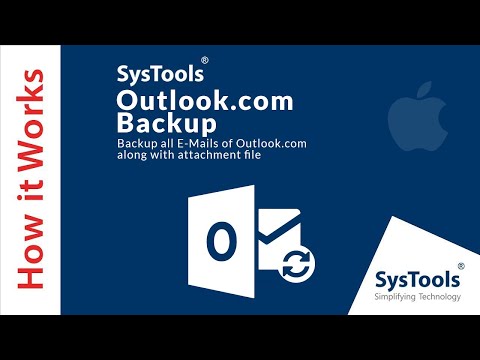
Բովանդակություն
Այս հոդվածում մենք կսովորեցնենք ձեզ, թե ինչպես ներբեռնել արխիվային ֆայլ ձեր համակարգչում ՝ ձեր բոլոր Gmail տվյալներով: Unfortunatelyավոք, հնարավոր չէ պահուստավորել ձեր Gmail հաշիվը բջջային հավելվածից:
Քայլել
 Բացեք ձեր Google հաշվի էջ. Ձեր Google հաշվի բոլոր կարգավորումները և տվյալները պահվում են այստեղ:
Բացեք ձեր Google հաշվի էջ. Ձեր Google հաշվի բոլոր կարգավորումները և տվյալները պահվում են այստեղ: - Եթե դուք մուտք չեք գործել ձեր Google հաշիվ, կտտացրեք Գրանցվել պատուհանի վերեւի աջ անկյունում: Մուտքագրեք ձեր էլ. Փոստի հասցեն և գաղտնաբառը և կտտացրեք այն Գրանցվել.
 Կտտացրեք անձնական տվյալները և գաղտնիությունը: Սա կարող եք գտնել էջի կեսին:
Կտտացրեք անձնական տվյալները և գաղտնիությունը: Սա կարող եք գտնել էջի կեսին:  Կտտացրեք Կառավարեք ձեր բովանդակությունը: Այս տարբերակը կարող եք տեսնել պատուհանի ծայրամասում ՝ «Անձնական տվյալներ և գաղտնիություն» խորագրի ներքո:
Կտտացրեք Կառավարեք ձեր բովանդակությունը: Այս տարբերակը կարող եք տեսնել պատուհանի ծայրամասում ՝ «Անձնական տվյալներ և գաղտնիություն» խորագրի ներքո:  Կտտացրեք Ստեղծել արխիվ: Սա էջի աջ մասում գտնվող «Ներբեռնեք ձեր տվյալները» բաժնի ներքևում:
Կտտացրեք Ստեղծել արխիվ: Սա էջի աջ մասում գտնվող «Ներբեռնեք ձեր տվյալները» բաժնի ներքևում:  Ընտրեք ձեր Google հաշվի այն մասերը, որոնցից ցանկանում եք պահուստավորել: Լռելյայն պարամետրն այն է, որ ամեն ինչ ընտրված է:
Ընտրեք ձեր Google հաշվի այն մասերը, որոնցից ցանկանում եք պահուստավորել: Լռելյայն պարամետրն այն է, որ ամեն ինչ ընտրված է: - Համոզվեք, որ «Փոստի» աջ կողմում գտնվող կոճակը միացված է, նույնիսկ եթե չեք ցանկանում ամեն ինչ ներբեռնել:
- Դուք կտեսնեք ներքևի սլաք «Բոլոր էլփոստի» աջ կողմում. Կտտացնելով դա թույլ կտա ձեզ ընտրել բոլոր էլփոստերը ներբեռնելու կամ ընտրել հատուկ պիտակներ, որոնք կբեռնեն միայն համապատասխան պիտակներով նամակները:
 Կտտացրեք Հաջորդին: Այս կոճակը էկրանի ներքևում է:
Կտտացրեք Հաջորդին: Այս կոճակը էկրանի ներքևում է:  Համոզվեք, որ.zip »ընտրված է: Այս տարբերակը կարելի է գտնել էջի վերևում գտնվող «Ֆայլի տեսակը» խորագրի ներքո:
Համոզվեք, որ.zip »ընտրված է: Այս տարբերակը կարելի է գտնել էջի վերևում գտնվող «Ֆայլի տեսակը» խորագրի ներքո: - ZIP ֆայլերը կարող են բացվել գրեթե ցանկացած համակարգչի վրա ՝ կտտացնելով դրանց: Այս տեսակի ֆայլերը նույնպես ավելի քիչ տեղ են զբաղեցնում, քան «Ֆայլի տեսակը» ընտրացանկի մյուս տարբերակները:
 Կտտացրեք «Արխիվի չափը (առավելագույնը)» խորագրի տակ գտնվող տուփին: Սա կբացի բացվող ցանկը ՝ ներբեռնման տարբեր առավելագույն չափերով:
Կտտացրեք «Արխիվի չափը (առավելագույնը)» խորագրի տակ գտնվող տուփին: Սա կբացի բացվող ցանկը ՝ ներբեռնման տարբեր առավելագույն չափերով: - 1 ԳԲ
- 2 ԳԲ
- 4 ԳԲ
- 10 ԳԲ
- 50 Գբ
 Ներբեռնման չափի վրա կտտացրեք: Եթե ընդհանուրը ավելի մեծ է, քան այստեղ ընտրված չափը, ավտոմատ կստեղծվեն բազմաթիվ ֆայլեր:
Ներբեռնման չափի վրա կտտացրեք: Եթե ընդհանուրը ավելի մեծ է, քան այստեղ ընտրված չափը, ավտոմատ կստեղծվեն բազմաթիվ ֆայլեր: - Օրինակ, եթե ընտրեք «4 ԳԲ», երբ ֆայլը ընդհանուր առմամբ 6 Գբ է, երկու ֆայլ կբեռնվի ՝ մեկ 4 ԳԲ ֆայլ և մեկ 2 ԳԲ ֆայլ:
 Կտտացրեք «Առաքման եղանակ» խորագրի տակ գտնվող տուփին: Ահա մի քանի տարբերակ, որոնք թույլ են տալիս նշել, թե ինչպես եք ուզում ստանալ պահուստային ֆայլը.
Կտտացրեք «Առաքման եղանակ» խորագրի տակ գտնվող տուփին: Ահա մի քանի տարբերակ, որոնք թույլ են տալիս նշել, թե ինչպես եք ուզում ստանալ պահուստային ֆայլը. - Ներբեռնման հղումը ուղարկեք էլ. Փոստով - Սա ձեզ հղում կուղարկի ձեր ընթացիկ Gmail հասցեում ՝ ֆայլը ներբեռնելու համար: Եթե կտտացրեք հղմանը, ֆայլը կներբեռնվի:
- Ավելացնել Drive- ին - Ներբեռնման ֆայլը տեղադրված է Google Drive- ում: Դա անելը կսպառի Google Drive- ի պահեստային տարածքը:
- Ավելացնել Dropbox- ին - Ներբեռնման ֆայլը կտեղադրվի կապված Dropbox հաշվի մեջ (եթե ունեք):
- Ավելացնել OneDrive- ին - Ներբեռնման ֆայլը կտեղադրվի կապված OneDrive հաշվի մեջ (եթե ունեք):
 Կտտացրեք առաքման եղանակին: Հիշեք ձեր արխիվի առավելագույն չափը, քանի որ ներբեռնվող ֆայլը կարող է չափազանց մեծ լինել ամպի մեջ պահելու համար:
Կտտացրեք առաքման եղանակին: Հիշեք ձեր արխիվի առավելագույն չափը, քանի որ ներբեռնվող ֆայլը կարող է չափազանց մեծ լինել ամպի մեջ պահելու համար:  Կտտացրեք Ստեղծել արխիվ: Սեղմելով սա ՝ ձեր Gmail հաշիվը պահուստավորելու է ՝ ըստ ձեր ընտրած տարբերակների:
Կտտացրեք Ստեղծել արխիվ: Սեղմելով սա ՝ ձեր Gmail հաշիվը պահուստավորելու է ՝ ըստ ձեր ընտրած տարբերակների: - Կախված էլփոստի քանակից ՝ այս գործընթացը կարող է տևել ժամեր (կամ նույնիսկ օրեր):