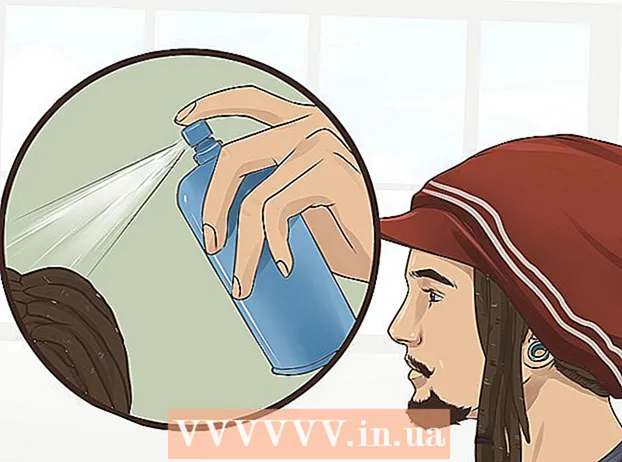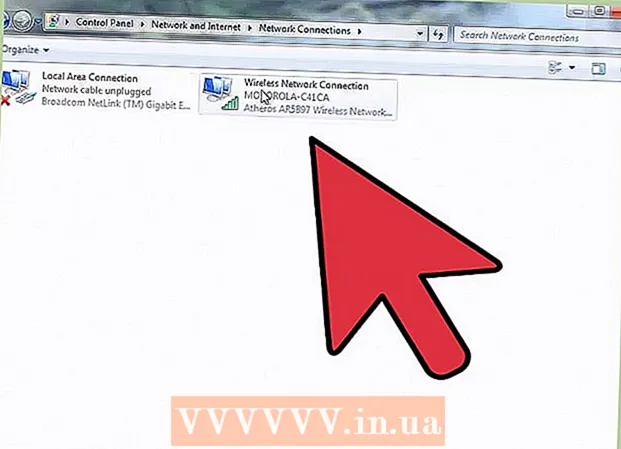Հեղինակ:
Roger Morrison
Ստեղծման Ամսաթիվը:
25 Սեպտեմբեր 2021
Թարմացման Ամսաթիվը:
21 Հունիս 2024

Բովանդակություն
- Քայլել
- 5-ի մեթոդը 1. Կրկնօրինակեք համակարգիչ (Windows 7 և ավելի նոր)
- 5-ի մեթոդը 2. Կրկնօրինակեք Mac (OS X Leopard և ավելի նոր)
- 5-ի մեթոդը 3. Կրկնօրինակեք iPad- ը
- 5-ի մեթոդը 4. Կրկնօրինակեք Galaxy Tab- ը
- 5-ի մեթոդ 5. Կրկնօրինակեք մեկ ֆայլեր
- Խորհուրդներ
- Arnգուշացումներ
Այսօր ավելի ու ավելի շատ մարդիկ օգտագործում են համակարգիչ ՝ երկարաժամկետ անձնական տվյալներ պահելու համար, ինչպիսիք են բոլոր տեսակի հիշողությունները ՝ կարևոր փաստաթղթերի, լուսանկարների, տեսանյութերի և էլփոստի փոխանակումների տեսքով: Համակարգչի կամ պլանշետի կրկնօրինակումը, հետեւաբար, շատ կարևոր է: Բարեբախտաբար, դա շատ հեշտ է, այստեղ դուք կարող եք կարդալ, թե ինչպես դա անել:
Քայլել
5-ի մեթոդը 1. Կրկնօրինակեք համակարգիչ (Windows 7 և ավելի նոր)
- Ձեռք բերեք հարմար պահեստավորման սարք: Ձեզ անհրաժեշտ է բավարար պահեստային հզորություն ունեցող սարք: Ընդունեք կոշտ սկավառակի առնվազն կրկնակի չափը, որը ցանկանում եք պահուստավորել: Արտաքին կոշտ սկավառակը լավագույն ընտրությունն է, դրանք կարելի է գնել շատ տեղերում և անընդհատ էժանանում են:
- Կարող եք նաև կրկնօրինակել այլ բաժանման, եթե ցանկանում եք կրկնօրինակել նույն համակարգիչը: Այնուամենայնիվ, այս տարբերակը պակաս անվտանգ է, եթե կոշտ սկավառակը չի հաջողվում, բազմաթիվ բաժիններն անօգուտ են, և վիրուսները չեն տարբերակում դրանցից:
- Սարքը միացրեք ձեր համակարգչին: Օգտագործեք USB մալուխ և միացրեք սկավառակը ձեր համակարգչին: Պատուհանը պետք է ինքնաբերաբար բացվի ՝ հարցնելով, թե ինչ եք ուզում անել սարքի հետ: Ընտրանքներից մեկը սարքն օգտագործել որպես պահուստ կամ Windows- ի բառերով `« սկավառակը ֆայլերի պատմության համար կարգավորել »: Ընտրեք այս տարբերակը:
- Եթե կոշտ սկավառակ տեղադրելիս պատուհանը ինքնաբերաբար չի բացվում, կարող եք ձեռքով որոնել Պատմության պատմություն: Որոնման վանդակում մուտքագրեք «ֆայլի պատմություն» կամ կառավարման վահանակում գտնեք ծրագիրը:
- Կազմաձևեք առաջադեմ կարգավորումները: Theրագիրը բացելուց հետո հնարավոր է, որ որոշ կարգավորումներ կարգավորեք ձախ կողմում գտնվող «Ընդլայնված պարամետրեր» բաժնում: Այստեղ կարող եք, օրինակ, սահմանել, թե որքան հաճախ է պահուստավորումը կատարվում, որքան ժամանակ են պահվում ֆայլերը և որքան տեղ կա պահուստավորման համար:
- Ընտրեք սկավառակ պահուստավորման համար: Երբ բոլոր պարամետրերը կազմաձևվում են ըստ ցանկության, լավ գաղափար է ստուգել, թե արդյոք ճիշտ սկավառակն օգտագործվում է File History- ի կողմից (արտաքին կոշտ սկավառակը ընտրված է լռելյայն):
- Միացրեք Ֆայլերի պատմությունը: Եթե բոլոր պարամետրերը ճիշտ են, կարող եք կտտացնել «Միացնել» կետին: Այժմ ծրագիրը կսկսի կատարել կրկնօրինակում: Առաջին պահուստավորումը կարող է երկար տևել, օգտակար կլինի դա անել ուշ գիշերը, որպեսզի պահուստավորումը կատարվի գիշերը: Վերջ, վերջացար:
5-ի մեթոդը 2. Կրկնօրինակեք Mac (OS X Leopard և ավելի նոր)
- Ձեռք բերեք հարմար պահեստավորման սարք: Ձեզ անհրաժեշտ է բավարար պահեստային հզորություն ունեցող սարք: Ընդունեք կոշտ սկավառակի առնվազն կրկնակի չափը, որը ցանկանում եք պահուստավորել: Արտաքին կոշտ սկավառակը լավագույն ընտրությունն է, դրանք կարելի է գնել ամենուր և էժանանում են:
- Կարող եք նաև կրկնօրինակել այլ բաժանման, եթե ցանկանում եք կրկնօրինակել նույն համակարգիչը: Այնուամենայնիվ, այս տարբերակը պակաս անվտանգ է, եթե կոշտ սկավառակը չի հաջողվում, բազմաթիվ բաժիններն անօգուտ են, և վիրուսները չեն տարբերակում դրանցից:
- Սարքը միացրեք ձեր համակարգչին: Օգտագործեք USB մալուխ և միացրեք սկավառակը ձեր համակարգչին: Պատուհանը ինքնաբերաբար կբացվի ՝ հարցնելով, թե արդյո՞ք ցանկանում եք օգտագործել այս սկավառակը «Timeամանակի մեքենայի» ՝ Mac- ի ներկառուցված պահուստային ծրագրի համար: Ընտրեք «Գաղտնագրել պահուստային սկավառակը», եթե ցանկանում եք օգտագործել կոդավորումը կրկնօրինակում կատարելիս: Դրանից հետո կտտացրեք «Օգտագործել որպես պահուստային սկավառակ» կոճակը:
- Եթե պատուհանը ինքնաբերաբար չի բացվում, համակարգի նախապատվություններից կարող եք միացնել Time Machine- ը:
- Թող Time Machine- ը պահուստ պահի: Կրկնօրինակումն այժմ կսկսվի ինքնաբերաբար: Առաջին պահուստավորումը կարող է երկար տևել, օգտակար կլինի դա անել ուշ գիշերը, որպեսզի պահուստավորումը կատարվի գիշերը:
- Կարգավորեք կարգավորումները: Պարամետրերը կարող եք հարմարեցնել ՝ սեղմելով Time Machine- ը System Preferences- ում: Կտտացրեք ներքևի աջ անկյունում գտնվող «Ընտրանքներ» կոճակին, այստեղ կարող եք նշել, որ որոշակի տվյալներ չպետք է պահվեն, և կարող եք ծանուցումները միացնել կամ անջատել:
5-ի մեթոդը 3. Կրկնօրինակեք iPad- ը
- Ձեր iPad- ը միացրեք համակարգչին, որտեղ տեղադրված է iTunes- ի վերջին տարբերակը: Ձեր համակարգչի կոշտ սկավառակն այն սկավառակն է, որի վրա կրկնօրինակում եք, այնպես որ համոզվեք, որ բավականաչափ տեղ ունեք:
- Կտտացրեք «Ֆայլ» ընտրացանկին:
- Ընտրեք «Սարքեր» և կտտացրեք «Կրկնօրնկ»:
- Պահուստավորման համար ընտրեք ցանկալի վայրը: Ձախ կողմում կարող եք նշել, թե արդյոք ցանկանում եք պահուստավորել պահուստը iCloud- ում կամ ձեր համակարգչում:
- Կտտացրեք «Կրկնօրինակեք հիմա» կետին: Պատրաստ
5-ի մեթոդը 4. Կրկնօրինակեք Galaxy Tab- ը
- Թակել Կարգավորումներ:
- Ընտրեք հաշիվներ և համաժամացում:
- Համոզվեք, որ ընտրված են բոլոր տվյալները, որոնք ցանկանում եք պատճենել: Նշում. Դուք չեք կարող ամեն ինչ խնայել այս եղանակով: Դուք ստիպված կլինեք պահպանել մեկ ֆայլեր ՝ օգտագործելով հետևյալ մեթոդը:
- Կտտացրեք կանաչ «Համաժամեցում» կոճակին ՝ ձեր Google օգտվողի անվանման մոտ: Ձեր ընտրած ֆայլերն այժմ պահուստավորվելու են:
5-ի մեթոդ 5. Կրկնօրինակեք մեկ ֆայլեր
- Ընտրեք սարք ՝ ձեր տվյալները պահելու համար: Ձեր ֆայլերը կարող եք պահել USB փայտի, արտաքին կոշտ սկավառակի վրա, ամպի մեջ, CD- ով, ինչ ուզում եք: Նախքան ընտրություն կատարելը ստուգեք, թե որքան տարածք է ձեզ հարկավոր:
- Պատկերները պատճենեք թղթապանակում: Ստեղծեք թղթապանակ ձեր համակարգչում և այնտեղ տեղադրեք բոլոր ֆայլերը, որոնցից ցանկանում եք պահուստավորել: Անհրաժեշտության դեպքում թղթապանակում ստեղծեք ենթապանակներ:
- Դուք դա անում եք, քանի որ դրանով ավելի հեշտ է պահուստավորել: Այժմ դուք կարող եք մեկ ֆայլով ֆայլերը տեղափոխել ցանկալի սարքի և վստահ լինել, որ ոչ մի ֆայլ չեք շրջանցելու: Լրացուցիչ առավելությունն այն է, որ դուք հեշտությամբ կարող եք տարբերակել պատճենված ֆայլերը ձեր ընտրած սարքի մյուս ֆայլերից:
- Ստեղծեք zip ֆայլ: Եթե ցանկանում եք, կարող եք սեղմել նախորդ քայլում ձեր ստեղծած պանակը: Սա հատկապես օգտակար է, երբ խոսքը վերաբերում է շատ ֆայլերի կամ երբ ֆայլերը շատ մեծ են:
- Ապահովեք ձեր ֆայլերը: Դուք կարող եք գաղտնաբառով ավելացնել կոդավորման շերտ կամ պաշտպանել ձեր պանակը կամ zip ֆայլը: Եթե ֆայլերը զգայուն տեղեկություններ են պարունակում, լավ գաղափար է պաշտպանել ձեր ֆայլերը: Պետք է համոզվեք, որ չեք մոռացել գաղտնաբառը:
- Պատճենեք պանակը կամ zip ֆայլը սարքին կամ ամպին: Երբ պանակը կամ zip ֆայլը պատրաստ է կրկնօրինակի համար, կարող եք այն պահպանել ՝ օգտագործելով պատճենահանման և տեղադրման համադրություն:
- Անհրաժեշտության դեպքում պատճենեք տվյալները մեկ այլ համակարգչի վրա: Օրինակ, եթե պահեստավորման համար օգտագործել եք USB ստատ, ապա լավ գաղափար է, որ տվյալները պահեք նաև մեկ այլ համակարգչի վրա: Դուք հեշտությամբ կարող եք կորցնել USB ստեղ:
Խորհուրդներ
- Սահմանեք պահուստային ժամանակացույց: Programsրագրերի մեծամասնության միջոցով դուք կարող եք սահմանել, թե որքան հաճախ և երբ պետք է կատարվի որոշակի պանակների պահուստավորում: Համոզվեք, որ ձեր արտաքին սկավառակը միացված է ձեր համակարգչին, և ձեր համակարգիչը միացված է:
- Պահուստավորումները պահեք ապահով տեղում: Հրակայուն պահարանները լավագույն տարբերակն են: Եթե չհրկիզվող պահարան չունեք, օգտակար է պահուստային պահուստը պահել մեկ այլ տանը, օրինակ `ընտանիքից:
- Ձեր օրացույցում գրեք հիշեցում ՝ պահուստավորումը ստուգելու համար: Չկա ավելի վատ բան, քան ենթադրել, որ պահուստային գործակալների հետ ամեն ինչ կարգին է, երբ իրականում ամիսներ շարունակ ոչինչ չի խնայվել:
- Լավագույն պահուստը այն միջոցն է, որը բաղկացած է մի քանի մեթոդներից, որոնք բոլորը պարբերաբար ստուգվում են:
Arnգուշացումներ
- Լավագույնն այն է, որ չօգտագործեք ձեր համակարգիչը, քանի դեռ կրկնօրինակումն ընթացքի մեջ է: Եթե կրկնօրինակի ընթացքում ֆայլ եք փոխում, դուք չեք իմանա, թե որ տարբերակն է պահվում: Դուք նույնպես կնկատեք, որ պահուստավորման գործընթացում համակարգիչը մի փոքր ավելի դանդաղ է արձագանքում:
- Երբեք մի պահեք ձեր կոշտ սկավառակները խոնավ վայրերում: Սարքերը չափազանց զգայուն են դրա համար, դուք ռիսկի եք դիմում պահուստավորումը կորցնելուն: