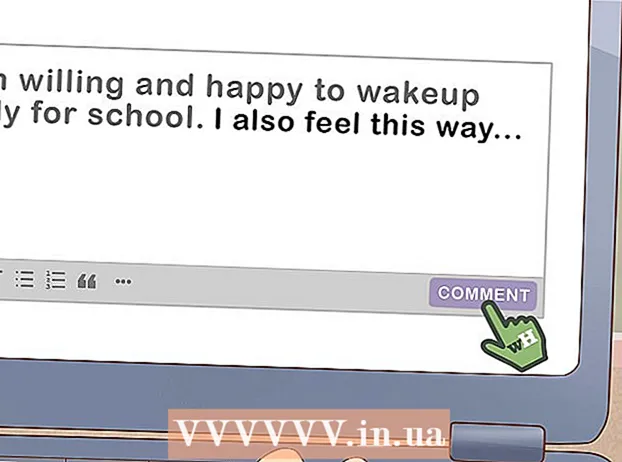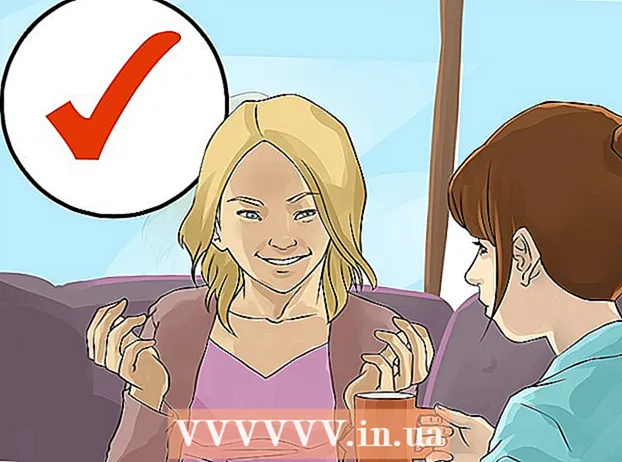Հեղինակ:
Tamara Smith
Ստեղծման Ամսաթիվը:
23 Հունվար 2021
Թարմացման Ամսաթիվը:
29 Հունիս 2024
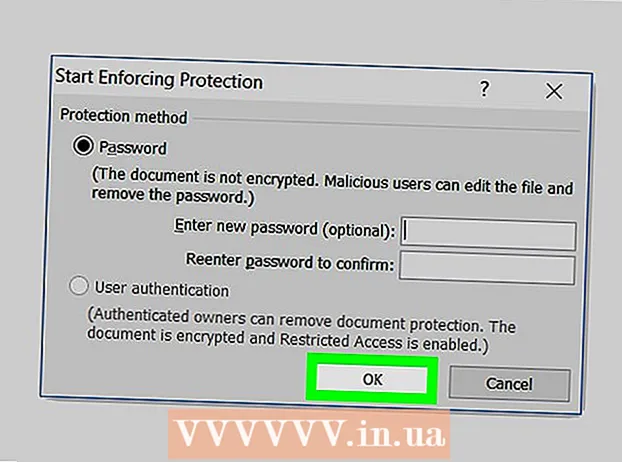
Բովանդակություն
- Քայլել
- 2-ի մեթոդ 1. Windows- ով աշխատող համակարգչի վրա
- 2-ի մեթոդ 2. Mac- ի վրա
- Խորհուրդներ
- Arnգուշացումներ
Այս հոդվածում կարող եք կարդալ, թե ինչպես պաշտպանել Word ֆայլը գաղտնաբառով: Դա կարելի է անել Windows- ով աշխատող համակարգչի վրա, ինչպես նաև Mac- ի վրա: Միայն OneDrive- ից հնարավոր չէ այս կերպ պաշտպանել փաստաթուղթը:
Քայլել
2-ի մեթոդ 1. Windows- ով աշխատող համակարգչի վրա
 Բացեք Word ֆայլը: Կրկնակի սեղմեք Word ֆայլի վրա, որը ցանկանում եք պաշտպանել գաղտնաբառով: Դրանից հետո փաստաթուղթը կբացվի Word- ում:
Բացեք Word ֆայլը: Կրկնակի սեղմեք Word ֆայլի վրա, որը ցանկանում եք պաշտպանել գաղտնաբառով: Դրանից հետո փաստաթուղթը կբացվի Word- ում: - Եթե փաստաթուղթը դեռ չեք ստեղծել, արեք հետևյալը. Բացեք Microsoft Word- ը, կտտացրեք Դատարկ փաստաթուղթ և ստեղծել ֆայլ:
 կտտացրեք Ֆայլ. Դա ներդիր է Word պատուհանի վերին ձախ անկյունում: Այս կերպ եք բացում ընտրացանկը Ֆայլ.
կտտացրեք Ֆայլ. Դա ներդիր է Word պատուհանի վերին ձախ անկյունում: Այս կերպ եք բացում ընտրացանկը Ֆայլ.  Կտտացրեք ներդիրին Տեղեկատվություն. Այն կգտնեք ընտրանքների սյունակի վերևում, պատուհանի ձախ կողմում:
Կտտացրեք ներդիրին Տեղեկատվություն. Այն կգտնեք ընտրանքների սյունակի վերևում, պատուհանի ձախ կողմում: - Եթե դու Տեղեկատվություն կտտացնում է և ոչինչ չի պատահում, ապա դուք արդեն գտնվում եք տեղեկատվության ներդիրում:
 կտտացրեք Պաշտպանեք ֆայլը. Դա անելու համար կտտացրեք կողպեքի պատկեր ունեցող պատկերակին ՝ գրեթե էջի վերևում, փաստաթղթի անվան տակ: Դրանից հետո կհայտնվի բացվող ցանկ:
կտտացրեք Պաշտպանեք ֆայլը. Դա անելու համար կտտացրեք կողպեքի պատկեր ունեցող պատկերակին ՝ գրեթե էջի վերևում, փաստաթղթի անվան տակ: Դրանից հետո կհայտնվի բացվող ցանկ:  կտտացրեք Պաշտպանեք գաղտնաբառով. Դա բացվող ընտրացանկի առաջին տարբերակներից մեկն է: Սեղմելով դրա վրա, պատուհանը կբացվի:
կտտացրեք Պաշտպանեք գաղտնաբառով. Դա բացվող ընտրացանկի առաջին տարբերակներից մեկն է: Սեղմելով դրա վրա, պատուհանը կբացվի:  Մուտքագրեք գաղտնաբառ Պատուհանի կենտրոնում գտնվող «Գաղտնաբառ» տեքստի դաշտում մուտքագրեք այն գաղտնաբառը, որը ցանկանում եք օգտագործել:
Մուտքագրեք գաղտնաբառ Պատուհանի կենտրոնում գտնվող «Գաղտնաբառ» տեքստի դաշտում մուտքագրեք այն գաղտնաբառը, որը ցանկանում եք օգտագործել:  կտտացրեք լավ. Այս տարբերակը կարող եք գտնել պատուհանի ներքևում:
կտտացրեք լավ. Այս տարբերակը կարող եք գտնել պատուհանի ներքևում:  Կրկին մուտքագրեք գաղտնաբառը և կտտացրեք լավ. Այս կերպ եք հաստատում ձեր ընտրած գաղտնաբառը: Ֆայլը փակելուց հետո ոչ ոք չի կարողանա այն բացել առանց գաղտնաբառ մուտքագրելու:
Կրկին մուտքագրեք գաղտնաբառը և կտտացրեք լավ. Այս կերպ եք հաստատում ձեր ընտրած գաղտնաբառը: Ֆայլը փակելուց հետո ոչ ոք չի կարողանա այն բացել առանց գաղտնաբառ մուտքագրելու: - Դուք դեռ կարող եք ջնջել փաստաթուղթը `առանց այն բացելու և առանց գաղտնաբառ մուտքագրելու:
2-ի մեթոդ 2. Mac- ի վրա
 Բացեք Word ֆայլը: Երկու անգամ կտտացրեք Word ֆայլին, որը ցանկանում եք պաշտպանել գաղտնաբառով: Այս կերպ եք բացում փաստաթուղթը Word- ում:
Բացեք Word ֆայլը: Երկու անգամ կտտացրեք Word ֆայլին, որը ցանկանում եք պաշտպանել գաղտնաբառով: Այս կերպ եք բացում փաստաթուղթը Word- ում: - Եթե ֆայլը դեռ չեք ստեղծել, նախ բացեք Word ծրագիրը և ստեղծեք նոր փաստաթուղթ:
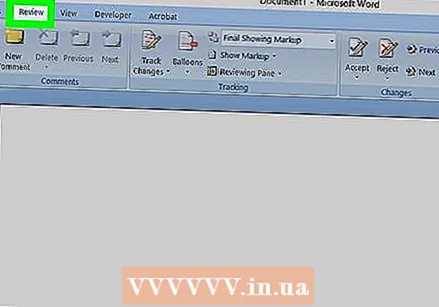 կտտացրեք Վերանայել. Այս ներդիրը գտնվում է Word պատուհանի հենց վերևում: Եթե դու Վերանայել պատուհանի վերևի ներդիրների շարքի ներքևում հայտնվում է գործիքագոտի:
կտտացրեք Վերանայել. Այս ներդիրը գտնվում է Word պատուհանի հենց վերևում: Եթե դու Վերանայել պատուհանի վերևի ներդիրների շարքի ներքևում հայտնվում է գործիքագոտի:  կտտացրեք Պաշտպանեք ֆայլը. Դա անելու համար կտտացրեք կողպեքի պատկեր ունեցող պատկերակին ՝ առաջադրանքի տողի ծայրամասում, աջ կողմում: Դրանից հետո պատուհան կհայտնվի:
կտտացրեք Պաշտպանեք ֆայլը. Դա անելու համար կտտացրեք կողպեքի պատկեր ունեցող պատկերակին ՝ առաջադրանքի տողի ծայրամասում, աջ կողմում: Դրանից հետո պատուհան կհայտնվի:  Մուտքագրեք գաղտնաբառ Պատուհանի վերեւում գտնվող «Գաղտնաբառ» դաշտում մուտքագրեք գաղտնաբառ: Այդ կերպ ոչ ոք չի կարողանա բացել ֆայլը ՝ առանց նախ գաղտնաբառ մուտքագրելու:
Մուտքագրեք գաղտնաբառ Պատուհանի վերեւում գտնվող «Գաղտնաբառ» դաշտում մուտքագրեք գաղտնաբառ: Այդ կերպ ոչ ոք չի կարողանա բացել ֆայլը ՝ առանց նախ գաղտնաբառ մուտքագրելու: - Եթե ցանկանում եք կանխել ուրիշների կողմից փաստաթղթի խմբագրումը, այս պատուհանի ներքևում գտնվող տեքստի դաշտում մուտքագրեք գաղտնաբառ:
 կտտացրեք լավ. Այս կոճակը բաց պատուհանի ներքևում է:
կտտացրեք լավ. Այս կոճակը բաց պատուհանի ներքևում է:  Կրկին մուտքագրեք ձեր գաղտնաբառը (ներ) ը և այնուհետև կտտացրեք լավ. Այս կերպ եք հաստատում ձեր ընտրած գաղտնաբառը: Ֆայլը փակելուց հետո ոչ ոք չի կարողանա այն բացել առանց նախ գաղտնաբառ մուտքագրելու:
Կրկին մուտքագրեք ձեր գաղտնաբառը (ներ) ը և այնուհետև կտտացրեք լավ. Այս կերպ եք հաստատում ձեր ընտրած գաղտնաբառը: Ֆայլը փակելուց հետո ոչ ոք չի կարողանա այն բացել առանց նախ գաղտնաբառ մուտքագրելու:
Խորհուրդներ
- Եթե ցանկանում եք Mac- ի գաղտնաբառ օգտագործել ֆայլը ինչպես բացելու, այնպես էլ խմբագրելու համար, ընտրեք ձեր սեփական գաղտնաբառը երկու տարբերակներից յուրաքանչյուրի համար:
Arnգուշացումներ
- Եթե մոռանաք ձեր գաղտնաբառը, այլևս չեք կարողանա բացել փաստաթուղթը: