Հեղինակ:
Roger Morrison
Ստեղծման Ամսաթիվը:
5 Սեպտեմբեր 2021
Թարմացման Ամսաթիվը:
1 Հուլիս 2024
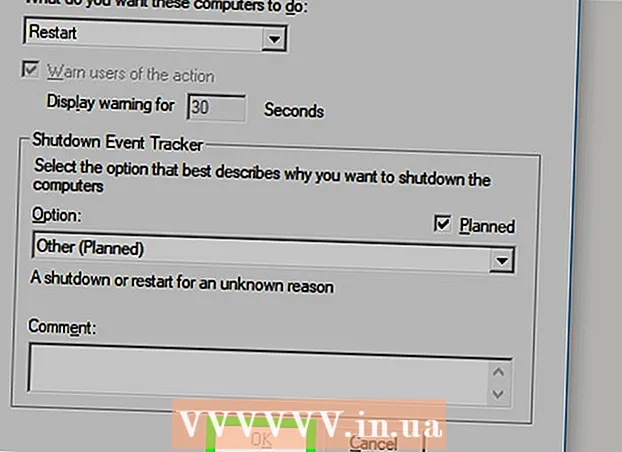
Բովանդակություն
- Քայլել
- 4-րդ մասի 1-ը. Միացնել հեռավոր վերաբեռնումը
- 4-րդ մասի 2-րդ մասը. Միացնել հեռակա վերաբեռնումը Windows firewall- ում
- 4-րդ մաս 3-րդ. Համակարգչի անունը պարզելը
- 4-րդ մաս 4-ը. Վերագործարկեք հրամանի տողի միջոցով
- Խորհուրդներ
- Arnգուշացումներ
Այս wikiHow- ը սովորեցնում է ձեզ, թե ինչպես վերագործարկել ձեր համակարգչում գտնվող մեկ այլ համակարգիչ ձեր սեփական համակարգչից `օգտագործելով հրամանի տողը: Դուք չեք կարող վերաբեռնել համակարգիչը հեռակա կարգով ՝ օգտագործելով հրամանի տողը, եթե նախկինում համակարգիչը կարգավորված չէ եղել հեռավոր բեռնման համար, և ոչ էլ հնարավոր է, եթե այդ համակարգիչը ձեր ցանցում չէ:
Քայլել
4-րդ մասի 1-ը. Միացնել հեռավոր վերաբեռնումը
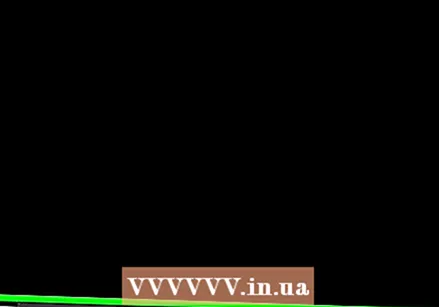 Համոզվեք, որ մուտք ունեք համակարգիչ, որը ցանկանում եք վերագործարկել: Նախքան ձեր ցանցում համակարգչի հեռակա վերաբեռնումը սկսելը, դուք պետք է այնպես կազմեք այդ համակարգիչը, որպեսզի սարքից հեռակա մուտք գործեք:
Համոզվեք, որ մուտք ունեք համակարգիչ, որը ցանկանում եք վերագործարկել: Նախքան ձեր ցանցում համակարգչի հեռակա վերաբեռնումը սկսելը, դուք պետք է այնպես կազմեք այդ համակարգիչը, որպեսզի սարքից հեռակա մուտք գործեք:  Բացեք Start- ը
Բացեք Start- ը 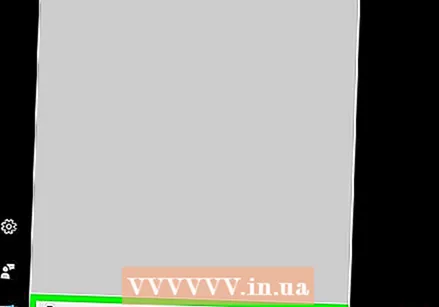 Տիպ ծառայություններ Start- ում: Դա կհանգեցնի նրան, որ համակարգիչը որոնում է programառայություններ ծրագիրը:
Տիպ ծառայություններ Start- ում: Դա կհանգեցնի նրան, որ համակարգիչը որոնում է programառայություններ ծրագիրը: 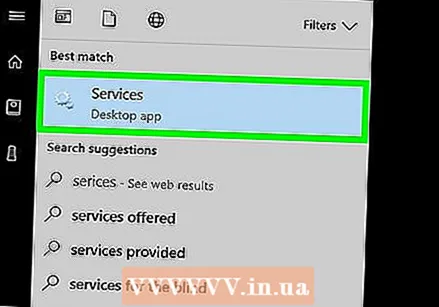 կտտացրեք Առայություններ. Սա Start պատուհանի վերևում գտնվող հանդերձանքի պատկերակն է: Windowառայությունների պատուհանը կբացվի:
կտտացրեք Առայություններ. Սա Start պատուհանի վերևում գտնվող հանդերձանքի պատկերակն է: Windowառայությունների պատուհանը կբացվի: - Եթե այս տարբերակը չի հայտնվում, մուտքագրեք services.msc Start- ում ստիպել, որ տարբերակը հայտնվի:
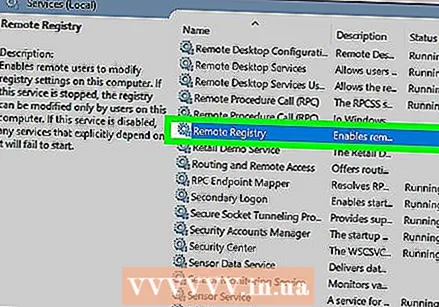 Ոլորեք ներքև և կտտացրեք Հեռակա ռեգիստր. Դրանք կարելի է գտնել հիմնական պատուհանի «R» բաժնում: կտտացրեք Հեռակա ռեգիստր այն ընտրելու համար:
Ոլորեք ներքև և կտտացրեք Հեռակա ռեգիստր. Դրանք կարելի է գտնել հիմնական պատուհանի «R» բաժնում: կտտացրեք Հեռակա ռեգիստր այն ընտրելու համար: 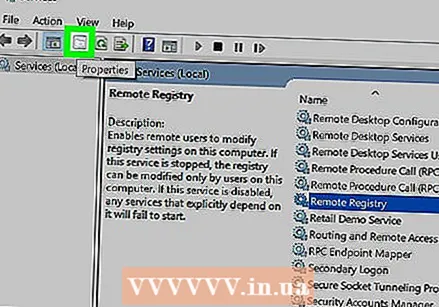 Կտտացրեք «Հատկություններ» կետին: Սա մոխրագույն քառակուսի է, որի վրա կա պանակի պատկեր, հենց ներդիրի տակ Ուցադրել պատուհանի վերին մասում: Հատկությունների պատուհանը բացվում է:
Կտտացրեք «Հատկություններ» կետին: Սա մոխրագույն քառակուսի է, որի վրա կա պանակի պատկեր, հենց ներդիրի տակ Ուցադրել պատուհանի վերին մասում: Հատկությունների պատուհանը բացվում է: 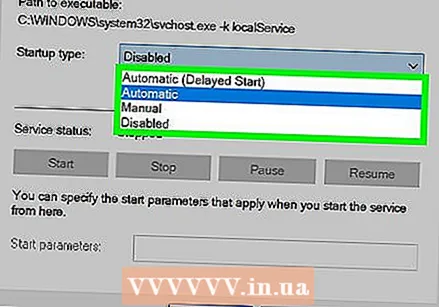 Կտտացրեք «Գործարկման տեսակը» բացվող ցանկին: Այս ընտրացանկը գտնվում է պատուհանի կենտրոնում գտնվող «Գործարկման տեսակը» վերնագրի աջ կողմում: Մի շարք տարբերակներ կհայտնվեն:
Կտտացրեք «Գործարկման տեսակը» բացվող ցանկին: Այս ընտրացանկը գտնվում է պատուհանի կենտրոնում գտնվող «Գործարկման տեսակը» վերնագրի աջ կողմում: Մի շարք տարբերակներ կհայտնվեն: 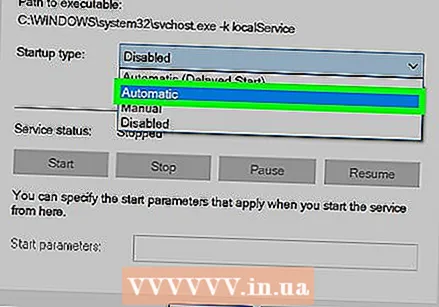 Ընտրեք Ավտոմատ կերպով. Կտտացրեք բացվող ընտրացանկում Ավտոմատ կերպով.
Ընտրեք Ավտոմատ կերպով. Կտտացրեք բացվող ընտրացանկում Ավտոմատ կերպով. 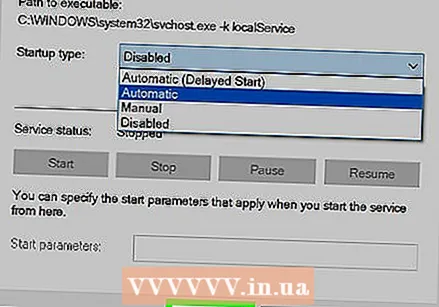 կտտացրեք լավ. Սա կարող եք գտնել պատուհանի ներքևում: Սա հնարավորություն կտա հեռակա վերաբեռնումն այս համակարգչում:
կտտացրեք լավ. Սա կարող եք գտնել պատուհանի ներքևում: Սա հնարավորություն կտա հեռակա վերաբեռնումն այս համակարգչում:
4-րդ մասի 2-րդ մասը. Միացնել հեռակա վերաբեռնումը Windows firewall- ում
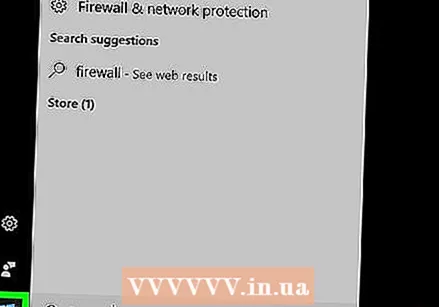 Բացեք Start- ը
Բացեք Start- ը 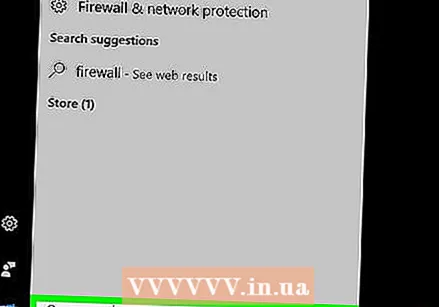 Տիպ firewall Start- ում: Սա կփնտրի Windows Firewall- ը:
Տիպ firewall Start- ում: Սա կփնտրի Windows Firewall- ը: 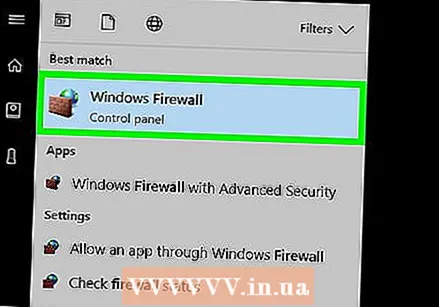 կտտացրեք Windows Firewall. Սա քարե պատի և երկրագնդի պատկերակ է: Դա կարող եք գտնել Start պատուհանի վերևում:
կտտացրեք Windows Firewall. Սա քարե պատի և երկրագնդի պատկերակ է: Դա կարող եք գտնել Start պատուհանի վերևում: 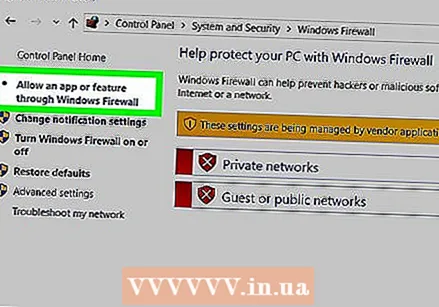 կտտացրեք Թույլատրեք ծրագրին կամ բաղադրիչին մուտք գործել Windows Firewall- ի միջոցով. Այս հղումը կարելի է գտնել պատուհանի վերին ձախ մասում: Սա համակարգչում կբացի բոլոր ծրագրերի և ծառայությունների ցուցակը:
կտտացրեք Թույլատրեք ծրագրին կամ բաղադրիչին մուտք գործել Windows Firewall- ի միջոցով. Այս հղումը կարելի է գտնել պատուհանի վերին ձախ մասում: Սա համակարգչում կբացի բոլոր ծրագրերի և ծառայությունների ցուցակը:  կտտացրեք Փոխել կարգավորումները. Այս տարբերակը կարելի է գտնել ծրագրերի ցանկի վերևի աջ մասում: Եթե սեղմեք սա, կբացեք ծրագրերի ցանկը:
կտտացրեք Փոխել կարգավորումները. Այս տարբերակը կարելի է գտնել ծրագրերի ցանկի վերևի աջ մասում: Եթե սեղմեք սա, կբացեք ծրագրերի ցանկը: 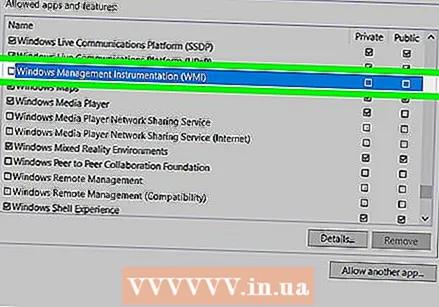 Ոլորեք ներքև ՝ «Windows Management Instrumentation (WMI)» տարբերակը: Այս մեկը ծրագրերի ցուցակի գրեթե վերջին հորիզոնականում է:
Ոլորեք ներքև ՝ «Windows Management Instrumentation (WMI)» տարբերակը: Այս մեկը ծրագրերի ցուցակի գրեթե վերջին հորիզոնականում է: 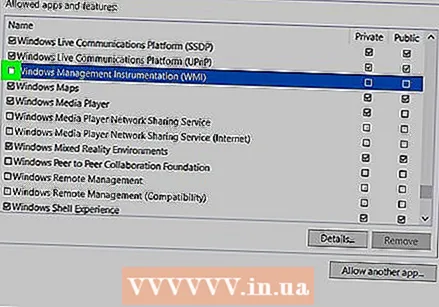 Նշեք «Windows կառավարման գործիքավորումը» վանդակը: Սա տարբերակից ձախ է:
Նշեք «Windows կառավարման գործիքավորումը» վանդակը: Սա տարբերակից ձախ է: - Եթե ձեր կողմից օգտագործվող համակարգիչները միացված են հանրային ցանցի, ապա պետք է նաև նշեք էջի ծայրից աջ գտնվող «Հանրային» վանդակը:
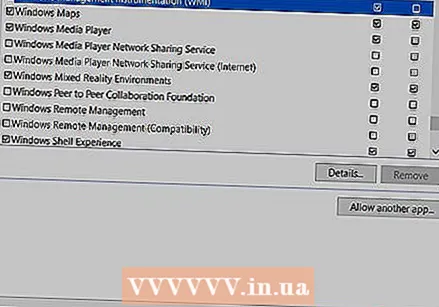 կտտացրեք լավ. Այս կոճակը կարելի է գտնել պատուհանի ներքևում: Windows Firewall- ն այլևս չի արգելափակի Remote Access- ը այս համակարգչում:
կտտացրեք լավ. Այս կոճակը կարելի է գտնել պատուհանի ներքևում: Windows Firewall- ն այլևս չի արգելափակի Remote Access- ը այս համակարգչում:
4-րդ մաս 3-րդ. Համակարգչի անունը պարզելը
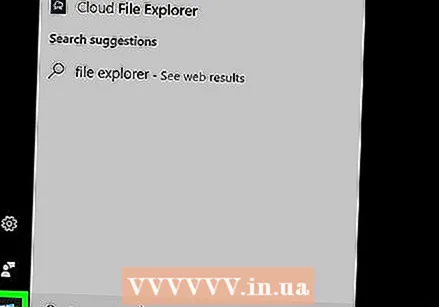 Բացեք Start- ը
Բացեք Start- ը 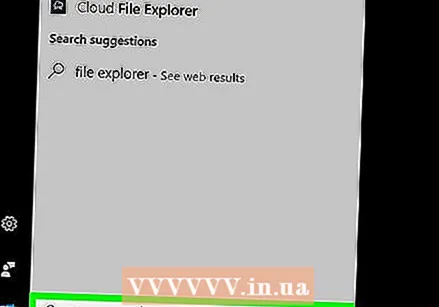 Բացեք Explorer- ը
Բացեք Explorer- ը  կտտացրեք Այս համակարգիչը. Սա File Explorer պատուհանի ձախ կողմում գտնվող համակարգչային պանակ է:
կտտացրեք Այս համակարգիչը. Սա File Explorer պատուհանի ձախ կողմում գտնվող համակարգչային պանակ է: 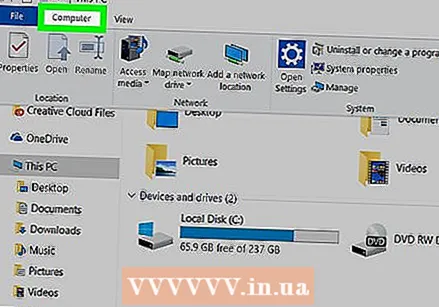 Սեղմիր Համակարգիչներդիր Այս տարբերակը գտնվում է պատուհանի վերին ձախ մասում: Ներդիրի տակ կհայտնվի ընտրացանկ:
Սեղմիր Համակարգիչներդիր Այս տարբերակը գտնվում է պատուհանի վերին ձախ մասում: Ներդիրի տակ կհայտնվի ընտրացանկ:  կտտացրեք Հատկություններ. Սա կարմիր ցուցանակ է ընտրացանկի ծայրամասում գտնվող սպիտակ քառակուսի վրա: Սա կբացի այս համակարգչի Հատկությունների էջը:
կտտացրեք Հատկություններ. Սա կարմիր ցուցանակ է ընտրացանկի ծայրամասում գտնվող սպիտակ քառակուսի վրա: Սա կբացի այս համակարգչի Հատկությունների էջը: 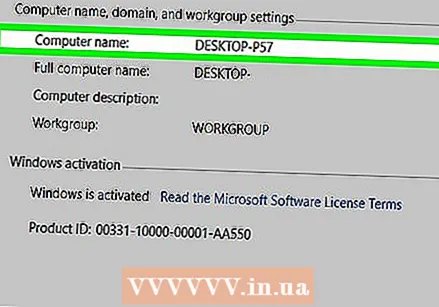 Գրիր համակարգչի անունը: Դուք կգտնեք էջի մեջտեղում գտնվող «Համակարգչի անուն, տիրույթ և աշխատանքային խմբի կարգավորումներ» խորագրի ներքո «Համակարգչի անուն» բաժինը:
Գրիր համակարգչի անունը: Դուք կգտնեք էջի մեջտեղում գտնվող «Համակարգչի անուն, տիրույթ և աշխատանքային խմբի կարգավորումներ» խորագրի ներքո «Համակարգչի անուն» բաժինը: - Անունը անպայման գրեք այնպես, ինչպես հայտնվում է այս ընտրացանկում:
4-րդ մաս 4-ը. Վերագործարկեք հրամանի տողի միջոցով
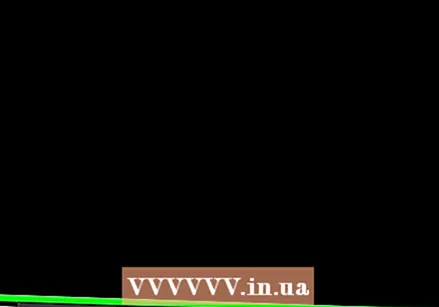 Գործարկեք մեկ այլ համակարգիչ ձեր ցանցում: Այս համակարգչում դուք պետք է մուտք գործեք որպես ադմինիստրատոր, և մեքենան պետք է միացված լինի նույն ցանցին, ինչ համակարգիչը, որը ցանկանում եք վերագործարկել:
Գործարկեք մեկ այլ համակարգիչ ձեր ցանցում: Այս համակարգչում դուք պետք է մուտք գործեք որպես ադմինիստրատոր, և մեքենան պետք է միացված լինի նույն ցանցին, ինչ համակարգիչը, որը ցանկանում եք վերագործարկել: 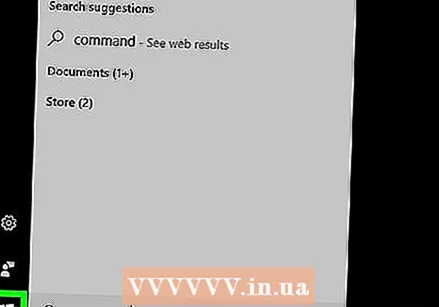 Բացեք Start- ը
Բացեք Start- ը 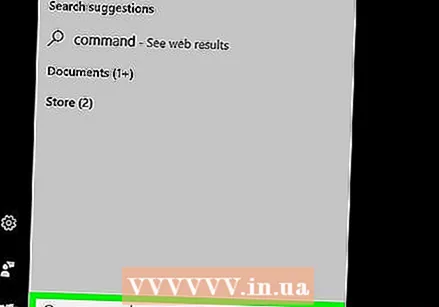 Տիպ հրամանի տող. Սա ձեր համակարգչում որոնելու է հրամանի տողը:
Տիպ հրամանի տող. Սա ձեր համակարգչում որոնելու է հրամանի տողը: 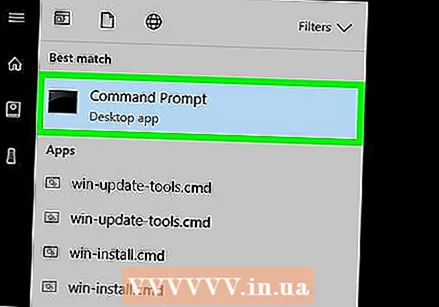 կտտացրեք
կտտացրեք 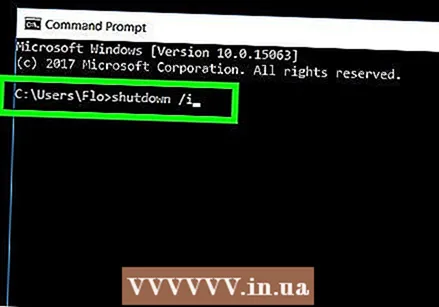 Տիպ անջատում / ես հրամանի տողում, ապա սեղմեք Մտեք. Այս հրամանը կբացի պատուհան, որով կարող եք հեռակա կարգով սկսել մյուս համակարգիչը:
Տիպ անջատում / ես հրամանի տողում, ապա սեղմեք Մտեք. Այս հրամանը կբացի պատուհան, որով կարող եք հեռակա կարգով սկսել մյուս համակարգիչը: 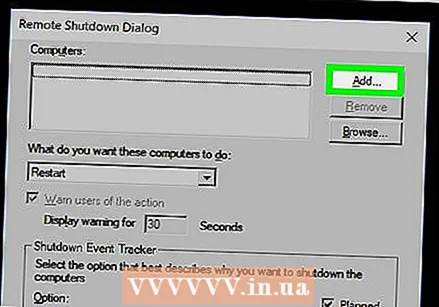 կտտացրեք Ավելացնել. Դա կարող եք գտնել պատուհանի աջ կողմում: Սա կբացի մեկ այլ պատուհան:
կտտացրեք Ավելացնել. Դա կարող եք գտնել պատուհանի աջ կողմում: Սա կբացի մեկ այլ պատուհան: 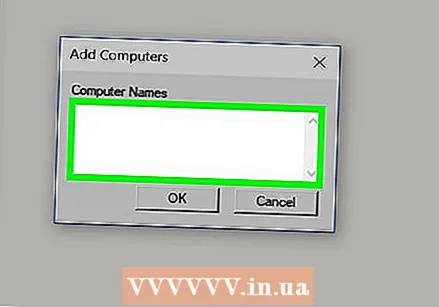 Մուտքագրեք մյուս համակարգչի անունը: Պատուհանում մուտքագրեք տեքստի դաշտում համակարգչի անունը, որը ցանկանում եք վերագործարկել:
Մուտքագրեք մյուս համակարգչի անունը: Պատուհանում մուտքագրեք տեքստի դաշտում համակարգչի անունը, որը ցանկանում եք վերագործարկել: - Եթե դեռ չեք կարողացել գտնել համակարգչի անունը, դա արեք հիմա ՝ շարունակելուց առաջ:
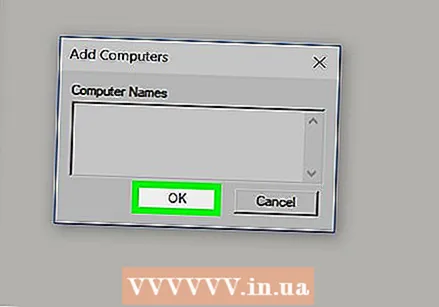 կտտացրեք լավ. Այս կոճակը պատուհանի ներքևում է:
կտտացրեք լավ. Այս կոճակը պատուհանի ներքևում է: 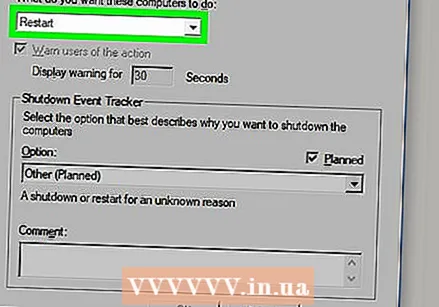 Համոզվեք, որ համակարգիչը կազմաձեւված է հեռավոր մուտքի համար: Հարցնումով, թե ինչ եք ուզում անել այս համակարգիչները, կտտացրեք բացվող ցանկի վրա և ընտրեք Վերսկսել եթե արդեն նշված չէ այստեղ:
Համոզվեք, որ համակարգիչը կազմաձեւված է հեռավոր մուտքի համար: Հարցնումով, թե ինչ եք ուզում անել այս համակարգիչները, կտտացրեք բացվող ցանկի վրա և ընտրեք Վերսկսել եթե արդեն նշված չէ այստեղ: - Կարող եք նաև ստուգել կամ ապանշել տարբերակը `նախքան անջատելը համակարգչին օգտագործողին նախազգուշացնելու տարբերակը կամ վերագործարկման ժամկետը կարգավորելու համար (լռելյայն դրված է 30 վայրկյան):
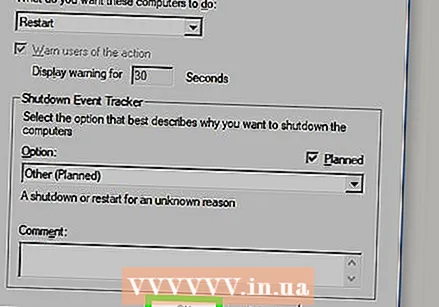 կտտացրեք լավ. Այս կոճակը պատուհանի ներքևում է: Սա մյուս համակարգչին կտեղեկացնի, որ վերագործարկումը տեղի կունենա նշված ժամկետում:
կտտացրեք լավ. Այս կոճակը պատուհանի ներքևում է: Սա մյուս համակարգչին կտեղեկացնի, որ վերագործարկումը տեղի կունենա նշված ժամկետում:
Խորհուրդներ
- Եթե համակարգիչը, որը փորձում եք անջատել, տեղադրված է երրորդ կողմի հակավիրուսային կամ firewall ծրագրակազմ, ապա ձեզ հարկավոր է անջատել այն, նախքան հեռավոր վերագործարկումը տեղի ունենա:
Arnգուշացումներ
- Դուք երբեք չպետք է վերագործարկեք համակարգիչը առանց օգտագործողի թույլտվության:



