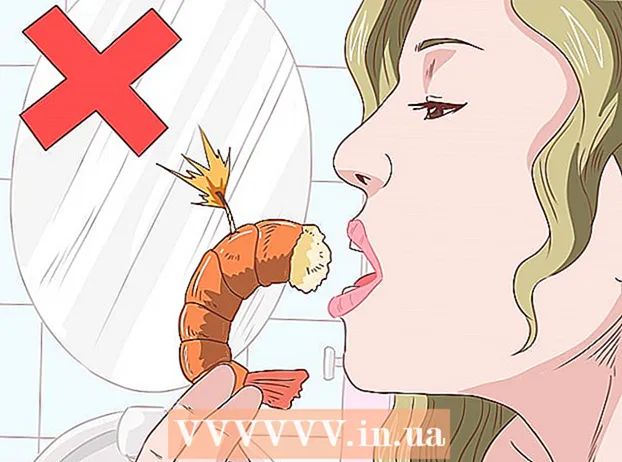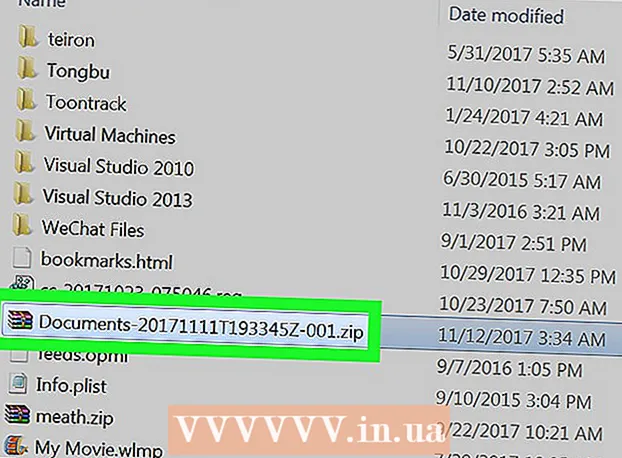Հեղինակ:
Frank Hunt
Ստեղծման Ամսաթիվը:
18 Մարտ 2021
Թարմացման Ամսաթիվը:
1 Հուլիս 2024

Բովանդակություն
Այս wikiHow- ը ձեզ սովորեցնում է, թե ինչպես ստեղծել ձեր սեփական Վենի դիագրամը, օգտագործելով SmartArt- ը Microsoft Word- ում:
Քայլել
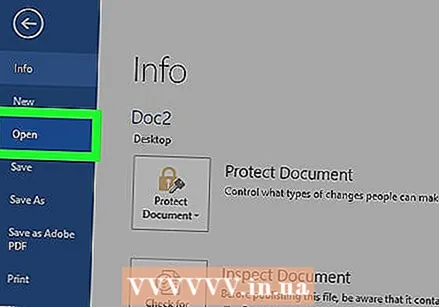 Կրկնակի սեղմեք ձեր Word փաստաթուղթը ՝ Word- ում այն բացելու համար:
Կրկնակի սեղմեք ձեր Word փաստաթուղթը ՝ Word- ում այն բացելու համար: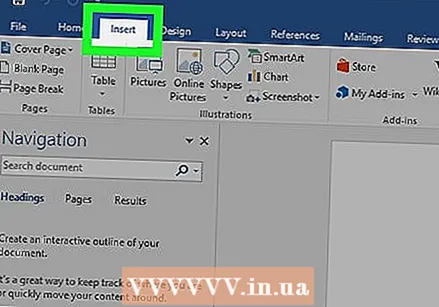 Սեղմիր Տեղադրել Դա էկրանի վերևի էջանիշերից մեկն է:
Սեղմիր Տեղադրել Դա էկրանի վերևի էջանիշերից մեկն է:  Կտտացրեք SmartArt- ին: Դա գործիքագոտում է: Սա բացում է SmartArt երկխոսությունը:
Կտտացրեք SmartArt- ին: Դա գործիքագոտում է: Սա բացում է SmartArt երկխոսությունը:  Կտտացրեք Հարաբերությունները: Դա ձախ սյունակում է:
Կտտացրեք Հարաբերությունները: Դա ձախ սյունակում է:  Ոլորեք ներքև և կտտացրեք Պարզ դիտման պատկերակին: Այս խորհրդանիշները պիտակավորված չեն, քանի դեռ մկնիկով չեք սավառնել դրանց վրա: «Պարզ Վենն» պատկերակը երկրորդից վերջին շարքում է և կարծես երեք համընկնող շրջան լինի:
Ոլորեք ներքև և կտտացրեք Պարզ դիտման պատկերակին: Այս խորհրդանիշները պիտակավորված չեն, քանի դեռ մկնիկով չեք սավառնել դրանց վրա: «Պարզ Վենն» պատկերակը երկրորդից վերջին շարքում է և կարծես երեք համընկնող շրջան լինի:  Սեղմեք OK: Ձեր փաստաթղթում այժմ պետք է տեսնեք Վենի դիագրամ:
Սեղմեք OK: Ձեր փաստաթղթում այժմ պետք է տեսնեք Վենի դիագրամ:  Յուրաքանչյուր շրջանում սեղմեք [Տեքստ] ՝ ձեր սեփական տեղեկատվությունը մուտքագրելու համար: Սա լրացնում է գծապատկերի հիմնական կատեգորիաները:
Յուրաքանչյուր շրջանում սեղմեք [Տեքստ] ՝ ձեր սեփական տեղեկատվությունը մուտքագրելու համար: Սա լրացնում է գծապատկերի հիմնական կատեգորիաները: 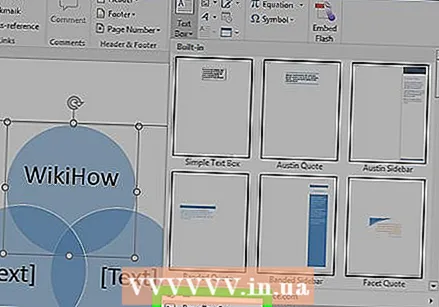 Նկարեք տեքստի տուփ, որտեղ ցանկանում եք մուտքագրել համընկնող արժեք:
Նկարեք տեքստի տուփ, որտեղ ցանկանում եք մուտքագրել համընկնող արժեք:- Տեքստային տուփի ռեժիմ մուտք գործելու համար կտտացրեք ընտրացանկին Տեղադրել և ընտրեք ձեր Տեքստային տուփ եւ հետո Ստեղծեք տեքստային տուփ.
- Կտտացրեք և մկնիկի կուրսորը քաշեք ցանկացած տարածքի վրա, որտեղ շրջանակները համընկնում են: Օգտագործեք սա տուփ նկարելու համար:
- Արկղը տեղադրելուց հետո ազատեք մկնիկի կուրսորը:
 Աջ կտտացրեք տեքստի տուփի ուրվագծին: Համոզվեք, որ մկնիկի կուրսորը հենց տեքստի տուփը շրջապատող գծի վրա է: Կհայտնվի pop-up ընտրացանկ:
Աջ կտտացրեք տեքստի տուփի ուրվագծին: Համոզվեք, որ մկնիկի կուրսորը հենց տեքստի տուփը շրջապատող գծի վրա է: Կհայտնվի pop-up ընտրացանկ:  Կտտացրեք Ձևաչափի ձևը: Սա բացում է «Ձևաչափի ձև» պատուհանը:
Կտտացրեք Ձևաչափի ձևը: Սա բացում է «Ձևաչափի ձև» պատուհանը: 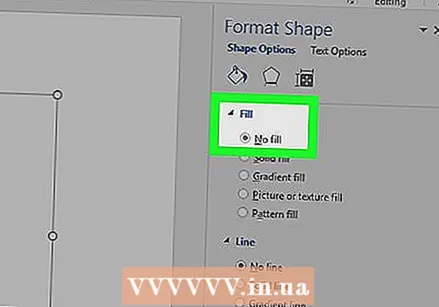 «Լրացնել» կետում ընտրեք No fill. Սա հեռացնում է ֆոնը տեքստի տուփից:
«Լրացնել» կետում ընտրեք No fill. Սա հեռացնում է ֆոնը տեքստի տուփից:  «Գծի գույնի» տակ ընտրեք Ոչ տող: Սա կվերացնի տեքստի տուփի շուրջ ուրվագիծը:
«Գծի գույնի» տակ ընտրեք Ոչ տող: Սա կվերացնի տեքստի տուփի շուրջ ուրվագիծը:  Սեղմեք տեքստի տուփի վրա և մուտքագրեք ձեր նկարագրությունը:
Սեղմեք տեքստի տուփի վրա և մուտքագրեք ձեր նկարագրությունը: Կտտացրեք Վենի դիագրամի մեկ այլ հատված (տեքստի տուփից դուրս): Սա էկրանի վերևում գտնվող գործիքագոտուն ավելացնում է երկու նոր տարբերակ ՝ Ձևավորում և ձևաչափ:
Կտտացրեք Վենի դիագրամի մեկ այլ հատված (տեքստի տուփից դուրս): Սա էկրանի վերևում գտնվող գործիքագոտուն ավելացնում է երկու նոր տարբերակ ՝ Ձևավորում և ձևաչափ:  Կտտացրեք Դիզայն և / կամ Ձևաչափ ՝ ձեր դիագրամի տեսքը փոխելու համար: Երկու տարբերակն էլ էկրանին վերևում են: Այժմ, երբ ստեղծել եք ձեր աղյուսակը, այն կարող եք հարմարեցնել գույներով, գրադիենտներով / լրացման մակարդակներով և շեշտադրումներով:
Կտտացրեք Դիզայն և / կամ Ձևաչափ ՝ ձեր դիագրամի տեսքը փոխելու համար: Երկու տարբերակն էլ էկրանին վերևում են: Այժմ, երբ ստեղծել եք ձեր աղյուսակը, այն կարող եք հարմարեցնել գույներով, գրադիենտներով / լրացման մակարդակներով և շեշտադրումներով: - Դիագրամը կատարելագործելուց հետո կարող եք պահպանել ձեր փաստաթուղթը ՝ կտտացնելով Ֆայլ իսկ հետո ` Խնայել.