Հեղինակ:
Morris Wright
Ստեղծման Ամսաթիվը:
27 Ապրիլ 2021
Թարմացման Ամսաթիվը:
26 Հունիս 2024
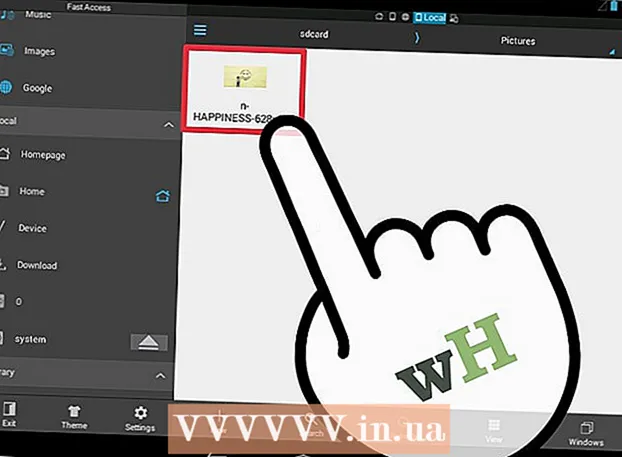
Բովանդակություն
- Քայլել
- 5-ի 1-ին մեթոդը. Պատկերն հարմարեցնելու համար վեբ կայք օգտագործելը
- 5-ի մեթոդ 2. Ներկ օգտագործելը Windows- ում
- 5-ի մեթոդ 3. Նախադիտման օգտագործումը Mac OS X- ում:
- 5-ի մեթոդ 4. IPhone, iPad կամ iPod Touch օգտագործելը
- 5-ի մեթոդ 5. Android սարքի օգտագործումը
- Arnգուշացումներ
Կարող է օգտակար լինել JPEG ֆայլի ձևաչափը փոխելը, օրինակ, եթե մի շարք նկարներ կցեք էլ-նամակին կամ դրանք վերբեռնեք կայք: Պատկերի չափափոխումը մի փոքր կխախտի որակը, իսկ բնօրինակից մեծ պատկեր դարձնելը միշտ կտա բլոկներ պատկերի մեջ: Կարող եք չափափոխել `օգտագործելով անվճար վեբ կայքեր, ձեր համակարգչի վրա պատկերների անվճար խմբագրման ծրագիր կամ ձեր բջջային սարքի անվճար հավելվածով:
Քայլել
5-ի 1-ին մեթոդը. Պատկերն հարմարեցնելու համար վեբ կայք օգտագործելը
 Գնացեք կայք, որտեղ կարող եք չափափոխել պատկերները: Կան բազմաթիվ կայքեր, որտեղ դուք կարող եք արագ վերբեռնել և չափափոխել կամ մեծացնել ցանկացած պատկեր, այդ թվում ՝ JPEG: Փնտրեք «չափափոխել jpeg» - ը `տարբեր տարբերակները տեսնելու համար: Կայքում չափափոխելը ամենալավն աշխատում է համակարգչում, այլ ոչ թե շարժական սարքում: Հանրաճանաչ կայքերը ներառում են.
Գնացեք կայք, որտեղ կարող եք չափափոխել պատկերները: Կան բազմաթիվ կայքեր, որտեղ դուք կարող եք արագ վերբեռնել և չափափոխել կամ մեծացնել ցանկացած պատկեր, այդ թվում ՝ JPEG: Փնտրեք «չափափոխել jpeg» - ը `տարբեր տարբերակները տեսնելու համար: Կայքում չափափոխելը ամենալավն աշխատում է համակարգչում, այլ ոչ թե շարժական սարքում: Հանրաճանաչ կայքերը ներառում են. - picresize.com
- resizeyourimage.com
- resizeimage.net
 Վերբեռնեք jpeg ֆայլը, որը ցանկանում եք չափափոխել: Կայքերի մեծ մասը թույլ է տալիս վերբեռնել պատկերային պատկերների բոլոր տեսակները: Կտտացրեք «Ընտրել ֆայլը», «Վերբեռնել պատկերը» կամ «Bննարկել» կոճակները `ձեր համակարգչում գտնելու համար այն պատկերի ֆայլը, որը ցանկանում եք չափափոխել:
Վերբեռնեք jpeg ֆայլը, որը ցանկանում եք չափափոխել: Կայքերի մեծ մասը թույլ է տալիս վերբեռնել պատկերային պատկերների բոլոր տեսակները: Կտտացրեք «Ընտրել ֆայլը», «Վերբեռնել պատկերը» կամ «Bննարկել» կոճակները `ձեր համակարգչում գտնելու համար այն պատկերի ֆայլը, որը ցանկանում եք չափափոխել: - Եթե պատկերը, որը ցանկանում եք չափափոխել, այլ կայքում է, նախ պետք է ներբեռնել պատկերը ձեր համակարգչում, նախքան այն կարող եք բեռնել ձևաչափի կայքում:
 Պատկերի չափը սահմանելու համար օգտագործեք «Չափափոխել» կառավարման սարքերը: Յուրաքանչյուր կայք դա անում է յուրովի: Կարող եք ֆայլը դաշտ քաշել կամ օգտագործել վերջնական չափը սահողներ: Հնարավոր է նաև հնարավոր լինի մուտքագրել ճշգրիտ չափսերը:
Պատկերի չափը սահմանելու համար օգտագործեք «Չափափոխել» կառավարման սարքերը: Յուրաքանչյուր կայք դա անում է յուրովի: Կարող եք ֆայլը դաշտ քաշել կամ օգտագործել վերջնական չափը սահողներ: Հնարավոր է նաև հնարավոր լինի մուտքագրել ճշգրիտ չափսերը: - Եթե պատկերն ավելի մեծ եք դարձնում, քան բնօրինակը, պետք է ակնկալել զգալիորեն ցածր որակ:
 Ընտրեք սեղմումը (հնարավորության դեպքում): Որոշ կայքեր թույլ են տալիս նշել սեղմման մակարդակը: Ավելի բարձր սեղմումը հանգեցնում է ֆայլի ավելի փոքր չափի, բայց նաև պատկերի որակի: Վերջնական որակը սահմանելու համար փնտրեք որակյալ սահող կամ բացվող ցանկ: Դուք չեք կարող որակը սահմանել յուրաքանչյուր կայքում:
Ընտրեք սեղմումը (հնարավորության դեպքում): Որոշ կայքեր թույլ են տալիս նշել սեղմման մակարդակը: Ավելի բարձր սեղմումը հանգեցնում է ֆայլի ավելի փոքր չափի, բայց նաև պատկերի որակի: Վերջնական որակը սահմանելու համար փնտրեք որակյալ սահող կամ բացվող ցանկ: Դուք չեք կարող որակը սահմանել յուրաքանչյուր կայքում:  Ներբեռնեք փոփոխված պատկերը: Չափը և որակը սահմանելուց հետո կարող եք սկսել պատկերը չափափոխել և ներբեռնել: Կտտացրեք «Կարգավորել» կոճակին ՝ նոր նկարը բեռնելու համար: Հավանաբար, նախքան նախադիտումը կտեսնեք նախքան պատկերի ֆայլը ներբեռնվելը ձեր համակարգչում:
Ներբեռնեք փոփոխված պատկերը: Չափը և որակը սահմանելուց հետո կարող եք սկսել պատկերը չափափոխել և ներբեռնել: Կտտացրեք «Կարգավորել» կոճակին ՝ նոր նկարը բեռնելու համար: Հավանաբար, նախքան նախադիտումը կտեսնեք նախքան պատկերի ֆայլը ներբեռնվելը ձեր համակարգչում: - Փոփոխված պատկեր ներբեռնելու ժամանակ զգույշ եղեք, որ բնագիրը չվերագրվի: Այդ դեպքում դուք միշտ կարող եք վերադառնալ և կրկին փորձել, եթե արդյունքներից գոհ չեք:
5-ի մեթոդ 2. Ներկ օգտագործելը Windows- ում
 Պատճենեք պատկերի ֆայլը: Նախքան Ներկը նկարը չափափոխելը, պատրաստեք ֆայլի պատճեն, որպեսզի չկորցնեք բնօրինակը: Այս կերպ Դուք կարող եք հետագայում կրկնել գործընթացը, եթե արդյունքից գոհ չեք:
Պատճենեք պատկերի ֆայլը: Նախքան Ներկը նկարը չափափոխելը, պատրաստեք ֆայլի պատճեն, որպեսզի չկորցնեք բնօրինակը: Այս կերպ Դուք կարող եք հետագայում կրկնել գործընթացը, եթե արդյունքից գոհ չեք: - Պատկերային ֆայլի պատճեն պատրաստելու համար սեղմեք այն աջով և ընտրեք «Պատճենել»: Նույն թղթապանակի դատարկ մասի վրա աջ կտտացրեք և ընտրեք «Տեղադրել»: պատճեն պատրաստելու համար:
 Բացեք պատկերը Paint- ում: Paint- ը պատկերի անվճար խմբագիր է, որը գալիս է Windows- ի յուրաքանչյուր տարբերակի հետ: Աջ կտտացրեք պատկերային ֆայլին և ընտրեք «Խմբագրել» -ը ՝ Paint- ում բացելու համար:
Բացեք պատկերը Paint- ում: Paint- ը պատկերի անվճար խմբագիր է, որը գալիս է Windows- ի յուրաքանչյուր տարբերակի հետ: Աջ կտտացրեք պատկերային ֆայլին և ընտրեք «Խմբագրել» -ը ՝ Paint- ում բացելու համար:  Ընտրեք ամբողջ պատկերը: Եթե ցանկանում եք չափը փոքրացնել, պետք է ընտրեք ամբողջը ՝ սեղմելով Ctrl+ա մղել Կարող եք նաև կտտացնել Տուն ներդիրի «Ընտրել» կոճակին, ապա ընտրել «Ընտրել բոլորը»: Այժմ նկարի շուրջ կտեսնեք կետավոր գիծ:
Ընտրեք ամբողջ պատկերը: Եթե ցանկանում եք չափը փոքրացնել, պետք է ընտրեք ամբողջը ՝ սեղմելով Ctrl+ա մղել Կարող եք նաև կտտացնել Տուն ներդիրի «Ընտրել» կոճակին, ապա ընտրել «Ընտրել բոլորը»: Այժմ նկարի շուրջ կտեսնեք կետավոր գիծ:  Կտտացրեք «Չափափոխել» կոճակին: Դուք կարող եք գտնել այն տան ներդիրում կամ կարող եք սեղմել դրա վրա Ctrl+Վ. սեղմել Սա բացում է «Կարգավորեք և խեղաթյուրեք» էկրանը:
Կտտացրեք «Չափափոխել» կոճակին: Դուք կարող եք գտնել այն տան ներդիրում կամ կարող եք սեղմել դրա վրա Ctrl+Վ. սեղմել Սա բացում է «Կարգավորեք և խեղաթյուրեք» էկրանը:  Պատկերի չափը փոխելու համար օգտագործեք «Չափափոխել» դաշտերը: Դուք կարող եք չափը կարգաբերել ըստ տոկոսի կամ պիքսելների: Եթե ընտրեք «Պիքսել», կարող եք մուտքագրել պատկերի ճշգրիտ չափը: Կարող եք նաև մուտքագրել «100» -ից մեծ տոկոսներ `պատկերը բնօրինակից մեծ դարձնելու համար:
Պատկերի չափը փոխելու համար օգտագործեք «Չափափոխել» դաշտերը: Դուք կարող եք չափը կարգաբերել ըստ տոկոսի կամ պիքսելների: Եթե ընտրեք «Պիքսել», կարող եք մուտքագրել պատկերի ճշգրիտ չափը: Կարող եք նաև մուտքագրել «100» -ից մեծ տոկոսներ `պատկերը բնօրինակից մեծ դարձնելու համար: - Լռելյայնորեն, Paint- ը պահպանում է սկզբնական մասի հարաբերակցությունը, և մի դաշտում արժեք մուտքագրելով ՝ ավտոմատ կերպով փոխվում է մյուս դաշտի արժեքը: Սա թույլ չի տալիս պատկերը չափելիս ձգվել կամ սեղմվել: Կարող եք ապանշել «Պահել կողմի հարաբերակցությունը», եթե ուզում եք հորիզոնական և ուղղահայաց դաշտերը կարգավորել ինքներդ:
- Եթե պատկերն ավելի մեծ եք դարձնում, քան բնօրինակը, արդյունքը կլինի բլոկավորված պատկեր:
 Կտտացրեք «OK» ՝ պատկերը նոր չափսով դիտելու համար: «Լավ» կտտացնելուն պես ձեր պատկերը կկարգավորվի ՝ ելնելով մուտքագրված արժեքներից: Նախադիտում չկա, այնպես որ արդյունքը տեսնելու համար հարկավոր է փոփոխություններ կատարել:
Կտտացրեք «OK» ՝ պատկերը նոր չափսով դիտելու համար: «Լավ» կտտացնելուն պես ձեր պատկերը կկարգավորվի ՝ ելնելով մուտքագրված արժեքներից: Նախադիտում չկա, այնպես որ արդյունքը տեսնելու համար հարկավոր է փոփոխություններ կատարել: - Եթե արդյունքից գոհ չեք, սեղմեք Ctrl+Z փոփոխությունները չեղյալ հայտարարելու համար: Կարող եք նաև սեղմել «Հետարկել» կոճակը էկրանի հենց վերևում:
 Կտավի եզրերը քաշեք ճշգրտված պատկերի եզրերին: Ձեր պատկերը չափափոխվել է, բայց կտավը դեռ իր սկզբնական չափի է: Կտտացրեք և քաշեք կտավների կտորների արկղերը ՝ դրանք նույնպես կարգավորելու և ավելորդ սպիտակ եզրերը վերացնելու համար:
Կտավի եզրերը քաշեք ճշգրտված պատկերի եզրերին: Ձեր պատկերը չափափոխվել է, բայց կտավը դեռ իր սկզբնական չափի է: Կտտացրեք և քաշեք կտավների կտորների արկղերը ՝ դրանք նույնպես կարգավորելու և ավելորդ սպիտակ եզրերը վերացնելու համար:  Պահպանեք ձեր փոփոխված պատկերը: Երբ դուք ուրախանաք նոր ձևաչափով, կարող եք պահպանել ֆայլի փոփոխությունները: Ընտրեք «Պահել որպես» «Ֆայլ» ներդիրում և ընտրեք «JPEG պատկեր»: Դրանից հետո կարող եք անվանել ֆայլը և ընտրել, թե որտեղ է այն պահպանվելու:
Պահպանեք ձեր փոփոխված պատկերը: Երբ դուք ուրախանաք նոր ձևաչափով, կարող եք պահպանել ֆայլի փոփոխությունները: Ընտրեք «Պահել որպես» «Ֆայլ» ներդիրում և ընտրեք «JPEG պատկեր»: Դրանից հետո կարող եք անվանել ֆայլը և ընտրել, թե որտեղ է այն պահպանվելու:
5-ի մեթոդ 3. Նախադիտման օգտագործումը Mac OS X- ում:
 Նախ պատրաստեք ձեր պատկերային ֆայլի պատճենը: Միշտ լավ գաղափար է, նախքան չափափոխելը, կրկնօրինակեք ձեր բնօրինակ պատկերին: Այս կերպ, եթե ինչ-որ բան սխալ է տեղի ունենում կամ եթե ձեզ դուր չի գալիս վերջնական արդյունքը, կարող եք վերադառնալ բնօրինակին: Ընտրեք պատկերի ֆայլը, սեղմեք Հրամանատարություն+Գ., իսկ հետո ՝ շարունակություն Հրամանատարություն+Վ. պատճենը պատրաստել նույն տեղում:
Նախ պատրաստեք ձեր պատկերային ֆայլի պատճենը: Միշտ լավ գաղափար է, նախքան չափափոխելը, կրկնօրինակեք ձեր բնօրինակ պատկերին: Այս կերպ, եթե ինչ-որ բան սխալ է տեղի ունենում կամ եթե ձեզ դուր չի գալիս վերջնական արդյունքը, կարող եք վերադառնալ բնօրինակին: Ընտրեք պատկերի ֆայլը, սեղմեք Հրամանատարություն+Գ., իսկ հետո ՝ շարունակություն Հրամանատարություն+Վ. պատճենը պատրաստել նույն տեղում:  Բացեք պատկերի ֆայլը «Նախադիտում» ծրագրում: Սովորաբար այն կբացվի հենց որ կրկնակի սեղմեք ֆայլի վրա: Եթե պատկերն այլ տեղ է բացվում, կարող եք աջ սեղմել ֆայլի վրա, ընտրել «Բացել հետ» և ապա «Նախադիտում»:
Բացեք պատկերի ֆայլը «Նախադիտում» ծրագրում: Սովորաբար այն կբացվի հենց որ կրկնակի սեղմեք ֆայլի վրա: Եթե պատկերն այլ տեղ է բացվում, կարող եք աջ սեղմել ֆայլի վրա, ընտրել «Բացել հետ» և ապա «Նախադիտում»:  Կտտացրեք «Գործիքներ» ընտրացանկին և ընտրեք «Կարգավորել չափը ». Սա կբացի նոր էկրան, որտեղ կարող եք հարմարեցնել չափը:
Կտտացրեք «Գործիքներ» ընտրացանկին և ընտրեք «Կարգավորել չափը ». Սա կբացի նոր էկրան, որտեղ կարող եք հարմարեցնել չափը:  Կտտացրեք բացվող ցանկի վրա `ընտրելու այն միավորները, որոնք ցանկանում եք օգտագործել: Կարող եք ընտրել «Պիքսել», «Տոկոս» և մի շարք այլ միավորներ, որոնց միջոցով կարող եք մասշտաբավորել պատկերը: Ընտրելով «Pixels» ՝ դուք կարող եք մուտքագրել չափափոխված պատկերի ճշգրիտ չափսերը:
Կտտացրեք բացվող ցանկի վրա `ընտրելու այն միավորները, որոնք ցանկանում եք օգտագործել: Կարող եք ընտրել «Պիքսել», «Տոկոս» և մի շարք այլ միավորներ, որոնց միջոցով կարող եք մասշտաբավորել պատկերը: Ընտրելով «Pixels» ՝ դուք կարող եք մուտքագրել չափափոխված պատկերի ճշգրիտ չափսերը:  Մուտքագրեք այն երկարությունը և լայնությունը, որը ցանկանում եք օգտագործել պատկերի համար: Երկու դաշտերը կապված են միմյանց հետ, և հետևաբար մեկի փոփոխությունը հարմարեցնում է մյուսին, որպեսզի համամասնությունները լավ մնան: Սա կանխում է պատկերի ձգումը կամ սեղմումը: Եթե ցանկանում եք ազատորեն կարգավորել երկու դաշտերը, ապա պետք է ապանշել «Կշեռք համամասնական» -ը ՝ հղումն ապապաղելու համար:
Մուտքագրեք այն երկարությունը և լայնությունը, որը ցանկանում եք օգտագործել պատկերի համար: Երկու դաշտերը կապված են միմյանց հետ, և հետևաբար մեկի փոփոխությունը հարմարեցնում է մյուսին, որպեսզի համամասնությունները լավ մնան: Սա կանխում է պատկերի ձգումը կամ սեղմումը: Եթե ցանկանում եք ազատորեն կարգավորել երկու դաշտերը, ապա պետք է ապանշել «Կշեռք համամասնական» -ը ՝ հղումն ապապաղելու համար:  Տեսեք, թե որն է լինելու նոր ձևաչափը: Փոփոխությունները կատարելուց առաջ էկրանի ներքևում կարող եք տեսնել, թե որն է պատկերի նոր չափը: Սա օգտակար է, եթե դուք չափափոխում եք ՝ էլփոստի կամ այլ առցանց ծառայությունների համար ֆայլի առավելագույն չափը բավարարելու համար:
Տեսեք, թե որն է լինելու նոր ձևաչափը: Փոփոխությունները կատարելուց առաջ էկրանի ներքևում կարող եք տեսնել, թե որն է պատկերի նոր չափը: Սա օգտակար է, եթե դուք չափափոխում եք ՝ էլփոստի կամ այլ առցանց ծառայությունների համար ֆայլի առավելագույն չափը բավարարելու համար:  Փոփոխությունները իրականացնելու համար կտտացրեք OK »: Պատկերը կփոխվի `ձեր մուտքագրած պարամետրերի հիման վրա: Եթե արդյունքից գոհ չեք, սեղմեք Հրամանատարություն+Z չեղյալ համարել փոփոխությունները և վերադառնալ բնօրինակին:
Փոփոխությունները իրականացնելու համար կտտացրեք OK »: Պատկերը կփոխվի `ձեր մուտքագրած պարամետրերի հիման վրա: Եթե արդյունքից գոհ չեք, սեղմեք Հրամանատարություն+Z չեղյալ համարել փոփոխությունները և վերադառնալ բնօրինակին:  Պահեք ձեր ֆայլը: Եթե դուք գոհ եք նոր չափից, կարող եք պահպանել փոփոխությունը ֆայլում: Փոփոխությունները կատարելու համար կտտացրեք «Ֆայլ» ընտրացանկին և ընտրեք «Պահել»:
Պահեք ձեր ֆայլը: Եթե դուք գոհ եք նոր չափից, կարող եք պահպանել փոփոխությունը ֆայլում: Փոփոխությունները կատարելու համար կտտացրեք «Ֆայլ» ընտրացանկին և ընտրեք «Պահել»:
5-ի մեթոդ 4. IPhone, iPad կամ iPod Touch օգտագործելը
 Տեղադրեք ծրագիր, որը թույլ է տալիս պատկերները չափափոխել: IOS սարքերում չափափոխելու ներկառուցված միջոց չկա, բայց այնտեղ առկա են բազմաթիվ ծրագրեր, որոնք կարող են գործը կատարել ձեզ համար: Այս ծրագրերը կարող եք ներբեռնել App Store- ից ձեր iOS սարքում.
Տեղադրեք ծրագիր, որը թույլ է տալիս պատկերները չափափոխել: IOS սարքերում չափափոխելու ներկառուցված միջոց չկա, բայց այնտեղ առկա են բազմաթիվ ծրագրեր, որոնք կարող են գործը կատարել ձեզ համար: Այս ծրագրերը կարող եք ներբեռնել App Store- ից ձեր iOS սարքում. - Չափափոխել այն
- Image Resizer +
- Desqueeze
 Բացեք հավելվածը և ընտրեք այն լուսանկարը, որը ցանկանում եք չափափոխել: Հավանաբար, ձեզանից կխնդրեն թույլատրել հավելվածին մուտք գործել ձեր լուսանկարներ: Սա անհրաժեշտ է, որպեսզի հավելվածը կարողանա զննել ձեր սարքի լուսանկարները: Գտեք այն լուսանկարը, որը ցանկանում եք հարմարեցնել, և հպեք այն բացելու համար:
Բացեք հավելվածը և ընտրեք այն լուսանկարը, որը ցանկանում եք չափափոխել: Հավանաբար, ձեզանից կխնդրեն թույլատրել հավելվածին մուտք գործել ձեր լուսանկարներ: Սա անհրաժեշտ է, որպեսզի հավելվածը կարողանա զննել ձեր սարքի լուսանկարները: Գտեք այն լուսանկարը, որը ցանկանում եք հարմարեցնել, և հպեք այն բացելու համար:  Հպեք «Չափափոխել» կոճակին: Appsրագրերի մեծ մասը ընտրելու մի քանի գործիքներ ունի, ներառյալ չափափոխելը: Հպեք «Չափափոխել» կոճակին ՝ պատկերի չափը կարգավորելու համար:
Հպեք «Չափափոխել» կոճակին: Appsրագրերի մեծ մասը ընտրելու մի քանի գործիքներ ունի, ներառյալ չափափոխելը: Հպեք «Չափափոխել» կոճակին ՝ պատկերի չափը կարգավորելու համար:  Մուտքագրեք պատկերի նոր չափս: Յուրաքանչյուր ծրագիր ունի իր սեփական ինտերֆեյսը, բայց սովորաբար դուք կարող եք ընտրել մի շարք չափսերից կամ կարող եք նշել ձեր սեփականը: Երկարությունն ու լայնությունը կապված են այնպես, որ համամասնությունները մնան անձեռնմխելի:
Մուտքագրեք պատկերի նոր չափս: Յուրաքանչյուր ծրագիր ունի իր սեփական ինտերֆեյսը, բայց սովորաբար դուք կարող եք ընտրել մի շարք չափսերից կամ կարող եք նշել ձեր սեփականը: Երկարությունն ու լայնությունը կապված են այնպես, որ համամասնությունները մնան անձեռնմխելի: - Եթե դեմ չեք, որ պատկերը ձգվի կամ սեղմվի, կարող եք թակել շղթայի օղակը կամ կողպեքը ՝ յուրաքանչյուր դաշտում տարբեր արժեքներ մուտքագրելու համար:
 Փոփոխված ֆայլը պահեք Camera Roll- ում: Պատկերը ճշգրտելուց հետո հպեք «Պահել» կոճակին ՝ այն Խցիկի գլորում պահելու համար: Այն կարող եք գտնել, ինչպես ձեր iOS սարքի մյուս բոլոր պատկերները, «Լուսանկարներ» հավելվածում:
Փոփոխված ֆայլը պահեք Camera Roll- ում: Պատկերը ճշգրտելուց հետո հպեք «Պահել» կոճակին ՝ այն Խցիկի գլորում պահելու համար: Այն կարող եք գտնել, ինչպես ձեր iOS սարքի մյուս բոլոր պատկերները, «Լուսանկարներ» հավելվածում:
5-ի մեթոդ 5. Android սարքի օգտագործումը
 Ներբեռնեք ծրագիր, որը թույլ է տալիս պատկերները չափափոխել: Android սարքերը չեն կարող լռելյայն կարգավորել պատկերները, բայց այնտեղ կան բազմաթիվ ծրագրեր, որոնք կարող են դա անել ձեզ համար: Այս (հիմնականում անվճար) ծրագրերը կարող եք գտնել Google Play Store- ում: Հանրաճանաչ հավելվածներն են.
Ներբեռնեք ծրագիր, որը թույլ է տալիս պատկերները չափափոխել: Android սարքերը չեն կարող լռելյայն կարգավորել պատկերները, բայց այնտեղ կան բազմաթիվ ծրագրեր, որոնք կարող են դա անել ձեզ համար: Այս (հիմնականում անվճար) ծրագրերը կարող եք գտնել Google Play Store- ում: Հանրաճանաչ հավելվածներն են. - Լուսանկարների և նկարների վերականգնում
- Չափափոխիր ինձ
- Պատկերի նեղացում
- Նվազեցնել լուսանկարի չափը
 Բացեք ներբեռնված հավելվածը և հասանելիություն տվեք ձեր լուսանկարներին: Theրագիրն առաջին անգամ գործարկելիս ձեզանից կարող է պահանջվել թույլատրել հավելվածին մուտք գործել ձեր պահված լուսանկարները: Դա անհրաժեշտ է, որպեսզի հավելվածը սարքից լուսանկարներ բեռնվի:
Բացեք ներբեռնված հավելվածը և հասանելիություն տվեք ձեր լուսանկարներին: Theրագիրն առաջին անգամ գործարկելիս ձեզանից կարող է պահանջվել թույլատրել հավելվածին մուտք գործել ձեր պահված լուսանկարները: Դա անհրաժեշտ է, որպեսզի հավելվածը սարքից լուսանկարներ բեռնվի:  Բացեք այն լուսանկարը, որը ցանկանում եք չափափոխել: Օգտագործեք հավելվածը ՝ դեպի այն լուսանկարը անցնելու համար, որը ցանկանում եք չափափոխել: Այս գործընթացը տատանվում է ըստ ծրագրի, բայց ձեր սարքում պահված լուսանկարները բացելու համար հարկավոր է սովորաբար սեղմել «Ընտրել լուսանկարը» կոճակը ծրագրի հիմնական ընտրացանկում:
Բացեք այն լուսանկարը, որը ցանկանում եք չափափոխել: Օգտագործեք հավելվածը ՝ դեպի այն լուսանկարը անցնելու համար, որը ցանկանում եք չափափոխել: Այս գործընթացը տատանվում է ըստ ծրագրի, բայց ձեր սարքում պահված լուսանկարները բացելու համար հարկավոր է սովորաբար սեղմել «Ընտրել լուսանկարը» կոճակը ծրագրի հիմնական ընտրացանկում:  Ընտրեք չափափոխման գործիքը: Պատկերը բացելուց հետո, ամենայն հավանականությամբ, հարկ կլինի թակել «Չափափոխել» գործիքը: Կրկին, գործընթացը կարող է տարբեր լինել `կախված ձեր կողմից օգտագործվող հավելվածից:
Ընտրեք չափափոխման գործիքը: Պատկերը բացելուց հետո, ամենայն հավանականությամբ, հարկ կլինի թակել «Չափափոխել» գործիքը: Կրկին, գործընթացը կարող է տարբեր լինել `կախված ձեր կողմից օգտագործվող հավելվածից:  Ընտրեք այն ձևաչափը, որը ցանկանում եք օգտագործել պատկերի համար: Դուք կտեսնեք բնօրինակ չափը պիքսելներով և ֆայլի չափով: Կախված հավելվածից ՝ դուք կարող եք ընտրել նախապես որոշված չափսերից կամ նշել ձեր սեփական չափերը: Եթե ինքներդ չափ եք մուտքագրում, համապատասխան արժեքը համապատասխանաբար կփոխվի:
Ընտրեք այն ձևաչափը, որը ցանկանում եք օգտագործել պատկերի համար: Դուք կտեսնեք բնօրինակ չափը պիքսելներով և ֆայլի չափով: Կախված հավելվածից ՝ դուք կարող եք ընտրել նախապես որոշված չափսերից կամ նշել ձեր սեփական չափերը: Եթե ինքներդ չափ եք մուտքագրում, համապատասխան արժեքը համապատասխանաբար կփոխվի:  Խնայեք ձեր պատկերները նոր չափսերով: Կախված հավելվածից ՝ պատկերը ավտոմատ կերպով պահվում է կամ ստիպված եք ձեռքով թակել «Պահել» կոճակը: Սկզբնական ֆայլը չի փոփոխվել:
Խնայեք ձեր պատկերները նոր չափսերով: Կախված հավելվածից ՝ պատկերը ավտոմատ կերպով պահվում է կամ ստիպված եք ձեռքով թակել «Պահել» կոճակը: Սկզբնական ֆայլը չի փոփոխվել:  Գտեք ճշգրտված պատկերները: Յուրաքանչյուր հավելված ճշգրտված պատկերները պահում է տարբեր վայրում: Ընդհանուր առմամբ, դուք կարող եք հեշտությամբ գտնել պատկերներ ՝ բացելով «Նկարներ» պանակը, ապա փնտրելով ծրագրի անունով պանակ: Դրանից հետո կարող եք պատկերները տարածել այնպես, ինչպես անում եք ձեր սարքի այլ պատկերների հետ:
Գտեք ճշգրտված պատկերները: Յուրաքանչյուր հավելված ճշգրտված պատկերները պահում է տարբեր վայրում: Ընդհանուր առմամբ, դուք կարող եք հեշտությամբ գտնել պատկերներ ՝ բացելով «Նկարներ» պանակը, ապա փնտրելով ծրագրի անունով պանակ: Դրանից հետո կարող եք պատկերները տարածել այնպես, ինչպես անում եք ձեր սարքի այլ պատկերների հետ:
Arnգուշացումներ
- Դուք մեծ որակի եք զոհաբերում ավելի մեծ պատկերի համար: Լավագույնն այն է, որ չափը միայն ներքև կարգավորվի: Պատկերն ավելի մեծացնելու փորձը կձգվի պիքսելներին, և լուսանկարը կլինի աղոտ և ցածր որակի:



