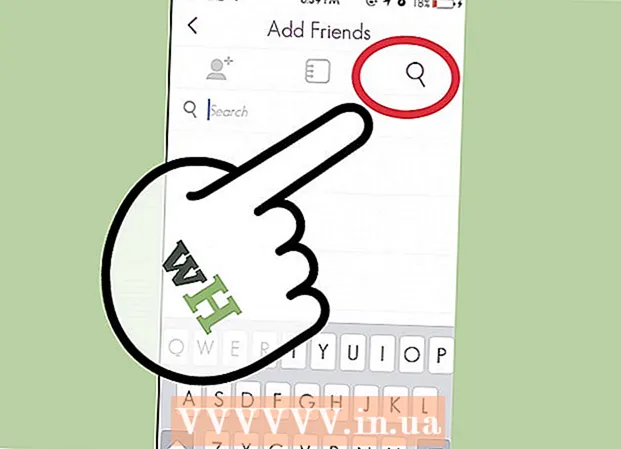Հեղինակ:
Tamara Smith
Ստեղծման Ամսաթիվը:
26 Հունվար 2021
Թարմացման Ամսաթիվը:
29 Հունիս 2024

Բովանդակություն
- Քայլել
- 5-րդ մասի 1-ը. Լամպն ու կամուրջը միացնելը
- 5-րդ մասի 2-ը. Տեղադրեք Philips Hue հավելվածը
- 5-րդ մաս 3-ը ՝ լույսերը միացնելը
- 5-րդ մասի 4-ը. Ձեր տան տեղադրումը
- 5-րդ մաս 5-րդ. Ձեր սենյակների տեղադրում
Այս wikiHow- ը ձեզ սովորեցնում է, թե ինչպես կարգավորել ձեր Philips Hue Bridge- ը `սարքը, որն ապահովում է ձեր խելացի տան լուսավորությունը: Philips- ն ունի մի շարք խելացի էլեկտրական լամպեր, որոնք կարող են տեղադրվել ձեր առկա ստանդարտ լամպի ցանկացած վարդակից: Hue Bridge- ը Ethernet մալուխով անմիջապես ձեր ինտերնետային երթուղղիչին միացնելուց հետո ձեր բջջային հեռախոսում կամ համակարգչում Philips Hue հավելվածով կարող եք անլար միանալ ձեր տան Hue խելացի լույսերին:
Քայլել
5-րդ մասի 1-ը. Լամպն ու կամուրջը միացնելը
 Տեղադրեք բոլոր Philips Hue լամպերը լամպի մատչելի կցամասերում: Եթե ցանկանում եք Philips Hue լույսերը միացնել Bridge- ին, ապա դրանք կարող եք ամենադյուրին միացնել, երբ տեղադրեք Hue Bridge- ը: Hue- ի խելացի լամպերը նախատեսված են ցանկացած ստանդարտ A19 և E12 լամպերի հիմքի համար:
Տեղադրեք բոլոր Philips Hue լամպերը լամպի մատչելի կցամասերում: Եթե ցանկանում եք Philips Hue լույսերը միացնել Bridge- ին, ապա դրանք կարող եք ամենադյուրին միացնել, երբ տեղադրեք Hue Bridge- ը: Hue- ի խելացի լամպերը նախատեսված են ցանկացած ստանդարտ A19 և E12 լամպերի հիմքի համար:  Համոզվեք, որ միացված են Hue լամպի լույսի անջատիչները: Hue խելացի լամպերը ավտոմատ կերպով միանում են, երբ պատշաճ կերպով միացված են, միացված են էլեկտրականության և պատրաստ են զուգավորման:
Համոզվեք, որ միացված են Hue լամպի լույսի անջատիչները: Hue խելացի լամպերը ավտոմատ կերպով միանում են, երբ պատշաճ կերպով միացված են, միացված են էլեկտրականության և պատրաստ են զուգավորման:  Միացրեք կամրջի հոսանքի լարը: Hue Bridge- ը ձեր անլար երթուղիչի մոտակայքում գտնվող հոսանքի վարդակին միացնելու համար օգտագործեք հոսանքի ադապտեր:
Միացրեք կամրջի հոսանքի լարը: Hue Bridge- ը ձեր անլար երթուղիչի մոտակայքում գտնվող հոսանքի վարդակին միացնելու համար օգտագործեք հոսանքի ադապտեր:  Կամուրջը միացրեք ձեր անլար երթուղղիչին: Hue Bridge- ը միանում է ձեր անլար երթուղիչի ցանկացած մատչելի Ethernet նավահանգստին `օգտագործելով Ethernet մալուխ: Տեղադրեք ներառված Ethernet մալուխը Bridge- ի մեջ, իսկ մյուս ծայրը `ձեր երթուղիչի բաց Ethernet անցքի մեջ: Երբ կամրջի չորս լույսերը վառվեն, այն պատրաստ է տեղադրելու:
Կամուրջը միացրեք ձեր անլար երթուղղիչին: Hue Bridge- ը միանում է ձեր անլար երթուղիչի ցանկացած մատչելի Ethernet նավահանգստին `օգտագործելով Ethernet մալուխ: Տեղադրեք ներառված Ethernet մալուխը Bridge- ի մեջ, իսկ մյուս ծայրը `ձեր երթուղիչի բաց Ethernet անցքի մեջ: Երբ կամրջի չորս լույսերը վառվեն, այն պատրաստ է տեղադրելու: - Hue կամուրջը չունի ներկառուցված WiFi:
5-րդ մասի 2-ը. Տեղադրեք Philips Hue հավելվածը
 Բացեք հավելվածների խանութը ձեր շարժական սարքում: Բացեք հավելվածների խանութը ձեր շարժական սարքում ՝ Philips Hue հավելվածը գտնելու և ներբեռնելու համար:
Բացեք հավելվածների խանութը ձեր շարժական սարքում: Բացեք հավելվածների խանութը ձեր շարժական սարքում ՝ Philips Hue հավելվածը գտնելու և ներբեռնելու համար: - Բացեք Google Play Store- ը
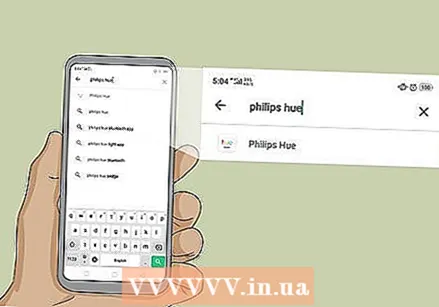 Հպեք որոնման տողին և մուտքագրեք philips երանգ. Որոնման տողը էկրանին վերևում է: Մուտքագրելիս առաջարկվող ծրագրերը հայտնվում են որոնման տողի տակ: Հպեք Philips Hue հավելվածին, երբ տեսնեք այն:
Հպեք որոնման տողին և մուտքագրեք philips երանգ. Որոնման տողը էկրանին վերևում է: Մուտքագրելիս առաջարկվող ծրագրերը հայտնվում են որոնման տողի տակ: Հպեք Philips Hue հավելվածին, երբ տեսնեք այն: - IPhone- ի վրա նախ հպեք «Որոնում» ներդիրին, ապա վերևում հպեք որոնման տողին:
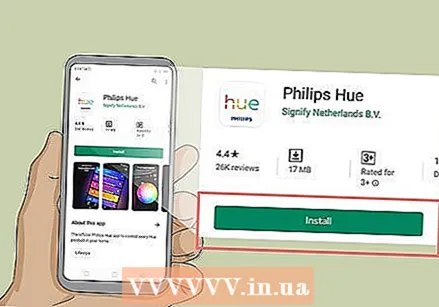 Հպեք ԲԵՌՆԵԼՈՒ կամ տեղադրելու համար Philips Hue հավելվածի կողքին: Դա Philips- ի տարբերանշանի վերևում գտնվող «Hue» գույնզգույն տառերով ծրագիրն է: Philips- ի մի շարք Philips Hue հավելվածներ կան, այնպես որ համոզվեք, որ ներբեռնեք Philips Hue- ի պաշտոնական ծրագիրը: Խնդրում ենք սպասել ծրագիրը տեղադրելու համար:
Հպեք ԲԵՌՆԵԼՈՒ կամ տեղադրելու համար Philips Hue հավելվածի կողքին: Դա Philips- ի տարբերանշանի վերևում գտնվող «Hue» գույնզգույն տառերով ծրագիրն է: Philips- ի մի շարք Philips Hue հավելվածներ կան, այնպես որ համոզվեք, որ ներբեռնեք Philips Hue- ի պաշտոնական ծրագիրը: Խնդրում ենք սպասել ծրագիրը տեղադրելու համար:
- Բացեք Google Play Store- ը
5-րդ մաս 3-ը ՝ լույսերը միացնելը
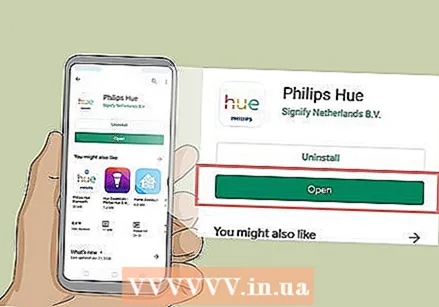 Բացեք Philips Hue հավելվածը: Տեղադրման ավարտից հետո կարող եք թակել «Բացել» հավելվածի խանութում կամ ձեր հիմնական էկրանին հպել ծրագրի պատկերակին: Դա Philips- ի տարբերանշանի վերևում գտնվող «Hue» գույնզգույն տառերով ծրագիրն է:
Բացեք Philips Hue հավելվածը: Տեղադրման ավարտից հետո կարող եք թակել «Բացել» հավելվածի խանութում կամ ձեր հիմնական էկրանին հպել ծրագրի պատկերակին: Դա Philips- ի տարբերանշանի վերևում գտնվող «Hue» գույնզգույն տառերով ծրագիրն է:  Հպեք Կարգավորեք. Դա նարնջագույն կոճակն է, որը հայտնվում է այն բանից հետո, երբ ծրագիրը անլար ցանցում գտնում է Hue Bridge- ը:
Հպեք Կարգավորեք. Դա նարնջագույն կոճակն է, որը հայտնվում է այն բանից հետո, երբ ծրագիրը անլար ցանցում գտնում է Hue Bridge- ը:  Սեղմեք Push հղումը: Դա ծրագրի կենտրոնում գտնվող կոճակն է, որը նման է Bridge սարքի:
Սեղմեք Push հղումը: Դա ծրագրի կենտրոնում գտնվող կոճակն է, որը նման է Bridge սարքի: 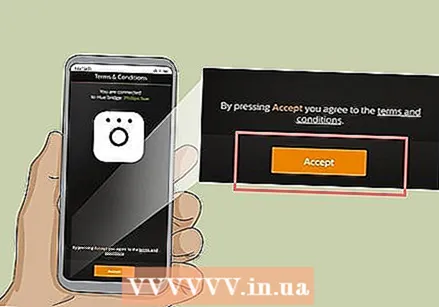 Հպեք Ընդունել. Դա էկրանի ներքեւի մասում գտնվող դեղին կոճակն է: Սա նշանակում է, որ դուք համաձայն եք Պայմաններին և պայմաններին: Հպեք ընդգծված տեքստին ՝ պայմանները և պայմանները ՝ դրանք կարդալու համար:
Հպեք Ընդունել. Դա էկրանի ներքեւի մասում գտնվող դեղին կոճակն է: Սա նշանակում է, որ դուք համաձայն եք Պայմաններին և պայմաններին: Հպեք ընդգծված տեքստին ՝ պայմանները և պայմանները ՝ դրանք կարդալու համար:  Հպեք Միացնելով Բիջին. Դա էկրանի ներքեւի մասում գտնվող դեղին կոճակն է: Այժմ դուք կսկսեք տեղադրել ձեր տունը:
Հպեք Միացնելով Բիջին. Դա էկրանի ներքեւի մասում գտնվող դեղին կոճակն է: Այժմ դուք կսկսեք տեղադրել ձեր տունը:
5-րդ մասի 4-ը. Ձեր տան տեղադրումը
 Հպեք Իմ տունը. Դա էկրանի ներքեւի մասում գտնվող դեղին կոճակն է:
Հպեք Իմ տունը. Դա էկրանի ներքեւի մասում գտնվող դեղին կոճակն է:  Մուտքագրեք անուն ձեր գլխավոր էջի համար և հպեք Տուն ստեղծեք. Օգտագործեք էկրանի ներքևի բարը ՝ ձեր խելացի տան համակարգը անվանակոչելու համար: Կարող եք ընդհանուր առմամբ մի բան գտնել, օրինակ ՝ «Տուն»: Երբ ավարտեք ձեր տան անվանակոչումը, հպեք դեղին կոճակին, որի վրա գրված է «Տուն պատրաստիր»:
Մուտքագրեք անուն ձեր գլխավոր էջի համար և հպեք Տուն ստեղծեք. Օգտագործեք էկրանի ներքևի բարը ՝ ձեր խելացի տան համակարգը անվանակոչելու համար: Կարող եք ընդհանուր առմամբ մի բան գտնել, օրինակ ՝ «Տուն»: Երբ ավարտեք ձեր տան անվանակոչումը, հպեք դեղին կոճակին, որի վրա գրված է «Տուն պատրաստիր»:  Ստուգեք Hue Bridge լրասարքի ծածկագիրը: Աքսեսուարների ծածկագիրը տեղադրված է Hue կամրջի ներքեւի մասում: Օգտագործեք տեսախցիկը ձեր Android հեռախոսի վրա `լրասարքի կոդը սկանավորելու համար:
Ստուգեք Hue Bridge լրասարքի ծածկագիրը: Աքսեսուարների ծածկագիրը տեղադրված է Hue կամրջի ներքեւի մասում: Օգտագործեք տեսախցիկը ձեր Android հեռախոսի վրա `լրասարքի կոդը սկանավորելու համար: 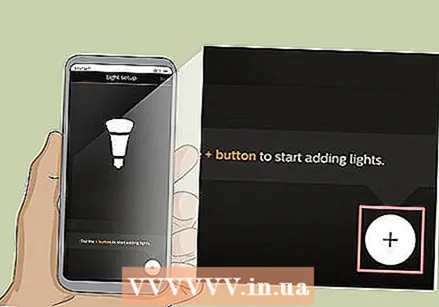 Հպեք
Հպեք  Հպեք Որոնում. Դա էկրանի ներքեւի մասում գտնվող դեղին կոճակն է: Սա կփնտրի ձեր լամպերը: Սա կտեւի մի քանի րոպե: Ավարտելուց հետո էկրանի վերին մասում կտեղեկացվի, թե որքան լամպ է գտել:
Հպեք Որոնում. Դա էկրանի ներքեւի մասում գտնվող դեղին կոճակն է: Սա կփնտրի ձեր լամպերը: Սա կտեւի մի քանի րոպե: Ավարտելուց հետո էկրանի վերին մասում կտեղեկացվի, թե որքան լամպ է գտել: - Եթե այն չի գտնում ձեր բոլոր լամպերը, կրկին հպեք «+» պատկերակին, ապա հպեք «+ Ավելացրեք սերիական համարը» և մուտքագրեք լամպերի սերիական համարը ՝ դրանք ձեռքով ավելացնելու համար:
 Հպեք Հաջորդը. Ձեր բոլոր լույսերն ավելացնելուց հետո վերևի աջ անկյունում հպեք «Հաջորդը»:
Հպեք Հաջորդը. Ձեր բոլոր լույսերն ավելացնելուց հետո վերևի աջ անկյունում հպեք «Հաջորդը»:
5-րդ մաս 5-րդ. Ձեր սենյակների տեղադրում
 Հպեք
Հպեք  Մուտքագրեք սենյակի անվանումը: Սենյակը անվանակոչելու համար օգտագործեք էկրանի վերևում գտնվող տեքստային տուփը: Դա կարող է լինել ինչ-որ ընդհանուր բան, ինչպիսին է «Հյուրասենյակը» կամ «Ննջասենյակը»:
Մուտքագրեք սենյակի անվանումը: Սենյակը անվանակոչելու համար օգտագործեք էկրանի վերևում գտնվող տեքստային տուփը: Դա կարող է լինել ինչ-որ ընդհանուր բան, ինչպիսին է «Հյուրասենյակը» կամ «Ննջասենյակը»:  Հպեք Սենյակի տեսակը. Դա հենց սենյակի անվամբ տեքստային տուփի տակ է:
Հպեք Սենյակի տեսակը. Դա հենց սենյակի անվամբ տեքստային տուփի տակ է:  Ընտրեք սենյակի տեսակը: Գոյություն ունեն ընտրելու սենյակների մի շարք տեսակներ, ինչպիսիք են հյուրասենյակը, խոհանոցը, ճաշասենյակը, ննջասենյակը և այլն:
Ընտրեք սենյակի տեսակը: Գոյություն ունեն ընտրելու սենյակների մի շարք տեսակներ, ինչպիսիք են հյուրասենյակը, խոհանոցը, ճաշասենյակը, ննջասենյակը և այլն:  Ստուգեք սենյակի լույսերը: Հպեք այս վանդակի կողքին բոլոր այն լույսերին, որոնք այս սենյակի մի մասն են: Անջատեք ցանկացած լույս, որը չեք ցանկանում կապել ձեր ստեղծած տարածքի հետ:
Ստուգեք սենյակի լույսերը: Հպեք այս վանդակի կողքին բոլոր այն լույսերին, որոնք այս սենյակի մի մասն են: Անջատեք ցանկացած լույս, որը չեք ցանկանում կապել ձեր ստեղծած տարածքի հետ: - Unfortunatelyավոք, նոր լամպերին տրվում են ընդհանուր անվանումներ, ինչը դժվարացնում է իմանալ, թե որ լամպերն ինչ սենյակում են: Եթե սխալ լամպ եք ընտրել, կարող եք ավելի ուշ փոխել ՝ անցնելով Կարգավորումների ցանկ:
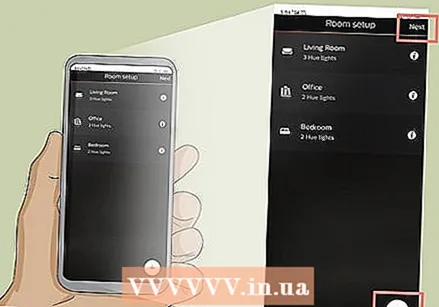 Հպեք + կամ Հաջորդը. Եթե ցանկանում եք ավելի շատ սենյակներ կարգավորել, հպեք «+» պատկերակին ներքևի աջ անկյունում և կրկնել վերը նշված քայլերը ՝ լրացուցիչ սենյակներ տեղադրելու համար: Հակառակ դեպքում, հպեք «Հաջորդ» վերևի աջ անկյունում ՝ ձեր Hue համակարգի կարգավորումն ավարտելու համար:
Հպեք + կամ Հաջորդը. Եթե ցանկանում եք ավելի շատ սենյակներ կարգավորել, հպեք «+» պատկերակին ներքևի աջ անկյունում և կրկնել վերը նշված քայլերը ՝ լրացուցիչ սենյակներ տեղադրելու համար: Հակառակ դեպքում, հպեք «Հաջորդ» վերևի աջ անկյունում ՝ ձեր Hue համակարգի կարգավորումն ավարտելու համար: