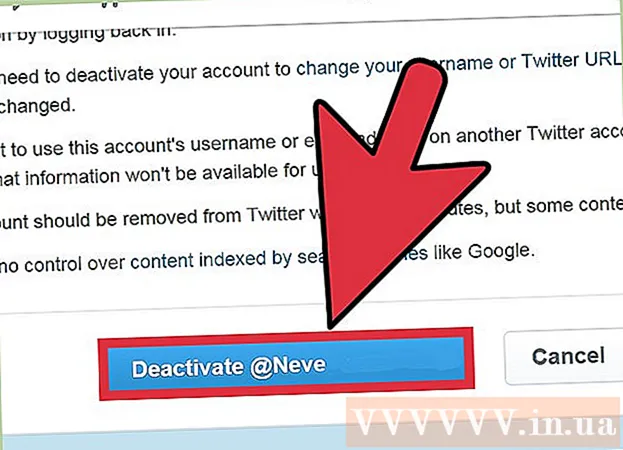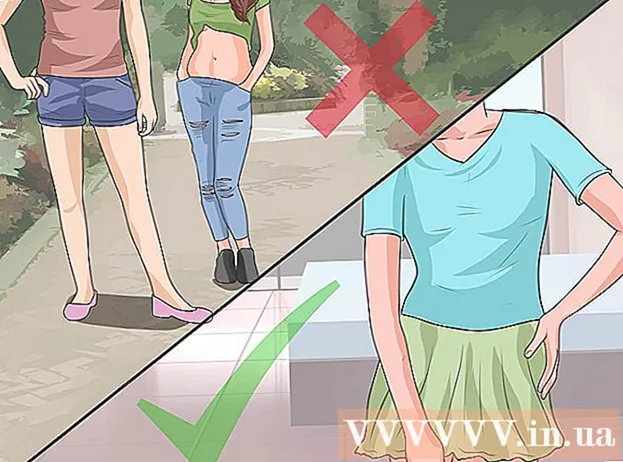Հեղինակ:
Charles Brown
Ստեղծման Ամսաթիվը:
5 Փետրվար 2021
Թարմացման Ամսաթիվը:
28 Հունիս 2024
![SysTools DMG Viewer [Official] - Դիտեք, կարդացեք և բացեք Mac OS X DMG ֆայլերը Windows համակարգում](https://i.ytimg.com/vi/b4QnqjuL4DY/hqdefault.jpg)
Բովանդակություն
- Քայլել
- 3-ի մեթոդը `Mac- ի օգտագործումը
- 3-ի մեթոդը 2. Windows- ում DMG ֆայլերի դիտում
- 3-ի մեթոդ 3. DMG- ի ISO- ի փոխակերպում
DMG ֆայլերը սկավառակի պատկերային ֆայլեր են Mac- ի համար: Դրանք առավել հաճախ օգտագործվում են Mac համակարգիչների վրա ծրագրեր տեղադրելու համար, բայց դրանք կարող են պարունակել ցանկացած տեսակի ֆայլեր: DMG ֆայլերի օգտագործումը Mac- ի վրա սովորաբար նույնքան պարզ է, որքան կրկնակի սեղմելով դրանք, բայց այն շատ ավելի բարդ է դառնում `փորձելով բացել նման ֆայլ Windows- ում:
Քայլել
3-ի մեթոդը `Mac- ի օգտագործումը
 Կրկնակի կտտացրեք DMG ֆայլին: DMG ֆայլերը սկավառակի պատկերային ֆայլեր են, որոնք ձևաչափված են Mac- ի համար: Դրանք հիմնականում օգտագործվում են ծրագրեր տեղադրելու համար: Երբ կրկնակի կտտացրեք DMG- ին, կբացվի Finder- ի նոր պատուհան, որը ցույց կտա ֆայլի պարունակությունը:
Կրկնակի կտտացրեք DMG ֆայլին: DMG ֆայլերը սկավառակի պատկերային ֆայլեր են, որոնք ձևաչափված են Mac- ի համար: Դրանք հիմնականում օգտագործվում են ծրագրեր տեղադրելու համար: Երբ կրկնակի կտտացրեք DMG- ին, կբացվի Finder- ի նոր պատուհան, որը ցույց կտա ֆայլի պարունակությունը: - Եթե Windows եք օգտագործում, կարդացեք այս հոդվածի հաջորդ մասը:
 Դիտեք DMG ֆայլի բովանդակությունը: Կրկնակի կտտոցով DMG- ը ցույց կտա DMG պատկերի ամբողջ բովանդակությունը: Սա կարող է լինել փաստաթղթեր, պատկերներ, ծրագրեր կամ ցանկացած այլ տեսակի ֆայլեր:
Դիտեք DMG ֆայլի բովանդակությունը: Կրկնակի կտտոցով DMG- ը ցույց կտա DMG պատկերի ամբողջ բովանդակությունը: Սա կարող է լինել փաստաթղթեր, պատկերներ, ծրագրեր կամ ցանկացած այլ տեսակի ֆայլեր:  Տեղադրեք ծրագրեր DMG ֆայլից ՝ դրանք քարշ տալով ձեր «Applications» պանակում: Եթե DMG ֆայլը պարունակում է ծրագրի ֆայլեր, ապա այդ ֆայլերը պարզապես քարշ տալով «ationsրագրեր» պանակում, դրանք պետք է տեղադրվեն:
Տեղադրեք ծրագրեր DMG ֆայլից ՝ դրանք քարշ տալով ձեր «Applications» պանակում: Եթե DMG ֆայլը պարունակում է ծրագրի ֆայլեր, ապա այդ ֆայլերը պարզապես քարշ տալով «ationsրագրեր» պանակում, դրանք պետք է տեղադրվեն: - Որոշ ծրագրեր ունենալու են տեղադրման ֆայլեր ՝ ֆայլերը քարշ տալու փոխարեն:
 Ապամոնտաժել (ապամոնտաժել) DMG պատկերն օգտագործելուց հետո: Ֆայլերը դիտելուց կամ ծրագիրը տեղադրելուց հետո դուք կարող եք ապամոնտաժել սկավառակի պատկերը ձեր համակարգչից ՝ աջ կտտացնելով դրա վրա և ընտրելով «Հանել»:
Ապամոնտաժել (ապամոնտաժել) DMG պատկերն օգտագործելուց հետո: Ֆայլերը դիտելուց կամ ծրագիրը տեղադրելուց հետո դուք կարող եք ապամոնտաժել սկավառակի պատկերը ձեր համակարգչից ՝ աջ կտտացնելով դրա վրա և ընտրելով «Հանել»: - Համոզվեք, որ աջ կտտացրեք ձեր աշխատասեղանի վիրտուալ սկավառակի վրա, այլ ոչ թե իրական DMG ֆայլին:
 Տեղադրելուց հետո ջնջեք ձեր DMG ֆայլը: Քանի որ ավելի ու ավելի շատ ծրագրեր են ներբեռնում, ձեր հին DMG ֆայլերը զգալի տարածք կխլեն: Քաշեք ձեր հին DMG ֆայլերը աղբարկղ ՝ դրանք ջնջելու համար:
Տեղադրելուց հետո ջնջեք ձեր DMG ֆայլը: Քանի որ ավելի ու ավելի շատ ծրագրեր են ներբեռնում, ձեր հին DMG ֆայլերը զգալի տարածք կխլեն: Քաշեք ձեր հին DMG ֆայլերը աղբարկղ ՝ դրանք ջնջելու համար:
3-ի մեթոդը 2. Windows- ում DMG ֆայլերի դիտում
- Հասկացեք, թե ինչ կարող եք անել Windows- ում DMG ֆայլերի հետ: Քանի որ DMG ֆայլերը ձևաչափված են Mac- ների համար, Windows- ում դրանք բացելու ներկառուցված միջոց չկա: Դրա համար անհրաժեշտ է այլ ծրագիր:
- Եթե ցանկանում եք ծրագիր տեղադրել DMG ֆայլից, փոխարենը պետք է ներբեռնեք այդ ծրագրի համար Windows- ի տեղադրման ֆայլը: Դուք չեք կարող Windows- ում տեղադրել ծրագրեր DMG ֆայլերի մեջ:
 Ներբեռնեք DMG դիտիչ / արդյունահանող: Կան մի քանի ծրագրեր, որոնք թույլ են տալիս բացել DMG ֆայլեր, որպեսզի տեսնեք դրանց պարունակությունը: Ամենատարածված անվճար տարբերակը HFSExplorer- ն է: Կարող եք ներբեռնել այստեղից catacombae.org/hfsexplorer/.
Ներբեռնեք DMG դիտիչ / արդյունահանող: Կան մի քանի ծրագրեր, որոնք թույլ են տալիս բացել DMG ֆայլեր, որպեսզի տեսնեք դրանց պարունակությունը: Ամենատարածված անվճար տարբերակը HFSExplorer- ն է: Կարող եք ներբեռնել այստեղից catacombae.org/hfsexplorer/. - Տեղադրման ընթացքում կարևոր է ստուգել «Գրանցվել .DMG ֆայլերի ասոցիացիան» կողքին, որպեսզի DMG ֆայլերը բացվեն HFSExplorer- ում:
 Կրկնակի կտտացրեք DMG ֆայլին և բացվող ցուցակից ընտրեք «սկավառակի պատկերը (Apple_HFS)»: Եթե տեղադրման ընթացքում DMG ֆայլերը կապել եք HFSExplorer- ի հետ, HFSExplorer- ը պետք է ավտոմատ կերպով բացի DMG ֆայլը, երբ այն կրկնակի կտտացնում է:
Կրկնակի կտտացրեք DMG ֆայլին և բացվող ցուցակից ընտրեք «սկավառակի պատկերը (Apple_HFS)»: Եթե տեղադրման ընթացքում DMG ֆայլերը կապել եք HFSExplorer- ի հետ, HFSExplorer- ը պետք է ավտոմատ կերպով բացի DMG ֆայլը, երբ այն կրկնակի կտտացնում է: - Եթե HFSExplorer- ը չի բացվում, քաշեք DMG ֆայլը HFSExplorer պատկերակի վրա:
 Ընտրեք այն ֆայլը, որը ցանկանում եք արդյունահանել: HFSExplorer- ում DMG ֆայլը բացվելուց հետո ձեզ կներկայացվի նրա բոլոր պարունակվող ֆայլերի և պանակների ակնարկ: Ընտրեք բոլոր ֆայլերը, որոնք ցանկանում եք արդյունահանել:
Ընտրեք այն ֆայլը, որը ցանկանում եք արդյունահանել: HFSExplorer- ում DMG ֆայլը բացվելուց հետո ձեզ կներկայացվի նրա բոլոր պարունակվող ֆայլերի և պանակների ակնարկ: Ընտրեք բոլոր ֆայլերը, որոնք ցանկանում եք արդյունահանել:  Կտտացրեք «Քաղվածք» կոճակին: Սա բոլոր պատճենված ֆայլերը DMG ֆայլից պատճենելու է ձեր համակարգիչ: Ձեզանից կպահանջվի նշել այն վայրը, որտեղ ցանկանում եք պահպանել ֆայլերը:
Կտտացրեք «Քաղվածք» կոճակին: Սա բոլոր պատճենված ֆայլերը DMG ֆայլից պատճենելու է ձեր համակարգիչ: Ձեզանից կպահանջվի նշել այն վայրը, որտեղ ցանկանում եք պահպանել ֆայլերը:  Ընտրեք խորհրդանշական հղումներ ներառելը: Դա ձեզ կառաջարկվի «Արդյունահանել» կոճակը սեղմելուց հետո: Այո կտտացնելով ՝ ապամոնտաժելուց հետո DMG ֆայլի ֆայլի կառուցվածքը կպահպանվի, բայց դրա համար ավելի շատ տեղ կխլվի, և դրա արդյունահանումը կտեւի ավելի երկար:
Ընտրեք խորհրդանշական հղումներ ներառելը: Դա ձեզ կառաջարկվի «Արդյունահանել» կոճակը սեղմելուց հետո: Այո կտտացնելով ՝ ապամոնտաժելուց հետո DMG ֆայլի ֆայլի կառուցվածքը կպահպանվի, բայց դրա համար ավելի շատ տեղ կխլվի, և դրա արդյունահանումը կտեւի ավելի երկար:  Սպասեք արդյունահանման ավարտին: Ավելի մեծ ֆայլերի համար դա կարող է մի փոքր ավելի երկար տևել: Երբ արդյունահանումն ավարտված է, կարող եք սկսել օգտագործել արդյունահանված ֆայլերը:
Սպասեք արդյունահանման ավարտին: Ավելի մեծ ֆայլերի համար դա կարող է մի փոքր ավելի երկար տևել: Երբ արդյունահանումն ավարտված է, կարող եք սկսել օգտագործել արդյունահանված ֆայլերը: - Քանի որ DMG ֆայլերը ձևաչափված են Mac- ի համար, հավանականություն կա, որ DMG- ի բոլոր ֆայլերը ձևաչափված են նաև Mac- ի համար: Այս ֆայլերի հետ աշխատելու ձեր ընտրանքները կարող են շատ սահմանափակ լինել:
3-ի մեթոդ 3. DMG- ի ISO- ի փոխակերպում
 Ներբեռնեք PowerISO- ն: Սա կոմերցիոն ծրագիր է, բայց կարող եք օգտագործել անվճար փորձնական տարբերակը ՝ ձեր DMG ֆայլը ISO փոխարկելու համար: Դրանից հետո Windows- ում կարող եք այրել սկավառակի վրա և հնարավոր կլինի դիտել դրա պարունակությունը:
Ներբեռնեք PowerISO- ն: Սա կոմերցիոն ծրագիր է, բայց կարող եք օգտագործել անվճար փորձնական տարբերակը ՝ ձեր DMG ֆայլը ISO փոխարկելու համար: Դրանից հետո Windows- ում կարող եք այրել սկավառակի վրա և հնարավոր կլինի դիտել դրա պարունակությունը: - Կարող եք ներբեռնել այստեղից poweriso.com.
 Սեղմեք «Գործիքներ» Փոխարկել PowerISO պատուհանում:
Սեղմեք «Գործիքներ» Փոխարկել PowerISO պատուհանում: Ընտրեք ձեր DMG ֆայլը որպես աղբյուր ֆայլ կամ «Աղբյուր ֆայլ»: Ֆայլը ձեր համակարգչում գտնելու համար կարող եք օգտագործել թերթելու կոճակը:
Ընտրեք ձեր DMG ֆայլը որպես աղբյուր ֆայլ կամ «Աղբյուր ֆայլ»: Ֆայլը ձեր համակարգչում գտնելու համար կարող եք օգտագործել թերթելու կոճակը:  Ընտրեք «ISO» - ն որպես նպատակային ֆայլ կամ «Ուղղության ֆայլ»: Մուտքագրեք ֆայլի անունը, ինչպես ուզում եք, որ այն ցուցադրվի:
Ընտրեք «ISO» - ն որպես նպատակային ֆայլ կամ «Ուղղության ֆայլ»: Մուտքագրեք ֆայլի անունը, ինչպես ուզում եք, որ այն ցուցադրվի:  Կտտացրեքլավ դարձը սկսելու համար: Այս գործընթացը կարող է որոշ ժամանակ տևել, հատկապես ավելի մեծ DMG ֆայլերի դեպքում:
Կտտացրեքլավ դարձը սկսելու համար: Այս գործընթացը կարող է որոշ ժամանակ տևել, հատկապես ավելի մեծ DMG ֆայլերի դեպքում:  Այրել կամ տեղադրել ISO- ն: DMG ֆայլը փոխարկելուց հետո այն կարող եք այրել դատարկ CD- ի կամ DVD- ի մեջ կամ տեղադրել այն `դրա բովանդակությանը մուտք գործելու համար:
Այրել կամ տեղադրել ISO- ն: DMG ֆայլը փոխարկելուց հետո այն կարող եք այրել դատարկ CD- ի կամ DVD- ի մեջ կամ տեղադրել այն `դրա բովանդակությանը մուտք գործելու համար: - Տե՛ս wikiHow- ը ՝ մանրամասն ֆիքսելով, թե ինչպես ISO ֆայլերը DVD- ով այրել:
- Տե՛ս wikiHow- ը `ISO ֆայլերը վիրտուալ սկավառակի վրա տեղադրելու մանրամասն հրահանգների համար:
- Քանի որ DMG ֆայլերը ձևաչափված են Mac- ի համար, հավանականությունը մեծ է, որ սա վերաբերում է նաև DMG- ի բոլոր ֆայլերին: Այս ֆայլերի հետ աշխատելու ձեր ընտրանքները շատ սահմանափակ կլինեն: