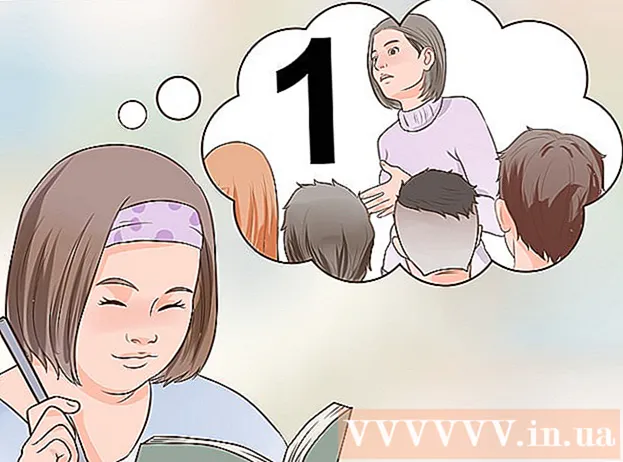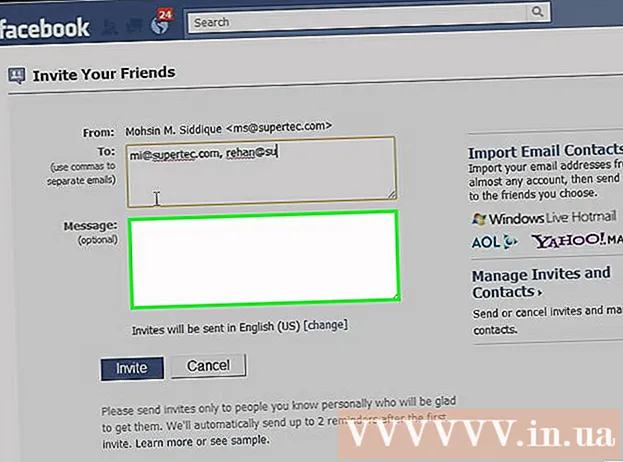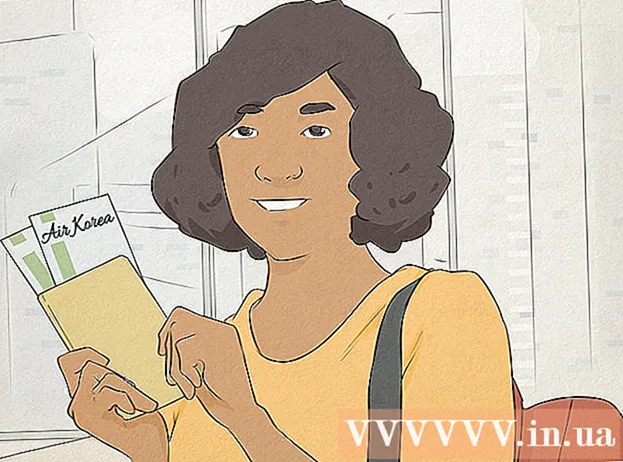Հեղինակ:
Roger Morrison
Ստեղծման Ամսաթիվը:
5 Սեպտեմբեր 2021
Թարմացման Ամսաթիվը:
21 Հունիս 2024

Բովանդակություն
- Քայլել
- 2-ի մեթոդը 1. Հիշողության փայտի օգտագործումը համակարգչի վրա
- 2-ի մեթոդը 2. Mac- ի վրա հիշողության քարտ օգտագործելը
- Խորհուրդներ
- Arnգուշացումներ
Հիշողության ձողերը, որոնք առավել հաճախ հայտնի են որպես «USB ստեղներ կամ ֆլեշ կրիչներ», մանրանկարչություն ունեցող շարժական հիշողություններ են, որոնց վրա կարող եք պահել ֆայլեր, պանակներ, լուսանկարներ և նույնիսկ ամբողջ ծրագրեր կամ գործառնական համակարգեր ՝ անկախ ձեր համակարգչի կոշտ սկավառակից: Կարող եք ֆայլեր ավելացնել հիշողության քարտին ՝ այն միացնելով ձեր համակարգչի USB պորտին և ֆայլերը քաշելով և գցելով այդ սկավառակ:
Քայլել
2-ի մեթոդը 1. Հիշողության փայտի օգտագործումը համակարգչի վրա
 Գտեք USB պորտը ձեր համակարգչի վրա: USB պորտերը ուղղանկյուն են `անցքի վերին կեսին պլաստիկի ավելի հաստ կտորով, իսկ ներքևում` դատարկ տարածությամբ: Պորտը նշվում է երեք ճյուղավորված սլաքի պատկերով, որոնք ուղղված են վեր (կամ ներքև, կախված ձեր համակարգչից):
Գտեք USB պորտը ձեր համակարգչի վրա: USB պորտերը ուղղանկյուն են `անցքի վերին կեսին պլաստիկի ավելի հաստ կտորով, իսկ ներքևում` դատարկ տարածությամբ: Պորտը նշվում է երեք ճյուղավորված սլաքի պատկերով, որոնք ուղղված են վեր (կամ ներքև, կախված ձեր համակարգչից): - Եթե սեղանադիր եք օգտագործում, ձեր USB պորտերը, ամենայն հավանականությամբ, ինտեգրված են մայր սալիկին, մինչդեռ նոութբուքի USB պորտերը սովորաբար պատյանի ձախ կամ աջ կողմում են:
 Ձեր հիշողության քարտը միացրեք USB պորտին: Երբ միացրեք այն, համոզվեք, որ հիշողության կտորի ներսի մասում գտնվող ամուր կտորը գտնվում է ներքևում:
Ձեր հիշողության քարտը միացրեք USB պորտին: Երբ միացրեք այն, համոզվեք, որ հիշողության կտորի ներսի մասում գտնվող ամուր կտորը գտնվում է ներքևում:  Սպասեք, երբ կհայտնվի հիշողության ձողի միջերեսը: Դա կարող է տևել մի քանի րոպե, եթե առաջին անգամ եք այս հիշողության քարտը տեղադրում ձեր համակարգչի վրա:
Սպասեք, երբ կհայտնվի հիշողության ձողի միջերեսը: Դա կարող է տևել մի քանի րոպե, եթե առաջին անգամ եք այս հիշողության քարտը տեղադրում ձեր համակարգչի վրա: - Եթե հիշափողը ինքնաբերաբար չի բացվում, կրկնակի կտտացրեք «Իմ համակարգիչը» կոճակի վրա և «Սարքեր և կրիչներ» կատեգորիայի տակ գտնեք ձեր հիշողության ստանդարտի անունը: Կրկնակի կտտացրեք անունին ՝ հիշողության փայտիկի պատուհանը բացելու համար:
 Ընտրեք այն ֆայլերը, որոնք ցանկանում եք ավելացնել հիշողության քարտին: Եթե ձեր ֆայլերը բոլորը նույն տեղում են, ապա պարզապես կտտացրեք դրա վրա և քաշեք կուրսորը ձեր ֆայլերի վրա, մինչև բոլորն ընտրեք:
Ընտրեք այն ֆայլերը, որոնք ցանկանում եք ավելացնել հիշողության քարտին: Եթե ձեր ֆայլերը բոլորը նույն տեղում են, ապա պարզապես կտտացրեք դրա վրա և քաշեք կուրսորը ձեր ֆայլերի վրա, մինչև բոլորն ընտրեք: - Ձեր համակարգչի վրա ֆայլ որոնելու համար բացեք «Սկսել» ընտրացանկը և ընտրացանկի ներքևում գտնվող որոնման տողում մուտքագրեք ֆայլի անունը: Եթե դուք օգտագործում եք Cortana- ն, այն կասի մի բան, ինչպիսին է «Հարցրու ինձ այն ամենը, ինչ ուզում ես»:
 Հավանում է Ctrl և ապա թակել Գ. ձեր ֆայլերը պատճենելու համար:
Հավանում է Ctrl և ապա թակել Գ. ձեր ֆայլերը պատճենելու համար:- Եթե չեք ցանկանում ֆայլերը պահել ձեր համակարգչում, պարզապես կտտացրեք և քաշեք դեպի հիշողության պատուհանը և դրանք գցեք այնտեղ:
- Որոշ հիշողության ձողեր լռելյայնորեն կրկնօրինակում են ձեր ֆայլերը ՝ ձեր համակարգչի վրա թողնելով ֆայլերի բնօրինակները:
 Կտտացրեք հիշողության խցիկի պատուհանը: Սա կընտրի հիշողության քարտը որպես ձեր ֆայլերի նպատակակետ:
Կտտացրեք հիշողության խցիկի պատուհանը: Սա կընտրի հիշողության քարտը որպես ձեր ֆայլերի նպատակակետ:  Պահիր Ctrl և ապա թակել Վ. ֆայլերը տեղադրելու համար: Դրանք այժմ դրվում են հիշողության փայտիկի վրա:
Պահիր Ctrl և ապա թակել Վ. ֆայլերը տեղադրելու համար: Դրանք այժմ դրվում են հիշողության փայտիկի վրա:  Սպասեք ձեր ֆայլերի փոխանցման ավարտին: Կախված ձեր ֆայլերի չափից, դրանք հիշողության քարտ տեղափոխելը կարող է տևել մի քանի վայրկյան ժամեր:
Սպասեք ձեր ֆայլերի փոխանցման ավարտին: Կախված ձեր ֆայլերի չափից, դրանք հիշողության քարտ տեղափոխելը կարող է տևել մի քանի վայրկյան ժամեր:  Ստորև աջ մասում փնտրեք հիշողության սկավառակի համակարգի սկուտեղի մեջ: Համակարգի սկուտեղը նույն տարածքում է, ինչ ժամացույցը: Սրբապատկերը հիշեցնում է հիշողության փայտի ուրվագիծը, որի կողքին կա նշանի նշան, և այն պետք է ցույց տա «Ապահով հեռացնել ապարատը և դուրս հանել մեդիան» արտահայտությունը, եթե դրա կուրսորը սավառնել եք դրա վրա:
Ստորև աջ մասում փնտրեք հիշողության սկավառակի համակարգի սկուտեղի մեջ: Համակարգի սկուտեղը նույն տարածքում է, ինչ ժամացույցը: Սրբապատկերը հիշեցնում է հիշողության փայտի ուրվագիծը, որի կողքին կա նշանի նշան, և այն պետք է ցույց տա «Ապահով հեռացնել ապարատը և դուրս հանել մեդիան» արտահայտությունը, եթե դրա կուրսորը սավառնել եք դրա վրա: - Գուցե ստիպված լինեք սեղմել ծանուցման տարածքի վերևի ձախ անկյունում գտնվող սլաքը ՝ Flash Drive պատկերակը տեսնելու համար:
 Կտտացրեք հիշողության փայտիկի պատկերակին ՝ այն դուրս հանելու համար: Կարևոր է հանել ձեր հիշողության քարտը նախքան այն համակարգչից ֆիզիկապես հեռացնելը, քանի որ դա չկատարելը կարող է վնասել ինչպես ձեր համակարգչի, այնպես էլ հիշողության քարտի ֆայլերը:
Կտտացրեք հիշողության փայտիկի պատկերակին ՝ այն դուրս հանելու համար: Կարևոր է հանել ձեր հիշողության քարտը նախքան այն համակարգչից ֆիզիկապես հեռացնելը, քանի որ դա չկատարելը կարող է վնասել ինչպես ձեր համակարգչի, այնպես էլ հիշողության քարտի ֆայլերը: - Կարող եք նաեւ «Իմ համակարգիչը» թղթապանակում աջ կտտացնել հիշողության քարտի անվան վրա և ընտրել «Դուրս հանել»:
 Հեռացրեք հիշողության քարտը ձեր համակարգչից: Դա արեք զգուշորեն, հակառակ դեպքում կարող եք վնասել հիշողության փայտը: Այժմ դուք հաջողությամբ ֆայլեր եք ավելացրել ձեր հիշողության քարտում:
Հեռացրեք հիշողության քարտը ձեր համակարգչից: Դա արեք զգուշորեն, հակառակ դեպքում կարող եք վնասել հիշողության փայտը: Այժմ դուք հաջողությամբ ֆայլեր եք ավելացրել ձեր հիշողության քարտում:
2-ի մեթոդը 2. Mac- ի վրա հիշողության քարտ օգտագործելը
 Գտեք ձեր Mac- ի USB պորտը: USB պորտերը ուղղանկյուն են `անցքի վերին կեսին պլաստիկի ավելի հաստ կտորով, իսկ ներքևում` դատարկ տարածությամբ: Բնակի կողքին պատկեր կա ՝ երեք ճյուղավորված սլաքներով դեպի վեր ուղղված:
Գտեք ձեր Mac- ի USB պորտը: USB պորտերը ուղղանկյուն են `անցքի վերին կեսին պլաստիկի ավելի հաստ կտորով, իսկ ներքևում` դատարկ տարածությամբ: Բնակի կողքին պատկեր կա ՝ երեք ճյուղավորված սլաքներով դեպի վեր ուղղված: - Եթե աշխատասեղանի վրա եք, ձեր Mac- ի USB պորտերը, ամենայն հավանականությամբ, ինտեգրված են ցուցափեղկի մեջ, մինչդեռ Mac դյուրակիր համակարգիչները ունեն USB պորտ ստեղնաշարի գործի ձախ կամ աջ կողմում:
 Ձեր հիշողության քարտը միացրեք USB պորտին: Երբ միացրեք այն, համոզվեք, որ հիշողության խցիկի ներսից ներսից ավելի հաստ պլաստմասը գտնվում է ներքևում:
Ձեր հիշողության քարտը միացրեք USB պորտին: Երբ միացրեք այն, համոզվեք, որ հիշողության խցիկի ներսից ներսից ավելի հաստ պլաստմասը գտնվում է ներքևում:  Սպասեք, երբ ձեր աշխատասեղանին կհայտնվի հիշափողի պատկերակը: Դա կարող է տևել մի քանի րոպե, եթե առաջին անգամ եք տեղադրում այս հիշողության քարտը ձեր Mac- ի վրա:
Սպասեք, երբ ձեր աշխատասեղանին կհայտնվի հիշափողի պատկերակը: Դա կարող է տևել մի քանի րոպե, եթե առաջին անգամ եք տեղադրում այս հիշողության քարտը ձեր Mac- ի վրա: - Եթե ձեր հիշողության փայտիկի պատկերակը չի հայտնվում, բացեք որոնիչը և գտեք հիշողության փայտի անունը պատուհանի ձախ կողմում: Այն պետք է լինի «Սարքեր» ներդիրի տակ:
 Կրկնակի սեղմեք հիշողության փայտիկի պատկերակին: Սա բացում է հիշողության քարտի ինտերֆեյսը, որին կարող եք ֆայլեր ավելացնել այնպես, ինչպես ֆայլերը կցեք թղթապանակում:
Կրկնակի սեղմեք հիշողության փայտիկի պատկերակին: Սա բացում է հիշողության քարտի ինտերֆեյսը, որին կարող եք ֆայլեր ավելացնել այնպես, ինչպես ֆայլերը կցեք թղթապանակում:  Ընտրեք այն ֆայլերը, որոնք ցանկանում եք ավելացնել հիշողության քարտին: Եթե ձեր ֆայլերը բոլորը նույն տեղում են, պարզապես կտտացրեք և քաշեք կուրսորը ձեր ֆայլերի վրա, մինչև բոլորն ընտրեք:
Ընտրեք այն ֆայլերը, որոնք ցանկանում եք ավելացնել հիշողության քարտին: Եթե ձեր ֆայլերը բոլորը նույն տեղում են, պարզապես կտտացրեք և քաշեք կուրսորը ձեր ֆայլերի վրա, մինչև բոլորն ընտրեք: - Ձեռքով ֆայլ գտնելու համար բացեք որոնիչը և պատուհանի աջ անկյունում գտնվող որոնման տողում մուտքագրեք ֆայլի անունը: Կարող եք բացել Որոնիչը ՝ ձեր էկրանի վերևի ձախ անկյունում կտտացնելով «Գտող» բառը կամ կարող եք կտտացնել ձեր նավահանգստի մեջ գտնվող կապույտ դեմքի պատկերակին:
 Պահիր Հրամանատարություն և ապա թակել Գ. ֆայլերը պատճենելու համար:
Պահիր Հրամանատարություն և ապա թակել Գ. ֆայլերը պատճենելու համար:- Եթե չեք ցանկանում ֆայլերը պահել ձեր համակարգչում, պարզապես կտտացրեք և քաշեք դրանք հիշողության խցիկի պատուհանում և գցեք այնտեղ:
- Որոշ հիշողության ձողեր լռելյայնորեն կրկնօրինակում են ձեր ֆայլերը ՝ ձեր համակարգչի վրա թողնելով ֆայլերի բնօրինակները:
 Կտտացրեք ձեր հիշողության քարտի պատուհանի վրա: Սա ընտրում է հիշողության քարտը որպես ձեր ֆայլերի նպատակակետ:
Կտտացրեք ձեր հիշողության քարտի պատուհանի վրա: Սա ընտրում է հիշողության քարտը որպես ձեր ֆայլերի նպատակակետ:  Պահիր Հրամանատարություն և ապա թակել Վ. ֆայլերը տեղադրելու համար: Սա նրանց կավելացնի հիշողության քարտին:
Պահիր Հրամանատարություն և ապա թակել Վ. ֆայլերը տեղադրելու համար: Սա նրանց կավելացնի հիշողության քարտին:  Սպասեք ձեր ֆայլերի փոխանցման ավարտին: Կախված ձեր ֆայլերի չափից, հիշողության քարտի վրա ֆայլեր ավելացնելը կարող է տևել մի քանի վայրկյան ժամեր:
Սպասեք ձեր ֆայլերի փոխանցման ավարտին: Կախված ձեր ֆայլերի չափից, հիշողության քարտի վրա ֆայլեր ավելացնելը կարող է տևել մի քանի վայրկյան ժամեր:  Պահիր Հրամանատարություն և ապա թակել Ե դուրս հանել ձեր հիշողության քարտը: Կարևոր է հանել ձեր հիշողության քարտը նախքան այն համակարգչից ֆիզիկապես հեռացնելը, քանի որ դա չկատարելը կարող է վնասել ինչպես ձեր համակարգչի, այնպես էլ հիշողության քարտի ֆայլերը:
Պահիր Հրամանատարություն և ապա թակել Ե դուրս հանել ձեր հիշողության քարտը: Կարևոր է հանել ձեր հիշողության քարտը նախքան այն համակարգչից ֆիզիկապես հեռացնելը, քանի որ դա չկատարելը կարող է վնասել ինչպես ձեր համակարգչի, այնպես էլ հիշողության քարտի ֆայլերը: - Կարող եք նաև երկու մատով կտտացնել Finder- ի կամ ձեր աշխատասեղանի վրա հիշողության փայտի անվան վրա և ընտրել «Eject [name stick of name]»:
 Հեռացրեք հիշողության քարտը ձեր համակարգչից: Դա արեք զգուշորեն, հակառակ դեպքում կարող եք վնասել հիշողության փայտը: Դուք հաջողությամբ ֆայլեր եք ավելացրել ձեր հիշողության քարտում:
Հեռացրեք հիշողության քարտը ձեր համակարգչից: Դա արեք զգուշորեն, հակառակ դեպքում կարող եք վնասել հիշողության փայտը: Դուք հաջողությամբ ֆայլեր եք ավելացրել ձեր հիշողության քարտում:
Խորհուրդներ
- Հիշողության ստիքները կոչվում են նաեւ ֆլեշ կրիչներ կամ USB ստիքներ:
- Ձեր փորձը և կարգավորումները կարող են տարբեր լինել `կախված ձեր գործառնական համակարգից: Այս պարագայում փաստաթղթավորումը հաճախ մատչելի է. Որոնեք առցանց ճիշտ տեղեկատվություն:
- Հիշողության ձողերը կարող են ունենալ մի քանի հարյուր մեգաբայթ պահեստային տարածք մինչև հարյուրավոր գիգաբայթ - ավելի մեծ դյուրակիր կոշտ սկավառակները կարող են ապահովել մինչև հինգ տերաբայթ պահեստային տարածք:
- Կարող եք ցանկացած պահի ֆայլեր ջնջել ձեր հիշողության քարտից ՝ ընտրելով բոլոր ցանկալի ֆայլերը և սեղմելով կոճակը Նջել կտտացնելու համար:
- Memoryնջեք ավելորդ ֆայլերը ձեր հիշողության քարտից. Այնուամենայնիվ, եթե ձեր հիշողության քարտը պարունակում է ծրագրակազմի ֆայլեր, որոնք ուղեկցվել են փայտով, պահեք դրանք փայտիկի վրա, քանի որ դրանք կարող են անհրաժեշտ լինել, որ հիշողության քարտը ճիշտ աշխատի:
Arnգուշացումներ
- Մի պահեք ձեր անձնական հիշողության վրա անձնական տեղեկատվություն, եթե նախատեսում եք այն ձեզ հետ տանել դպրոց կամ աշխատավայր: Եթե հիշողությունը կորցնում եք, այլ մարդիկ կարող են մուտք գործել այդ տեղեկատվություն:
- Ուշադիր եղեք ձեր հիշողության քարտի հետ, հատկապես եթե USB կապը անպաշտպան է. Հիշողության քարտի արտաքին կամ ներքին մասի վնասումը կարող է խանգարել ձեզ ֆայլեր մուտք գործելուն: