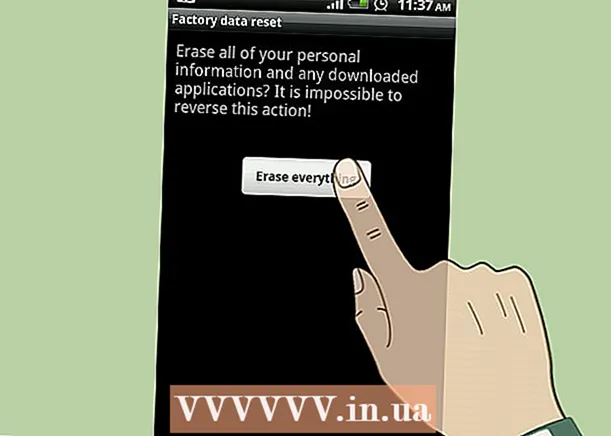Հեղինակ:
Helen Garcia
Ստեղծման Ամսաթիվը:
15 Ապրիլ 2021
Թարմացման Ամսաթիվը:
1 Հուլիս 2024
![Եգիպտոսի վիզա 2022 [ԸՆԴՈՒՆՎԵԼ Է 100%] | Դիմել քայլ առ քայլ ինձ հետ (Ենթագրեր)](https://i.ytimg.com/vi/ei7_nRwCXEA/hqdefault.jpg)
Բովանդակություն
- Քայլեր
- Մաս 1 -ը 4 -ից. Սահմանեք տպագրության նախապատվությունները
- Մաս 2 -ից 4 -ը. Կարգավորեք ձեր տպման աշխատանքը
- 3 -րդ մաս 4 -ից. Փաստաթղթի տպագրություն
- 4 -րդ մաս 4 -ից. Փաստաթղթի պատճենների ձեռքբերում
Երբևէ եղե՞լ է, որ գրասենյակում ինչ -որ բան տպեք տեղական ցանցով կամ ընդհանուր տպիչով ՝ տպելով տպիչին հասնելու համար հատակից հատակ: Դուք կարող եք չցանկանալ, որ այլ մարդիկ տեսնեն, թե ինչ եք մուտքագրում, քանի որ դա զգայուն կամ անձնական տեղեկատվություն է: Իրենց փաստաթղթերը պաշտպանելու համար շատ գրասենյակներ տեղադրում են տպիչներ, որոնք աջակցում են փաստաթղթերի ներկայացման տեխնոլոգիան: Ֆայլերը հասանելի կլինեն պահոցում տպելու համար, մինչև դրանք ուղղակիորեն տպեք տպիչից: Բացի այդ, դրանք կարող են պաշտպանվել գաղտնաբառով, ինչը նշանակում է, որ միայն դուք կարող եք բացել դրանք տպագրության համար:
Քայլեր
Մաս 1 -ը 4 -ից. Սահմանեք տպագրության նախապատվությունները
 1 Բացեք այն փաստաթուղթը, որը ցանկանում եք տպել: Գործարկեք փաստաթուղթը ձեր համակարգչի վրա աշխատասեղանից: Այն կարող է լինել և՛ Word փաստաթուղթ ՝ ձևաչափ, և՛ սեղան, PDF ՝ ֆայլ կամ լուսանկար: Մի խոսքով, տպագրության համար հասանելի բոլոր ընդարձակումները:
1 Բացեք այն փաստաթուղթը, որը ցանկանում եք տպել: Գործարկեք փաստաթուղթը ձեր համակարգչի վրա աշխատասեղանից: Այն կարող է լինել և՛ Word փաստաթուղթ ՝ ձևաչափ, և՛ սեղան, PDF ՝ ֆայլ կամ լուսանկար: Մի խոսքով, տպագրության համար հասանելի բոլոր ընդարձակումները:  2 Ներկայացրեք Տպման ընտրանքների ցանկը: Ընտրեք «Տպել» ներդիրը Ֆայլի ընտրացանկից և ձեզ կներկայացվի տպման պատուհան:
2 Ներկայացրեք Տպման ընտրանքների ցանկը: Ընտրեք «Տպել» ներդիրը Ֆայլի ընտրացանկից և ձեզ կներկայացվի տպման պատուհան:  3 Ընտրեք ձեր տպիչը: Ընտրեք տպիչը, որը ցանկանում եք օգտագործել տպիչի ընտրության ընտրացանկի բացվող ցուցակից:
3 Ընտրեք ձեր տպիչը: Ընտրեք տպիչը, որը ցանկանում եք օգտագործել տպիչի ընտրության ընտրացանկի բացվող ցուցակից:  4 Բացեք տպիչի հատկությունները: Կոճակը տպիչի անվան կողքին է: Կտտացրեք դրա վրա ՝ հատկությունների ներդիրը բացելու համար: Այնուհետև կհայտնվի փաստաթղթի հատկություններով պատուհան:
4 Բացեք տպիչի հատկությունները: Կոճակը տպիչի անվան կողքին է: Կտտացրեք դրա վրա ՝ հատկությունների ներդիրը բացելու համար: Այնուհետև կհայտնվի փաստաթղթի հատկություններով պատուհան:
Մաս 2 -ից 4 -ը. Կարգավորեք ձեր տպման աշխատանքը
 1 Գնացեք ֆայլի պահպանման վահանակ: Ֆայլի հատկությունների պատուհանում ընտրեք Ֆայլերի պահոցների վահանակը ՝ կտտացնելով դրա վրա:Այստեղ դուք պետք է սահմանեք ձեր փաստաթղթերի պարամետրերը:
1 Գնացեք ֆայլի պահպանման վահանակ: Ֆայլի հատկությունների պատուհանում ընտրեք Ֆայլերի պահոցների վահանակը ՝ կտտացնելով դրա վրա:Այստեղ դուք պետք է սահմանեք ձեր փաստաթղթերի պարամետրերը: - Հարկ է նշել, որ կարգավորումների կամ հատկությունների լրացուցիչ ընտրացանկը հասանելի է միայն այն տպիչներում, որոնք ապահովում են ֆայլերի պահպանումը:
 2 Ընտրեք «Ֆայլի պահպանման ռեժիմ»: Այնուհետև կտտացրեք «Պահված փաստաթղթեր» կոճակին: Սա տպիչը ավտոմատ տպման ռեժիմից կփոխանցի փաստաթղթերի ներկայացման ռեժիմի:
2 Ընտրեք «Ֆայլի պահպանման ռեժիմ»: Այնուհետև կտտացրեք «Պահված փաստաթղթեր» կոճակին: Սա տպիչը ավտոմատ տպման ռեժիմից կփոխանցի փաստաթղթերի ներկայացման ռեժիմի:  3 Սահմանեք ձեր PIN կոդը: Ստուգեք «Տպման համար PIN կոդի կողքին գտնվող վանդակը ՝ այն դարձնելու համար, որպեսզի ֆայլին մուտք գործելու և տպելու համար անհրաժեշտ լինի տպիչի վրա մուտքագրել PIN կոդը: Ներքևի բջիջում մուտքագրեք ձեր քառանիշ PIN կոդը: Սա այն է, ինչ դուք կօգտագործեք տպագրության ժամանակ:
3 Սահմանեք ձեր PIN կոդը: Ստուգեք «Տպման համար PIN կոդի կողքին գտնվող վանդակը ՝ այն դարձնելու համար, որպեսզի ֆայլին մուտք գործելու և տպելու համար անհրաժեշտ լինի տպիչի վրա մուտքագրել PIN կոդը: Ներքևի բջիջում մուտքագրեք ձեր քառանիշ PIN կոդը: Սա այն է, ինչ դուք կօգտագործեք տպագրության ժամանակ: - Դուք կարող եք փոխել այն ամեն անգամ, երբ ձեր փաստաթուղթը տպման եք ուղարկում:
 4 Ստեղծեք ծանուցումներ փաստաթղթերի համար: Նշեք «Տպելիս փաստաթղթի ID- ն ցուցադրելիս» կողքի տուփը ՝ տեսնելու, թե որ փաստաթուղթն եք ուղարկել տպելու:
4 Ստեղծեք ծանուցումներ փաստաթղթերի համար: Նշեք «Տպելիս փաստաթղթի ID- ն ցուցադրելիս» կողքի տուփը ՝ տեսնելու, թե որ փաստաթուղթն եք ուղարկել տպելու:  5 Խնդրում ենք մուտքագրել ձեր օգտվողի անունը: Այս բաժնում դուք պետք է մուտքագրեք ձեր օգտվողի անունը կամ եզակի ID- ն: Տպիչի կողմից օգտագործողի անունը կօգտագործվի `ձեր ներկայացրած բոլոր փաստաթղթերը նույնականացնելու և հավաքելու համար:
5 Խնդրում ենք մուտքագրել ձեր օգտվողի անունը: Այս բաժնում դուք պետք է մուտքագրեք ձեր օգտվողի անունը կամ եզակի ID- ն: Տպիչի կողմից օգտագործողի անունը կօգտագործվի `ձեր ներկայացրած բոլոր փաստաթղթերը նույնականացնելու և հավաքելու համար: - Որոշ տպիչներ առաջարկում են փաթեթային տպագրության տարբերակ `որպես մեկ օգտվող:
 6 Խնդրում ենք մուտքագրել փաստաթղթի վերնագիրը: Որոշեք, թե ինչպես է անվանվելու ֆայլը: Դուք կարող եք ձեռքով սահմանել և փոխել փաստաթղթի անունը ՝ կտտացնելով «Հատուկ կարգավորումներ» կոճակին և նշելով ֆայլի անունը, կամ նշեք «Ավտոմատ կարգավորումներ» կողքին գտնվող վանդակը, այնուհետև փաստաթղթի անունը ինքնաբերաբար կնշանակվի կանխադրված:
6 Խնդրում ենք մուտքագրել փաստաթղթի վերնագիրը: Որոշեք, թե ինչպես է անվանվելու ֆայլը: Դուք կարող եք ձեռքով սահմանել և փոխել փաստաթղթի անունը ՝ կտտացնելով «Հատուկ կարգավորումներ» կոճակին և նշելով ֆայլի անունը, կամ նշեք «Ավտոմատ կարգավորումներ» կողքին գտնվող վանդակը, այնուհետև փաստաթղթի անունը ինքնաբերաբար կնշանակվի կանխադրված:  7 Պահպանեք այն ֆայլը, որը ցանկանում եք տպել: Կտտացրեք OK պատուհանի ներքևում ՝ բոլոր փոփոխությունները պահպանելու և պատուհանը փակելու համար:
7 Պահպանեք այն ֆայլը, որը ցանկանում եք տպել: Կտտացրեք OK պատուհանի ներքևում ՝ բոլոր փոփոխությունները պահպանելու և պատուհանը փակելու համար:
3 -րդ մաս 4 -ից. Փաստաթղթի տպագրություն
 1 Տպեք ֆայլը: Տպման պատուհանը կհայտնվի տպագրության կարգավորումները սահմանելուց և ֆայլը տպելու համար ուղարկելուց հետո: Սեղմեք OK կոճակը էկրանի ներքևում ՝ ֆայլը տպիչի հիշողությանը ուղարկելու համար:
1 Տպեք ֆայլը: Տպման պատուհանը կհայտնվի տպագրության կարգավորումները սահմանելուց և ֆայլը տպելու համար ուղարկելուց հետո: Սեղմեք OK կոճակը էկրանի ներքևում ՝ ֆայլը տպիչի հիշողությանը ուղարկելու համար:  2 Վերանայեք տպման ընտրանքները: Փաստաթուղթը տպիչին ուղարկելուց հետո հայտնվում է հաստատման ծանուցում: Փաստաթղթի ճանաչման պատուհանում կցուցադրվեն տպիչի անունը, IP հասցեն, ձեր օգտվողի անունը և փաստաթղթի անունը: Կտտացրեք OK ՝ երկխոսության տուփը փակելու համար:
2 Վերանայեք տպման ընտրանքները: Փաստաթուղթը տպիչին ուղարկելուց հետո հայտնվում է հաստատման ծանուցում: Փաստաթղթի ճանաչման պատուհանում կցուցադրվեն տպիչի անունը, IP հասցեն, ձեր օգտվողի անունը և փաստաթղթի անունը: Կտտացրեք OK ՝ երկխոսության տուփը փակելու համար:  3 Հետո ի՞նչ կլինի: Ձեր փաստաթուղթը կուղարկվի տպիչին և կպահվի նրա հիշողության մեջ: Բայց ոչինչ չի տպվի, մինչև չմտնեք տպիչի կառավարման վահանակը և չբացեք տպումը: Կախված տպիչի կարգավորումներից, ձեր փաստաթուղթը կարող է ժամանակի ընթացքում ջնջվել կամ պահվել, մինչև այն չջնջեք ՝ մուտքագրելով PIN կոդը:
3 Հետո ի՞նչ կլինի: Ձեր փաստաթուղթը կուղարկվի տպիչին և կպահվի նրա հիշողության մեջ: Բայց ոչինչ չի տպվի, մինչև չմտնեք տպիչի կառավարման վահանակը և չբացեք տպումը: Կախված տպիչի կարգավորումներից, ձեր փաստաթուղթը կարող է ժամանակի ընթացքում ջնջվել կամ պահվել, մինչև այն չջնջեք ՝ մուտքագրելով PIN կոդը:
4 -րդ մաս 4 -ից. Փաստաթղթի պատճենների ձեռքբերում
 1 Գնացեք տպիչ: Երբ անհրաժեշտ է տպել ձեր փաստաթղթերը, գնացեք ընդհանուր տպիչ: Անհրաժեշտ չէ գլխիկոր վազել հատակների միջով: Ձեր փաստաթղթերը ապահով պահվում են տպիչի հիշողության մեջ և կողպված են ձեր PIN- ով:
1 Գնացեք տպիչ: Երբ անհրաժեշտ է տպել ձեր փաստաթղթերը, գնացեք ընդհանուր տպիչ: Անհրաժեշտ չէ գլխիկոր վազել հատակների միջով: Ձեր փաստաթղթերը ապահով պահվում են տպիչի հիշողության մեջ և կողպված են ձեր PIN- ով:  2 Բացեք ձեր փաստաթուղթը: Տպիչի կառավարման վահանակից գտեք Ստացեք պատճենների ընտրացանկը: Կցուցադրվի պահված փաստաթղթերի ցանկ: Ոլորեք դրա միջով սլաքներով, մինչև չգտնեք ձեր օգտանունը: Անվան կողքի համարը ցույց կտա այն փաստաթղթերի քանակը, որոնք դուք տպելու եք:
2 Բացեք ձեր փաստաթուղթը: Տպիչի կառավարման վահանակից գտեք Ստացեք պատճենների ընտրացանկը: Կցուցադրվի պահված փաստաթղթերի ցանկ: Ոլորեք դրա միջով սլաքներով, մինչև չգտնեք ձեր օգտանունը: Անվան կողքի համարը ցույց կտա այն փաստաթղթերի քանակը, որոնք դուք տպելու եք:  3 Վերանայեք տպման աշխատանքները: Ձեր օգտանունը գտնելուց հետո ընտրեք այն: Ձեր անունից կատարված տպման բոլոր աշխատանքները կցուցադրվեն ֆայլի անունների հետ միասին: Օգտագործեք սլաքի կոճակները `ցանկը ոլորելու համար:
3 Վերանայեք տպման աշխատանքները: Ձեր օգտանունը գտնելուց հետո ընտրեք այն: Ձեր անունից կատարված տպման բոլոր աշխատանքները կցուցադրվեն ֆայլի անունների հետ միասին: Օգտագործեք սլաքի կոճակները `ցանկը ոլորելու համար:  4 Ընտրեք տպելու աշխատանքը: Theանկում ձեր ուզած գործողությունը տեսնելուց հետո ընտրեք այն: Ձեզ կառաջարկվի ընտրել «Տպել» կամ «leteնջել» փաստաթուղթը: Ընտրեք «Տպել»:
4 Ընտրեք տպելու աշխատանքը: Theանկում ձեր ուզած գործողությունը տեսնելուց հետո ընտրեք այն: Ձեզ կառաջարկվի ընտրել «Տպել» կամ «leteնջել» փաստաթուղթը: Ընտրեք «Տպել»:  5 Մուտքագրեք PIN կոդը: Ձեզ կառաջարկվի մուտքագրել ձեր PIN կոդը: Սա քառանիշ էլեկտրոնային կոդն է, որը դուք սահմանել եք ավելի վաղ: Մուտքագրեք կոդը ՝ օգտագործելով սլաքի կոճակները:
5 Մուտքագրեք PIN կոդը: Ձեզ կառաջարկվի մուտքագրել ձեր PIN կոդը: Սա քառանիշ էլեկտրոնային կոդն է, որը դուք սահմանել եք ավելի վաղ: Մուտքագրեք կոդը ՝ օգտագործելով սլաքի կոճակները:  6 Նշեք պատճենների քանակը: PIN կոդը մուտքագրելուց հետո ձեզ կառաջարկվի մուտքագրել այն փաստաթղթի պատճենների քանակը, որոնք ցանկանում եք տպել:
6 Նշեք պատճենների քանակը: PIN կոդը մուտքագրելուց հետո ձեզ կառաջարկվի մուտքագրել այն փաստաթղթի պատճենների քանակը, որոնք ցանկանում եք տպել:  7 Տպեք ձեր փաստաթղթերը: Տպման գործընթացը սկսելու համար կտտացրեք տպիչի կանաչ կոճակը (գույնը կարող է տարբեր լինել): Այն անմիջապես կսկսվի, եթե տպիչը գործում է, սկուտեղի մեջ թանաքի փամփուշտ և թուղթ կա:
7 Տպեք ձեր փաստաթղթերը: Տպման գործընթացը սկսելու համար կտտացրեք տպիչի կանաչ կոճակը (գույնը կարող է տարբեր լինել): Այն անմիջապես կսկսվի, եթե տպիչը գործում է, սկուտեղի մեջ թանաքի փամփուշտ և թուղթ կա:  8 Հավաքեք տպագիր օրինակները, բայց մի թողեք տպիչը: Մեկնելուց առաջ համոզվեք, որ տպելու համար ուղարկված բոլոր փաստաթղթերը պատրաստ են և ծալված ճիշտ հերթականությամբ:
8 Հավաքեք տպագիր օրինակները, բայց մի թողեք տպիչը: Մեկնելուց առաջ համոզվեք, որ տպելու համար ուղարկված բոլոր փաստաթղթերը պատրաստ են և ծալված ճիշտ հերթականությամբ: