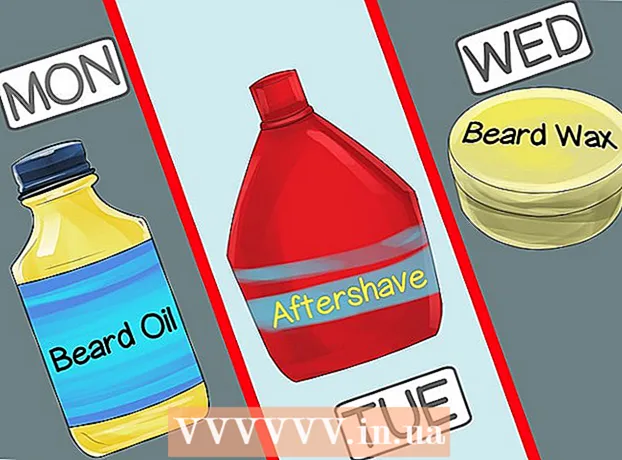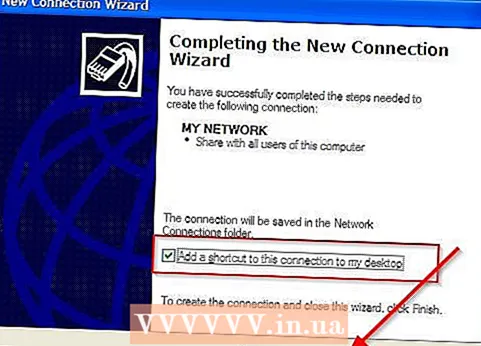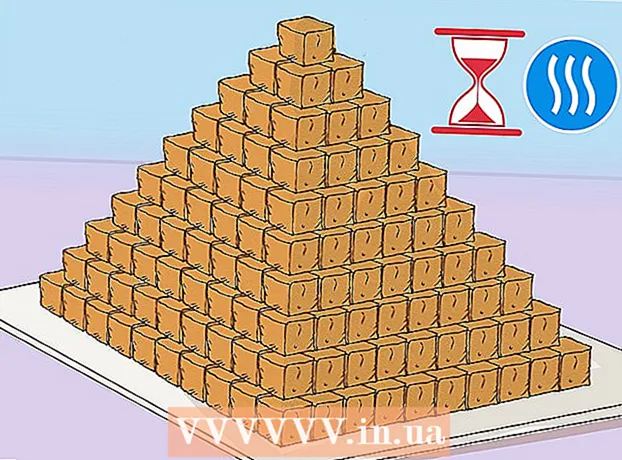Հեղինակ:
Charles Brown
Ստեղծման Ամսաթիվը:
4 Փետրվար 2021
Թարմացման Ամսաթիվը:
1 Հուլիս 2024

Բովանդակություն
Մկնիկը համակարգչի հետ շփվելու հիմնական եղանակներից մեկն է, ուստի իմաստ ունի, որ մարդիկ տարբեր նախասիրություններ ունեն այն օգտագործման հարցում: Եթե ձախլիկ եք, մկնիկի առաջնային կոճակը միացնելը կարող է շատ ավելի դյուրին դարձնել համակարգչի օգտագործումը: Կարող եք նաև փոխել, թե որքան արագ է շարժվում ցուցիչը, արագությունը, որով կրկնակի կտտացնում եք, գույնը և այլն: Այս wikiHow- ը ձեզ սովորեցնում է, թե ինչպես հարմարեցնել մկնիկի կարգավորումները:
Քայլել
2-ի մեթոդ 1. Windows- ում
 Բացեք մկնիկի կարգավորումները: Օգտագործեք հետևյալ քայլերը ՝ Windows 10-ում մկնիկի կարգավորումները բացելու համար.
Բացեք մկնիկի կարգավորումները: Օգտագործեք հետևյալ քայլերը ՝ Windows 10-ում մկնիկի կարգավորումները բացելու համար. - Կտտացրեք այն Windows- ի մեկնարկներքեւի ձախ անկյունում ընտրացանկ:
- կտտացրեք Կարգավորումներ կամ պատկերակը, որը նման է հանդերձանքի:
- կտտացրեք Կենցաղային տեխնիկա.
- կտտացրեք Մուկ ձախ կողմում գտնվող վահանակում:
 Ընտրեք հիմնական կոճակը: Օգտագործեք բացվող ընտրացանկը վերևում ՝ ընտրելու համար, թե արդյոք ցանկանում եք օգտագործել աջ կամ ձախ կոճակը որպես մկնիկի առաջնային կոճակ:
Ընտրեք հիմնական կոճակը: Օգտագործեք բացվող ընտրացանկը վերևում ՝ ընտրելու համար, թե արդյոք ցանկանում եք օգտագործել աջ կամ ձախ կոճակը որպես մկնիկի առաջնային կոճակ:  Փոխեք մկնիկի անիվի կարգավորումները: Օգտագործեք հետևյալ ընտրանքները ՝ մկնիկի անիվի կարգավորումները փոխելու համար.
Փոխեք մկնիկի անիվի կարգավորումները: Օգտագործեք հետևյալ ընտրանքները ՝ մկնիկի անիվի կարգավորումները փոխելու համար. - Օգտագործեք բացվող ընտրացանկը «Մկնիկի անիվը ոլորելու համար» կողքին `ընտրելու համար, թե արդյոք մկնիկի անիվը միաժամանակ պտտվում է գծերի միջով կամ մեկ ամբողջական էկրանով:
- Օգտագործեք «Ընտրեք քանի տող ոլորելու» տակ գտնվող սահիկը `նշելու համար, թե քանի տող է պտտվում, երբ մկնիկի անիվը մեկ ընդմիջում եք գլորում:
 կտտացրեք Կարգավորել մկնիկի և կուրսորի չափը. Սա աջ կողմում գտնվող «Կապված կարգավորումներ» բաժնում է: Սա ցույց է տալիս մկնիկի կուրսորի չափը և գույնը կարգավորելու ընտրանքներ:
կտտացրեք Կարգավորել մկնիկի և կուրսորի չափը. Սա աջ կողմում գտնվող «Կապված կարգավորումներ» բաժնում է: Սա ցույց է տալիս մկնիկի կուրսորի չափը և գույնը կարգավորելու ընտրանքներ:  Փոխեք մկնիկի կուրսորը: Օգտագործեք «Փոխեք մկնիկի ցուցիչը» տակ գտնվող սահիկը ՝ էկրանին մկնիկի ցուցիչի չափը կարգավորելու համար:
Փոխեք մկնիկի կուրսորը: Օգտագործեք «Փոխեք մկնիկի ցուցիչը» տակ գտնվող սահիկը ՝ էկրանին մկնիկի ցուցիչի չափը կարգավորելու համար:  Փոխեք մկնիկի կուրսորը: Մկնիկի կուրսորը գույնը փոխելու համար կարող եք կտտացնել սպիտակ կուրսորի կամ սեւ կուրսորի պատկերակին: Կարող եք նաև կտտացնել մկնիկի կուրսորը սեւից սպիտակ գույնի փոխելու տարբերակին ՝ կախված ֆոնից: Վերջապես, դուք կարող եք ընտրել մկնիկի կուրսորի ընտրովի գույնը: Օգտագործեք հետևյալ քայլերը ՝ մկնիկի կուրսորի հատուկ գույնը ընտրելու համար:
Փոխեք մկնիկի կուրսորը: Մկնիկի կուրսորը գույնը փոխելու համար կարող եք կտտացնել սպիտակ կուրսորի կամ սեւ կուրսորի պատկերակին: Կարող եք նաև կտտացնել մկնիկի կուրսորը սեւից սպիտակ գույնի փոխելու տարբերակին ՝ կախված ֆոնից: Վերջապես, դուք կարող եք ընտրել մկնիկի կուրսորի ընտրովի գույնը: Օգտագործեք հետևյալ քայլերը ՝ մկնիկի կուրսորի հատուկ գույնը ընտրելու համար: - Գունավոր անիվի կողքին կտտացրեք այն պատկերակին, որը հիշեցնում է կանաչ մկնիկի կուրսորը:
- Կտտացրեք առաջարկվող գունային կտորներից մեկին կամ կտտացրեք գումարած նշանին (+) ՝ ընտրելու համար ընտրված գույն:
- Կտտացրեք գույնի ներկապնակում մի գույնի (եթե ընտրում եք ձեր սեփական գույնը):
- Օգտագործեք գունային ներկապնակի տակ գտնվող սահեցուցիչը ՝ երանգը կարգավորելու համար:
- կտտացրեք Պատրաստ է.
 Փոխեք տեքստի կուրսորի հաստությունը: Օգտագործեք «Փոխեք կուրսորի հաստությունը» տակ գտնվող սահեցուցիչը `որոշակի ծրագրերում, ինչպիսիք են Գրառման գրքույկը, տեքստի կուրսորի հաստությունը փոխելու համար:
Փոխեք տեքստի կուրսորի հաստությունը: Օգտագործեք «Փոխեք կուրսորի հաստությունը» տակ գտնվող սահեցուցիչը `որոշակի ծրագրերում, ինչպիսիք են Գրառման գրքույկը, տեքստի կուրսորի հաստությունը փոխելու համար: - Սա չի գործում բոլոր տեքստային ծրագրերի համար:
 կտտացրեք
կտտացրեք  կտտացրեք Մկնիկի լրացուցիչ ընտրանքներ. Այն գտնվում է աջակցության «Կապակցված կարգավորումների» տակ: Սա կբացի Properties պատուհանը մկնիկի համար:
կտտացրեք Մկնիկի լրացուցիչ ընտրանքներ. Այն գտնվում է աջակցության «Կապակցված կարգավորումների» տակ: Սա կբացի Properties պատուհանը մկնիկի համար:  Փոխեք կրկնակի սեղմման արագությունը: Օգտագործեք «Կրկնակի կտտոցի արագություն» տակ գտնվող կարգավորիչը ՝ կարգավորելու համար, թե որքան արագ է անհրաժեշտ կրկնակի սեղմել օբյեկտի վրա ՝ կրկնակի սեղմումով գրանցելու համար:
Փոխեք կրկնակի սեղմման արագությունը: Օգտագործեք «Կրկնակի կտտոցի արագություն» տակ գտնվող կարգավորիչը ՝ կարգավորելու համար, թե որքան արագ է անհրաժեշտ կրկնակի սեղմել օբյեկտի վրա ՝ կրկնակի սեղմումով գրանցելու համար:  Փոխեք ձեր ցուցիչները: Սեղմիր Pointուցանակներներդիր ՝ կուրսորի տեսքն ու ոճը փոխելու համար: Դուք կարող եք օգտագործել «Schema» բացվող ընտրացանկը ՝ նախապես տեղադրված ցուցիչներից ընտրելու համար: Դուք կարող եք ներբեռնել ձեր սեփական կուրսորը առցանց, ապա բեռնել դրանք ՝ կտտացնելով ներքևում Տերևները կոճակը, բայց միշտ համոզվեք, որ այն ներբեռնում եք անվտանգ վայրից: Փաթեթի բոլոր տարբեր ցուցիչները գտնվում են «Անհատականացնել» բաժնում:
Փոխեք ձեր ցուցիչները: Սեղմիր Pointուցանակներներդիր ՝ կուրսորի տեսքն ու ոճը փոխելու համար: Դուք կարող եք օգտագործել «Schema» բացվող ընտրացանկը ՝ նախապես տեղադրված ցուցիչներից ընտրելու համար: Դուք կարող եք ներբեռնել ձեր սեփական կուրսորը առցանց, ապա բեռնել դրանք ՝ կտտացնելով ներքևում Տերևները կոճակը, բայց միշտ համոզվեք, որ այն ներբեռնում եք անվտանգ վայրից: Փաթեթի բոլոր տարբեր ցուցիչները գտնվում են «Անհատականացնել» բաժնում: - Բացի այդ, մկնիկի կուրսորը մի կաթիլ ստվեր ավելացնելու համար կարող եք կտտացնել նշման տուփին ՝ «Միացնել ցուցիչի ստվերը»:
 Կարգավորեք մկնիկի շարժումը: Կտտացրեք ներդիրին Pointուցադրման ընտրանքներ փոխելու համար, թե ինչպես է մկնիկի կուրսորը շարժվում էկրանի շուրջ: Ձեր մկնիկի շարժումը կարգավորելու համար օգտագործեք հետևյալ ընտրանքները.
Կարգավորեք մկնիկի շարժումը: Կտտացրեք ներդիրին Pointուցադրման ընտրանքներ փոխելու համար, թե ինչպես է մկնիկի կուրսորը շարժվում էկրանի շուրջ: Ձեր մկնիկի շարժումը կարգավորելու համար օգտագործեք հետևյալ ընտրանքները. - Օգտագործեք «Սլաքի ցուցիչի արագությունը» տակ գտնվող կարգավորիչը ՝ մկնիկը էկրանին շարժվելու արագությունը կարգավորելու համար: Արդյունքները կարող եք ստուգել, երբ կարգավորեք սողանը:
- Ստուգեք «Դարձրեք ցուցիչը ավելի ճշգրիտ» վանդակը ՝ մկնիկի արագացումը թույլ տալու համար: Սա օգնում է մկնիկի շարժումն ավելի բնական դարձնել: Այնուամենայնիվ, եթե դուք խաղում եք տեսախաղեր, դա պետք է անջատվի: Դա պայմանավորված է նրանով, որ մկնիկի արագացումը դժվարացնում է շատ ճշգրիտ նպատակադրումը:
- Ստուգեք «Կցել» վանդակը ՝ կուրսորը ավտոմատ կերպով տեղափոխելու համար ցուցադրվող բոլոր պատուհաններում ստանդարտ կոճակը: Ինտերնետում զննելիս դա խորհուրդ չի տրվում, քանի որ դա կարող է հանգեցնել վնասակար կոճակների վրա պատահական սեղմման:
- Մկնիկի կուրսորը տեղափոխելիս հետքի էֆեկտ ավելացնելու համար նշեք «poուցադրել ցուցիչի հետքը» վանդակը:
- Նշումը մուտքագրելիս նշեք «Թաքցնել ցուցիչը մուտքագրելիս» վանդակը: Կրկին, սա չի աշխատի բոլոր տեքստային ծրագրերի համար:
- Ստուգեք «poուցանիշի գտնվելու վայրը ցույց տալը, երբ ես սեղմում եմ Ctrl ստեղնը» կողքին ՝ վանդակը ՝ մկնիկի կուրսորը նշելու համար, երբ կտտացնում ես Ctrlկոճակ
 Փոխեք, թե որքան արագ է ձեր մկնիկի անիվը պտտվում: Պարամետրերը Անիվներդիրն ազդում է այն բանի վրա, թե որքան արագ կարող եք ոլորել փաստաթղթերն ու վեբ էջերը:
Փոխեք, թե որքան արագ է ձեր մկնիկի անիվը պտտվում: Պարամետրերը Անիվներդիրն ազդում է այն բանի վրա, թե որքան արագ կարող եք ոլորել փաստաթղթերն ու վեբ էջերը: - «Ուղղահայաց ոլորման» արագությունը որոշվում է յուրաքանչյուր կտտոցի համար գծերով: Կարող եք նաև սահմանել, որ այն միանգամից պտտվի ամբողջ էկրանին: Սա նման է մկնիկի Կարգավորումների ցանկի կարգավորումների:
- Հորիզոնական ոլորման արագությունը որոշվում է միաժամանակ նիշերի քանակով: Ոչ բոլոր մկներն են աջակցում հորիզոնական ոլորմանը:
 Ստուգեք վարորդներին մկների անսարքության մասին: Այն Սարքավորումներէջանիշը ցույց է տալիս ներկայումս տեղադրված մկները և նրանց կարգավիճակը: Կարող եք տեսնել ավելի շատ մանրամասներ և թարմացնել կամ վերադարձնել վարորդին ՝ ընտրելով մկնիկը և կտտացնելով կոճակին Հատկություններ կտտացնելու համար:
Ստուգեք վարորդներին մկների անսարքության մասին: Այն Սարքավորումներէջանիշը ցույց է տալիս ներկայումս տեղադրված մկները և նրանց կարգավիճակը: Կարող եք տեսնել ավելի շատ մանրամասներ և թարմացնել կամ վերադարձնել վարորդին ՝ ընտրելով մկնիկը և կտտացնելով կոճակին Հատկություններ կտտացնելու համար:  կտտացրեք Կիրառել. Երբ ավարտեք ձեր մկնիկի կարգավորումները փոխելը, կտտացրեք Կիրառել ներքևի աջ անկյունում ՝ ձեր կատարած փոփոխությունները կիրառելու համար:
կտտացրեք Կիրառել. Երբ ավարտեք ձեր մկնիկի կարգավորումները փոխելը, կտտացրեք Կիրառել ներքևի աջ անկյունում ՝ ձեր կատարած փոփոխությունները կիրառելու համար:
2-ի մեթոդ 2. Mac- ի վրա
 Բացեք մկնիկի պարամետրերը System Preferences- ում: Mouse Settings հավելվածը տարբեր տեսք ունի ՝ կախված նրանից, թե դուք օգտագործում եք ստանդարտ մուկ, Apple Magic Mouse կամ trackpad: Մկնիկի կարգավորումները մուտք գործելու համար օգտագործեք հետևյալ քայլերը.
Բացեք մկնիկի պարամետրերը System Preferences- ում: Mouse Settings հավելվածը տարբեր տեսք ունի ՝ կախված նրանից, թե դուք օգտագործում եք ստանդարտ մուկ, Apple Magic Mouse կամ trackpad: Մկնիկի կարգավորումները մուտք գործելու համար օգտագործեք հետևյալ քայլերը. - Կտտացրեք Apple պատկերակին վերևի ձախ անկյունում:
- կտտացրեք Համակարգի նախապատվություններ.
- կտտացրեք Մուկ.
 Կարգավորեք ստանդարտ մկնիկի պարամետրերը: Եթե դուք միացրել եք ստանդարտ մկնիկը, կան մի քանի տարբերակ, որոնք կարող եք փոխել: Դրանք հետևյալն են.
Կարգավորեք ստանդարտ մկնիկի պարամետրերը: Եթե դուք միացրել եք ստանդարտ մկնիկը, կան մի քանի տարբերակ, որոնք կարող եք փոխել: Դրանք հետևյալն են. - Ստուգեք «Ոլորման ուղղությունը. Բնական» կողքին ՝ մկնիկի անիվի ոլորման ուղղությունը հետադարձելու համար:
- Օգտագործեք «Հետևելու արագություն» տակ գտնվող սահնակը `կարգավորելու համար, թե որքան արագ է մկնիկի կուրսորը շարժվում էկրանի վրայով:
- Օգտագործեք «Ոլորման արագություն» տակ գտնվող սողանը ՝ մկնիկի անիվը արագ պտտվելու համար կարգավորելու համար:
- Օգտագործեք «Կրկնակի կտտոցի արագություն» տակ գտնվող սողանը ՝ կարգավորելու համար, թե որքան արագ է անհրաժեշտ կրկնակի սեղմել օբյեկտը ՝ այն կրկնակի սեղմումով գրանցելու համար:
- Կտտացրեք «Ձախ» կամ «Աջ» կողքին գտնվող ռադիոյի կոճակին ՝ ընտրելու համար, թե որ կոճակն է օգտագործել որպես ձեր մկնիկի հիմնական կոճակը:
 Կարգավորեք Magic Mouse- ի կարգավորումները: Եթե ունեք կախարդական մկնիկ, համակարգի նախապատվություններում մկնիկի ընտրացանկը բացելիս կարող եք ընտրել երկու ընտրացանկերից. «Կետ և սեղմում» և «Այլ ժեստեր»: Կատարեք Magic Mouse- ի պարամետրերը կարգավորելու համար հետևեք այս քայլերին.
Կարգավորեք Magic Mouse- ի կարգավորումները: Եթե ունեք կախարդական մկնիկ, համակարգի նախապատվություններում մկնիկի ընտրացանկը բացելիս կարող եք ընտրել երկու ընտրացանկերից. «Կետ և սեղմում» և «Այլ ժեստեր»: Կատարեք Magic Mouse- ի պարամետրերը կարգավորելու համար հետևեք այս քայլերին. - Կտտացրեք ներդիրին Pointույց տվեք և կտտացրեք մկնիկի ընտրացանկը բացելու համար:
- Ստուգեք «Ոլորման ուղղությունը. Բնական» կողքին ՝ մկնիկի ոլորման ուղղությունը հետադարձելու համար:
- Ստուգեք «Երկրորդական կտտոցների» կողքին ՝ հիմնական և երկրորդական կտտոցների ստեղները փոխանակելու համար:
- Ստուգեք «Smart Zoom» - ի կողքին ՝ խոշորացնելու համար ՝ մեկ մատով կրկնակի հպելով:
- Օգտագործեք «Հետևելու արագություն» տակ գտնվող սահնակը `կարգավորելու համար, թե որքան արագ է մկնիկի կուրսորը շարժվում էկրանի վրայով:
- կտտացրեք Ավելի շատ ժեստեր բացել «Ավելի շատ ժեստեր» ընտրացանկը:
- Էջերի արանքում սահելու համար մկնիկով ձախ ու աջ սահեցնելու հնարավորություն տալու համար նշեք «Սահեցրեք էջերի միջև» կողքին:
- Ստուգեք «Սահեցրեք լրիվ էկրանի հավելվածների միջև» վանդակը ՝ երկու մատներով սահեցնելով ձախ և աջ ՝ տարբեր ծրագրեր բացելու համար:
- Ստուգեք «Առաքելության վերահսկման» կողքին գտնվող վանդակը ՝ երկու մատով կրկնակի հպումը թույլ տալու համար Առաքելության կառավարումը բացելու համար:
 Կարգավորեք ձեր trackpad- ի կարգավորումները: Ինչպես Magic Mouse- ի պարամետրերում, դուք կտեսնեք «Կետ և կտտացրեք» բաժինը և «Այլ ժեստեր» բաժինը: Կա նաև «Ոլորել և մեծացնել» բաժինը, որը որոշում է, թե ինչպես է trackpad- ը հետևում ձեր մատներին ՝ բովանդակությունը ոլորելու և մեծացնելու համար: Trackpad- ի կարգավորումները փոխելու համար օգտագործեք հետևյալ ընտրանքները.
Կարգավորեք ձեր trackpad- ի կարգավորումները: Ինչպես Magic Mouse- ի պարամետրերում, դուք կտեսնեք «Կետ և կտտացրեք» բաժինը և «Այլ ժեստեր» բաժինը: Կա նաև «Ոլորել և մեծացնել» բաժինը, որը որոշում է, թե ինչպես է trackpad- ը հետևում ձեր մատներին ՝ բովանդակությունը ոլորելու և մեծացնելու համար: Trackpad- ի կարգավորումները փոխելու համար օգտագործեք հետևյալ ընտրանքները. - Կտտացրեք ներդիրին Pointույց տվեք և կտտացրեքներդիր ՝ համապատասխան ընտրացանկը բացելու համար:
- Ստուգեք «Փնտրում և տվյալների հայտնաբերում» -ին կից վանդակը ՝ միացնելու կամ ընտրելու ժեստ ՝ բառ կամ արագ առաջադրանք գտնելու համար:
- Ակտիվացնելու համար ընտրեք «Երկրորդային կտտոց» -ի կողքին գտնվող վանդակը և ընտրեք ժեստ ՝ որպես երկրորդական (աջ) կտտոց օգտագործելու համար:
- Ստուգեք «Հպեք կտտացնելու համար» վանդակը ՝ մեկ մատով կտտացնելու համար կտտացրեք:
- Ստուգեք «Փնտրում» -ի կողքին ՝ վանդակը, որպեսզի հնարավոր լինի բառարանում բառի որոնումը երեք մատով կրկնակի հպելով:
- Օգտագործեք «Սեղմումներ» տողի սողանը `փոխելու համար, թե որքանով է պետք սեղմել trackpad- ը` կտտացնելու կամ գործողություն կատարելու համար:
- Օգտագործեք «Հետևելու արագություն» տակ գտնվող սահնակը `կարգավորելու համար, թե որքան արագ է մկնիկի կուրսորը շարժվում էկրանի վրայով:
- Ստուգեք «Լուռ կտտոցին» կից վանդակը ՝ անջատելու համար սեղմող ձայնը, որը համակարգիչը թողնում է, երբ սեղմում եք ստեղնաշարի էջը:
- Ստուգեք «Սեղմեք լրացուցիչ ճնշմամբ և հիպտիկ արձագանքներով» կողքին ՝ տուփը, որպեսզի կարողանաք ուժեղ սեղմել սենսորային ստեղնաշարի վրա ՝ որոշակի գործողություններ կատարելու համար:
- Կտտացրեք ներդիրին Ոլորել և մեծացնել համապատասխան ընտրացանկը բացելու համար:
- Ստուգեք «Ոլորման ուղղությունը. Բնական» կողքին գտնվող վանդակը ՝ ոլորման ուղղությունը հետադարձելու համար:
- Ստուգեք «Մեծացնել կամ փոքրացնել» կողքին ՝ վանդակը, որպեսզի օգտագործեք հետախուզական ցանցի պտղունց ժեստը ՝ մեծացնելու կամ փոքրացնելու համար:
- Ստուգեք «Smart Zoom» - ի կողքին ՝ երկու մատով կրկնակի հպումով մեծացնելու կամ փոքրացնելու համար:
- Ստուգեք «Պտտելու» կողքին գտնվող վանդակը ՝ էկրանի վրա օբյեկտը պտտելու համար trackpad- ի վրա երկու մատով պտտելու հնարավորություն տալու համար:
- կտտացրեք Ավելի շատ շարժումներ շարժումների ավելի շատ տարբերակների համար:
- Էջերի արանքում սահելու համար նշեք «Սահեցրեք էջերի միջև» կողքին:
- Նշեք «Սահեցրեք լրիվ էկրանի հավելվածների միջև» վանդակը ՝ հավելվածների միջև անցնելու ժեստը միացնելու և ընտրելու համար:
- Checkանուցումների կենտրոնը բացելու համար նշեք «ificationանուցման կենտրոնի» կողքին գտնվող վանդակը և դրա համար ընտրեք ժեստ:
- Ստուգեք «Առաքելության վերահսկման» կողքին ՝ այն բացելու համար և ընտրեք դրա համար ժեստ:
- Exposé- ն բացելու համար նշեք «App-Exposé» - ի կողքին գտնվող վանդակը և դրա համար ընտրեք ժեստ:
- Ստուգեք «Launchpad» - ի կողքին ՝ «Launchpad» - ը բացելու համար `Launchpad- ը բացելու համար` սեղմելով ձեր մատն ու երեք մատները:
- Ստուգեք «desktopուցադրել աշխատասեղանը» հարևան վանդակը, որպեսզի կարողանաք տարածել ձեր բութ մատն ու երեք մատները `աշխատասեղանը ցույց տալու համար: