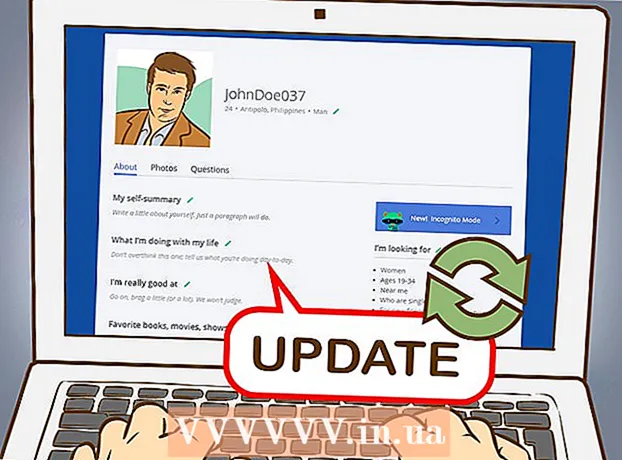Հեղինակ:
Eric Farmer
Ստեղծման Ամսաթիվը:
3 Մարտ 2021
Թարմացման Ամսաթիվը:
27 Հունիս 2024

Բովանդակություն
- Քայլեր
- Մեթոդ 1 -ից 2 -ը ՝ տեսաձայնագրիչի օգտագործում
- Հնարավոր խնդիրներ
- Մեթոդ 2 -ից 2 -ը. Տեսախցիկի կամ վեբ -տեսախցիկի օգտագործումը
Wantանկանում եք կիսվել ձեր լավագույն խաղային պահերով մնացած աշխարհի հետ: Օգտագործելով արտաքին սարք, կարող եք ձայնագրել ձեր նախընտրած խաղերը Full HD- ով: Դուք կարող եք խմբագրել և վերբեռնել այս տեսանյութերը YouTube կամ ցանկացած այլ կայք, որը ցանկանում եք: Եթե արտաքին սարքի հնարավորություն չունեք, կարող եք օգտագործել ձեր սմարթֆոնի տեսախցիկը `ձեր հեռուստացույցի էկրանը ձայնագրելու համար:
Քայլեր
Մեթոդ 1 -ից 2 -ը ՝ տեսաձայնագրիչի օգտագործում
 1 Գնեք ձայնագրիչ կամ քարտ: Ձեր Xbox 360 -ից խաղերի տվյալները ձայնագրելու համար ձեզ հարկավոր է մի սարք, որը կարող է ստանալ տեսա և ձայնային ազդանշաններ և դրանք ձայնագրել ՝ նախքան էկրանին ուղարկվելը: Համոզվեք, որ ձեր ձայնագրող սարքն ապահովում է Xbox 360 ելքային մալուխներ (օրինակ ՝ որոշ նոր ձայնագրման սարքեր միայն HDMI են ապահովում, մինչդեռ ձեր Xbox- ը չունի HDMI պորտ):
1 Գնեք ձայնագրիչ կամ քարտ: Ձեր Xbox 360 -ից խաղերի տվյալները ձայնագրելու համար ձեզ հարկավոր է մի սարք, որը կարող է ստանալ տեսա և ձայնային ազդանշաններ և դրանք ձայնագրել ՝ նախքան էկրանին ուղարկվելը: Համոզվեք, որ ձեր ձայնագրող սարքն ապահովում է Xbox 360 ելքային մալուխներ (օրինակ ՝ որոշ նոր ձայնագրման սարքեր միայն HDMI են ապահովում, մինչդեռ ձեր Xbox- ը չունի HDMI պորտ): - Երբ խոսքը վերաբերում է խաղերի ձայնագրմանը, դուք ունեք ձայնագրող սարքերի մեծ ընտրանի: Ամենահայտնի ապրանքանիշերն են Elgato- ն և Hauppauge- ը: Այս երկու ընկերությունները արտադրում են արտաքին սարքեր, որոնք միանում են համակարգչին և մխիթարանից գրանցում են խաղախաղ:
- Կարող եք նաև գնել PCI քարտ ԱՀ -ի համար, օրինակ ՝ Intensity Pro Blackmagic Design: Այս քարտերն ավելի քիչ հարմար են, քանի որ դրանք պետք է տեղադրվեն ինքնուրույն, բայց դրանք հակված են մի փոքր ավելի հզոր (և թանկ):
 2 Գնեք HDMI կամ վիդեո բաժանարար (ըստ ցանկության): Որոշ ձայնագրիչներ ձայնագրելիս առաջացնում են ցուցադրման որոշակի հետաձգում: Խուսափելու համար, դուք կարող եք օգտագործել splitter ՝ խաղը ձեր հեռուստաէկրանին ուղարկելու համար, և տեսանյութը կարձանագրվի ձեր համակարգչում:
2 Գնեք HDMI կամ վիդեո բաժանարար (ըստ ցանկության): Որոշ ձայնագրիչներ ձայնագրելիս առաջացնում են ցուցադրման որոշակի հետաձգում: Խուսափելու համար, դուք կարող եք օգտագործել splitter ՝ խաղը ձեր հեռուստաէկրանին ուղարկելու համար, և տեսանյութը կարձանագրվի ձեր համակարգչում:  3 Միացրեք ձեր սարքավորումները: Բոլոր գործիքները ձեռք բերելուց հետո անհրաժեշտ է ամեն ինչ միացնել ճիշտ հերթականությամբ:
3 Միացրեք ձեր սարքավորումները: Բոլոր գործիքները ձեռք բերելուց հետո անհրաժեշտ է ամեն ինչ միացնել ճիշտ հերթականությամբ: - Միացրեք Xbox 360 վիդեո մալուխը (HDMI կամ բաղադրիչ / YPbPr) ձեր ձայնագրիչի «IN» պորտին:
- Միացրեք ձայնագրիչի «OUT» պորտը ձեր հեռուստացույցին:
- Միացրեք ձայնագրման սարքը ձեր համակարգչին: Հնարավորության դեպքում միացեք ձեր համակարգչի USB 3.0 պորտին:
 4 Տեղադրեք ձայնագրման ծրագրակազմը ձեր համակարգչում: Ձայնագրիչները վաճառվում են ձայնագրման ծրագրակազմով, որը թույլ է տալիս ձեր խաղը ձայնագրել Xbox 360 -ից: Տեղադրեք ձայնագրիչին տրամադրված սկավառակը կամ այցելեք ձայնագրման ծրագրաշարի տեղադրման ուղեցույցում նշված էջը:
4 Տեղադրեք ձայնագրման ծրագրակազմը ձեր համակարգչում: Ձայնագրիչները վաճառվում են ձայնագրման ծրագրակազմով, որը թույլ է տալիս ձեր խաղը ձայնագրել Xbox 360 -ից: Տեղադրեք ձայնագրիչին տրամադրված սկավառակը կամ այցելեք ձայնագրման ծրագրաշարի տեղադրման ուղեցույցում նշված էջը:  5 Սահմանեք ձայնագրման պարամետրերը: Բանաձևի և շրջանակի արագության գրանցումը էական ազդեցություն կունենա պահանջվող ռեսուրսների, ինչպես նաև ֆայլի վերջնական չափի վրա:
5 Սահմանեք ձայնագրման պարամետրերը: Բանաձևի և շրջանակի արագության գրանցումը էական ազդեցություն կունենա պահանջվող ռեսուրսների, ինչպես նաև ֆայլի վերջնական չափի վրա: - Եթե Xbox 360 -ը միացրել եք բաղադրիչ / YPbPr մալուխների միջոցով, առավելագույն թույլատրելիությունը 720p կամ 1080i է: HDMI- ն աջակցում է 1080p (նոր ձայնագրող սարքերի մեծ մասում), սակայն այն դեռ կսահմանափակվի Xbox 360- ի փաստացի ելքով, քանի որ ոչ բոլոր խաղերը կցուցադրվեն 1080p- ով:
- Շատ ձայնագրող սարքեր կարող են գրանցել միայն մինչև 30 կադր վայրկյանում (FPS): Եթե ունեք նոր սարք, կարող եք ձայնագրել մինչև 60, բայց ոչ բոլոր Xbox 360 խաղերն են ցուցադրվում 60 FPS արագությամբ:
 6 Գրանցեք խաղը: Սկսեք խաղալ և օգտագործեք ձեր ձայնագրման ծրագրակազմը: Ձայնագրված խաղը կզբաղեցնի շատ կոշտ սկավառակի տարածություն, ուստի համոզվեք, որ բավականաչափ ազատ տարածք ունեք, նախքան ձայնագրությունը սկսելը:
6 Գրանցեք խաղը: Սկսեք խաղալ և օգտագործեք ձեր ձայնագրման ծրագրակազմը: Ձայնագրված խաղը կզբաղեցնի շատ կոշտ սկավառակի տարածություն, ուստի համոզվեք, որ բավականաչափ ազատ տարածք ունեք, նախքան ձայնագրությունը սկսելը:  7 Խմբագրեք և վերբեռնեք ձեր կադրերը: Խաղի ձայնագրումն ավարտելուց հետո կարող եք խմբագրել կադրերն ըստ ձեր ցանկության և վերբեռնել ձեր նախընտրած առցանց տեսահոլովակում:
7 Խմբագրեք և վերբեռնեք ձեր կադրերը: Խաղի ձայնագրումն ավարտելուց հետո կարող եք խմբագրել կադրերն ըստ ձեր ցանկության և վերբեռնել ձեր նախընտրած առցանց տեսահոլովակում: - Համացանցում փնտրեք լրացուցիչ տեղեկություններ, թե ինչպես խմբագրել ձեր կադրերը:
- Որոնեք ինտերնետում լրացուցիչ ցուցումներ, թե ինչպես տեսանյութեր վերբեռնել YouTube- ում:
Հնարավոր խնդիրներ
 1 Ձայնագրող սարքը միացնելուց հետո հեռուստացույցում նկար չի հայտնվում: Եթե ձեր հեռուստացույցը չի ապահովում 1080p, դա կարող է առաջացնել պատկերի կորուստ ձայնագրիչ միացնելիս:
1 Ձայնագրող սարքը միացնելուց հետո հեռուստացույցում նկար չի հայտնվում: Եթե ձեր հեռուստացույցը չի ապահովում 1080p, դա կարող է առաջացնել պատկերի կորուստ ձայնագրիչ միացնելիս: - Սա շտկելու արագ միջոց է ՝ փոխել ձեր Xbox 360 տեսանյութի ելքային կարգավորումները 720p կամ 1080i:
 2 Ձայնագրությունն ընդհատվում է: Սովորաբար դա տեղի է ունենում ձայնագրման գործընթացում `համակարգչային սարքավորումների գերլարման պատճառով: Նվազեցրեք ձեր ձայնագրման կարգավորումները `կատարողականությունը բարելավելու համար:
2 Ձայնագրությունն ընդհատվում է: Սովորաբար դա տեղի է ունենում ձայնագրման գործընթացում `համակարգչային սարքավորումների գերլարման պատճառով: Նվազեցրեք ձեր ձայնագրման կարգավորումները `կատարողականությունը բարելավելու համար: - Դուք պետք է էական տարբերություն նկատեք, երբ 1080p ձայնագրությունից անցնում եք 720p և անցնում 60 FPS- ից 30 FPS:
Մեթոդ 2 -ից 2 -ը. Տեսախցիկի կամ վեբ -տեսախցիկի օգտագործումը
 1 Որոշեք, թե որ ձայնագրող սարքն օգտագործի: Եթե դուք չեք կարող թույլ տալ HD սարք, կարող եք օգտագործել ցանկացած տեսախցիկ, տեսախցիկ կամ նույնիսկ սմարթֆոն `ձեր հեռուստացույցի էկրանը ձայնագրելու համար:
1 Որոշեք, թե որ ձայնագրող սարքն օգտագործի: Եթե դուք չեք կարող թույլ տալ HD սարք, կարող եք օգտագործել ցանկացած տեսախցիկ, տեսախցիկ կամ նույնիսկ սմարթֆոն `ձեր հեռուստացույցի էկրանը ձայնագրելու համար: - Քանի որ դուք պատրաստվում եք ձայնագրել «կուլիսներում» այս մեթոդով, որակը վատ կլինի: Դուք պետք է կենտրոնանաք արտաքին շեղումները նվազագույնի հասցնելու վրա ՝ տեսախցիկը տեղադրելով այնպես, որ էկրանը լրացնի ամբողջ շրջանակը և կայուն լինի:
 2 Տեղադրեք ձայնագրիչը կայուն մակերևույթի վրա: Դրա համար կարող եք օգտագործել եռոտանի կամ գտնել հարթ մակերես, որը սարքին լավ տեսք է տալիս հեռուստացույցի էկրանին:
2 Տեղադրեք ձայնագրիչը կայուն մակերևույթի վրա: Դրա համար կարող եք օգտագործել եռոտանի կամ գտնել հարթ մակերես, որը սարքին լավ տեսք է տալիս հեռուստացույցի էկրանին: - Փորձեք գրավել հեռուստատեսության ամբողջ էկրանը:
 3 Կենտրոնացրեք տեսախցիկը: Օգտագործեք տեսախցիկի Focus գործիքները `համոզվելու համար, որ ձեր հեռուստատեսության նկարը հնարավորինս պարզ է:
3 Կենտրոնացրեք տեսախցիկը: Օգտագործեք տեսախցիկի Focus գործիքները `համոզվելու համար, որ ձեր հեռուստատեսության նկարը հնարավորինս պարզ է:  4 Սկսեք խաղալ խաղը և կտտացրեք Գրանցել տեսախցիկին: Եթե դուք օգտագործում եք թվային սարք, ինչպիսին է սմարթֆոնը, ապա տեղյակ եղեք, որ տեսանյութը կարող է շատ տեղ զբաղեցնել:
4 Սկսեք խաղալ խաղը և կտտացրեք Գրանցել տեսախցիկին: Եթե դուք օգտագործում եք թվային սարք, ինչպիսին է սմարթֆոնը, ապա տեղյակ եղեք, որ տեսանյութը կարող է շատ տեղ զբաղեցնել:  5 Տեղափոխեք տեսանյութը ձեր համակարգչին, որպեսզի կարողանաք խմբագրել այն: Համացանցում փնտրեք մանրամասն հրահանգներ, թե ինչպես կարելի է ֆայլը սմարթֆոնից ձեր համակարգչին փոխանցել:
5 Տեղափոխեք տեսանյութը ձեր համակարգչին, որպեսզի կարողանաք խմբագրել այն: Համացանցում փնտրեք մանրամասն հրահանգներ, թե ինչպես կարելի է ֆայլը սմարթֆոնից ձեր համակարգչին փոխանցել:  6 Խմբագրեք և վերբեռնեք ձեր կադրերը: Խաղի ձայնագրումն ավարտելուց հետո կարող եք խմբագրել կադրերն ըստ ձեր ցանկության և վերբեռնել ձեր նախընտրած առցանց տեսահոլովակում:
6 Խմբագրեք և վերբեռնեք ձեր կադրերը: Խաղի ձայնագրումն ավարտելուց հետո կարող եք խմբագրել կադրերն ըստ ձեր ցանկության և վերբեռնել ձեր նախընտրած առցանց տեսահոլովակում: - Համացանցում փնտրեք լրացուցիչ տեղեկություններ, թե ինչպես խմբագրել ձեր կադրերը:
- Որոնեք ինտերնետում լրացուցիչ ցուցումներ, թե ինչպես տեսանյութեր վերբեռնել YouTube- ում: