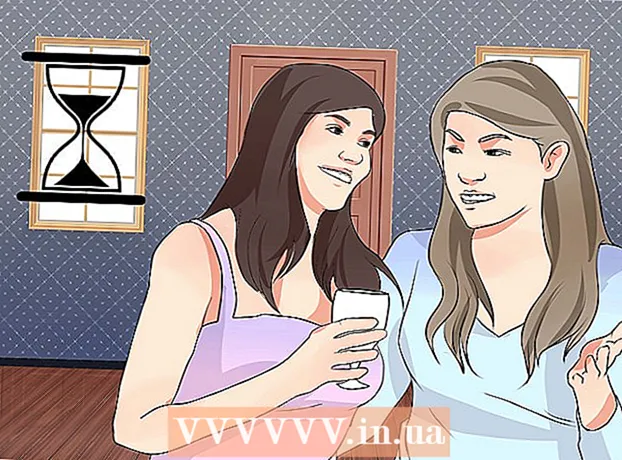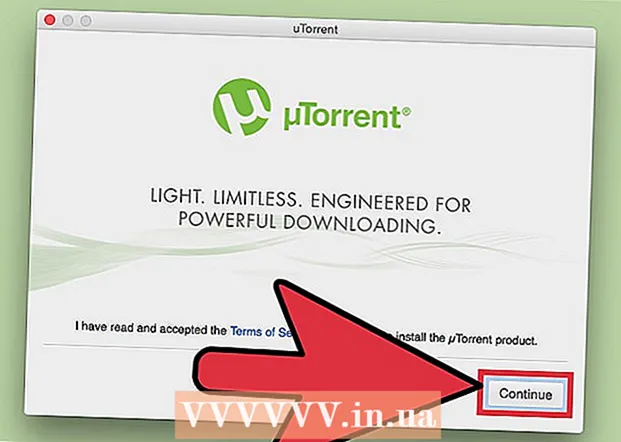Հեղինակ:
Joan Hall
Ստեղծման Ամսաթիվը:
2 Փետրվար 2021
Թարմացման Ամսաթիվը:
1 Հուլիս 2024

Բովանդակություն
- Քայլեր
- Մեթոդ 1 -ից 3 -ը ՝ iTunes- ի օգտագործումը iPod- ով կամ այլ սարքերով
- Մեթոդ 2 -ից 3 -ը. Windows Media Player- ի օգտագործումը Windows Vista / 7 / 8.1 -ում
- 3 -րդ մեթոդ 3 -ից. Ձայնային ֆայլերի ձեռքով պատճենում (Windows)
- Խորհուրդներ
MP3 նվագարկիչները թույլ են տալիս երաժշտություն լսել ցանկացած վայրում: Ձեր համակարգչից ձեր iPod, Sandisk, Coby կամ որևէ այլ նվագարկիչում երաժշտություն պատճենելը բավականին հեշտ է: Որոշ խաղացողներ գալիս են իրենց ծրագրակազմով, իսկ մյուսները ապավինում են ծրագրերին, որոնք կարող են տեղադրվել ձեր համակարգչում: IPod- ն աշխատում է միայն iTunes- ի հետ, սակայն մյուս MP3 նվագարկիչները ավելի քիչ սահմանափակումներ ունեն:
Քայլեր
Մեթոդ 1 -ից 3 -ը ՝ iTunes- ի օգտագործումը iPod- ով կամ այլ սարքերով
 1 Տեղադրեք iTunes- ը: iTunes- ը ներկառուցված է Mac OS- ում, և Windows- ի օգտվողները պետք է ներբեռնեն և տեղադրեն այն http://www.apple.com/hy/itunes/download/ հասցեով:
1 Տեղադրեք iTunes- ը: iTunes- ը ներկառուցված է Mac OS- ում, և Windows- ի օգտվողները պետք է ներբեռնեն և տեղադրեն այն http://www.apple.com/hy/itunes/download/ հասցեով: - Կտտացրեք «Ներբեռնում» ՝ տեղադրման ֆայլը ներբեռնելու համար: Երբ տեղադրման ֆայլն ավարտվի բեռնումը, գործարկեք այն և հետևեք էկրանի ցուցումներին:
- Եթե դուք օգտագործում եք Internet Explorer- ը և iTunes- ի ներբեռնման հետ կապված խնդիրներ ունեք, գուցե անհրաժեշտ լինի ստեղծել թռուցիկ արգելափակում: Internet Explorer- ում կտտացրեք «Ինտերնետային ընտրանքներ» - «Գաղտնիություն»: Պատուհանների արգելափակման տակ կտտացրեք Ընտրանքներ, իսկ Արգելափակման մակարդակի ընտրացանկից ընտրեք Միջին:
 2 Ավելացրեք ձեր ուզած աուդիո ֆայլերը ձեր iTunes գրադարանում: Առաջին անգամ iTunes- ը գործարկելիս այն ինքնաբերաբար կգտնի ձեր երաժշտական ֆայլերը և դրանք կավելացնի ձեր գրադարանում: Եթե ձեր համակարգչում նոր երգեր կան iTunes- ի առաջին գործարկումից ի վեր, կամ եթե ձեր ուզած ֆայլերը ձեր գրադարանում չեն, խնդիրը լուծեք հետևյալ եղանակներից մեկով.
2 Ավելացրեք ձեր ուզած աուդիո ֆայլերը ձեր iTunes գրադարանում: Առաջին անգամ iTunes- ը գործարկելիս այն ինքնաբերաբար կգտնի ձեր երաժշտական ֆայլերը և դրանք կավելացնի ձեր գրադարանում: Եթե ձեր համակարգչում նոր երգեր կան iTunes- ի առաջին գործարկումից ի վեր, կամ եթե ձեր ուզած ֆայլերը ձեր գրադարանում չեն, խնդիրը լուծեք հետևյալ եղանակներից մեկով. - Քաշեք թղթապանակը iTunes- ում: Mac OS- ում բացեք Finder- ը, կտտացրեք Երաժշտություն և ցանկալի պանակները քաշեք ձեր iTunes գրադարան: Windows- ում կտտացրեք ⊞ Հաղթիր+ԷFile Explorer- ը բացելու համար գտեք ձեր աուդիո թղթապանակը և քաշեք այն ձեր iTunes գրադարան:
- Այլապես (կիրառելի է ցանկացած օպերացիոն համակարգի համար). Բացեք «Ֆայլ» ցանկը և կտտացրեք «Ավելացնել գրադարան»: Ընտրեք ցանկալի թղթապանակը (ներ) ը և կտտացրեք OK:
- Եթե չգիտեք, թե որտեղ են պահվում ձեր երաժշտական ֆայլերը (Windows- ում), կտտացրեք ⊞ Հաղթիր+Ֆբացել որոնման դաշտը: Որոնման տողում մուտքագրեք *. Mp3 (կամ .ogg, .flac, .mp4 և այլն) և կտտացրեք Մուտքագրեք... Այնուհետև աջ սեղմեք գտնված ֆայլերից մեկի վրա և ընտրեք «Հատկություններ» ցանկից: Ֆայլի ուղին կցուցադրվի «Որտեղից» տողում:
 3 Միացրեք ձեր MP3 նվագարկիչը ձեր համակարգչին: Դա արեք ՝ օգտագործելով ձեր սարքի հետ բերված USB մալուխը: Եթե սա առաջին անգամն է, երբ նվագարկիչը միացված է համակարգչին, օպերացիոն համակարգը ինքնաբերաբար կտեղադրի վարորդներին:
3 Միացրեք ձեր MP3 նվագարկիչը ձեր համակարգչին: Դա արեք ՝ օգտագործելով ձեր սարքի հետ բերված USB մալուխը: Եթե սա առաջին անգամն է, երբ նվագարկիչը միացված է համակարգչին, օպերացիոն համակարգը ինքնաբերաբար կտեղադրի վարորդներին:  4 Որոնեք MP3 նվագարկիչ iTunes- ում: Եթե ձեր MP3 նվագարկիչը համատեղելի է iTunes- ի հետ, այն ինքնաբերաբար կհայտնվի iTunes պատուհանում: Եթե որևէ խնդիր առաջանա, թարմացրեք iTunes- ը վերջին տարբերակին:
4 Որոնեք MP3 նվագարկիչ iTunes- ում: Եթե ձեր MP3 նվագարկիչը համատեղելի է iTunes- ի հետ, այն ինքնաբերաբար կհայտնվի iTunes պատուհանում: Եթե որևէ խնդիր առաջանա, թարմացրեք iTunes- ը վերջին տարբերակին: - ITunes 10 և ավելի վաղ տարբերակներում սարքը հայտնվում է «Սարքեր» ցանկում (ձեր էկրանի ձախ կողմում): Այն կհայտնվի MP3 նվագարկիչի արտադրողի անվան տակ (օրինակ ՝ «Sony MP3») կամ օգտվողի անվան տակ (օրինակ ՝ «Բորիս iPod»):
- ITunes 11 -ում պատուհանի վերին աջ անկյունում պատկերակ է հայտնվում (iTunes Store- ի հղման կողքին): Սրբապատկերը նման կլինի MP3 նվագարկչի; խաղացողի անունը կցուցադրվի պատկերակի տակ:
- ITunes 12 -ում, պատուհանի վերին ձախ անկյունում, կտտացրեք MP3 նվագարկիչի պատկերակին:
 5 Քաշեք և գցեք աուդիո ֆայլերը ձեր գրադարանից ձեր MP3 նվագարկիչին: Կոմպոզիցիաները կարող են քաշվել մեկ առ մեկ կամ միանգամից մի քանիսը:
5 Քաշեք և գցեք աուդիո ֆայլերը ձեր գրադարանից ձեր MP3 նվագարկիչին: Կոմպոզիցիաները կարող են քաշվել մեկ առ մեկ կամ միանգամից մի քանիսը: - Եթե չեք կարող ֆայլերը քաշել սարքի վրա, կրկնակի կտտացրեք դրա պատկերակին և ձախ պատուհանում ընտրեք «Ամփոփում»: Բացվող ընտրացանկում կտտացրեք «Ընտրանքներ» և նշեք «Ձեռքով կառավարել երաժշտությունը և տեսանյութը» տարբերակի կողքին գտնվող վանդակը:
- Եթե խնդիրը չլուծվի, փորձեք անջատել, ապա նորից միացնել ձեր MP3 նվագարկիչը: Եթե դա չի աշխատում, վերագործարկեք iTunes- ը:
 6 Անջատեք ձեր սարքը ձեր համակարգչից: ITunes պատուհանում նշեք սարքը և կտտացրեք ⌘ Cmd+Է (Mac OS- ում) կամ Ctrl+Է (Windows- ում): Այժմ անջատեք սարքը համակարգչից:
6 Անջատեք ձեր սարքը ձեր համակարգչից: ITunes պատուհանում նշեք սարքը և կտտացրեք ⌘ Cmd+Է (Mac OS- ում) կամ Ctrl+Է (Windows- ում): Այժմ անջատեք սարքը համակարգչից:  7 MP3 նվագարկիչը կփնտրի նոր ֆայլեր: Այս գործընթացը ինքնաբերաբար կսկսվի սարքը համակարգչից անջատելուց հետո: Եթե Երաժշտության ընտրացանկում նոր ֆայլեր չկան, վերագործարկեք սարքը ՝ սկանավորումը սկսելու համար:
7 MP3 նվագարկիչը կփնտրի նոր ֆայլեր: Այս գործընթացը ինքնաբերաբար կսկսվի սարքը համակարգչից անջատելուց հետո: Եթե Երաժշտության ընտրացանկում նոր ֆայլեր չկան, վերագործարկեք սարքը ՝ սկանավորումը սկսելու համար:
Մեթոդ 2 -ից 3 -ը. Windows Media Player- ի օգտագործումը Windows Vista / 7 / 8.1 -ում
 1 Բացեք Windows Media Player- ը: Այս մեթոդը չի աշխատում iPod- ների հետ, բայց, ամենայն հավանականությամբ, կաշխատի շատ այլ MP3 նվագարկիչների հետ: Կտտացրեք «Սկսել» և որոնման տողում մուտքագրեք մեդիա: Այս ծրագիրը գործարկելու համար որոնման արդյունքներում կտտացրեք Windows Media Player- ին:
1 Բացեք Windows Media Player- ը: Այս մեթոդը չի աշխատում iPod- ների հետ, բայց, ամենայն հավանականությամբ, կաշխատի շատ այլ MP3 նվագարկիչների հետ: Կտտացրեք «Սկսել» և որոնման տողում մուտքագրեք մեդիա: Այս ծրագիրը գործարկելու համար որոնման արդյունքներում կտտացրեք Windows Media Player- ին:  2 Ավելացրեք աուդիո ֆայլեր ձեր Media Player գրադարանում: Եթե չեք օգտագործել Media Player- ը, երաժշտական ֆայլեր ավելացրեք այդ ծրագրի գրադարանում:
2 Ավելացրեք աուդիո ֆայլեր ձեր Media Player գրադարանում: Եթե չեք օգտագործել Media Player- ը, երաժշտական ֆայլեր ավելացրեք այդ ծրագրի գրադարանում: - Կտտացրեք Կազմակերպել - Կառավարել գրադարանները - Երաժշտություն:
- Երաժշտության տեղադրության երկխոսության դաշտում ընտրեք այն թղթապանակը, որտեղ պահվում են աուդիո ֆայլերը, այնուհետև կտտացրեք Ավելացնել թղթապանակ `այն Media Player- ին ավելացնելու համար:
- Եթե չգիտեք, թե որտեղ են պահվում ձեր երաժշտական ֆայլերը (Windows- ում), կտտացրեք ⊞ Հաղթիր+Ֆբացել որոնման դաշտը: Որոնման տողում մուտքագրեք *. Mp3 և կտտացրեք Մուտքագրեք... Այնուհետև աջ սեղմեք գտնված ֆայլերից մեկի վրա և ընտրեք «Հատկություններ» ցանկից: Ֆայլի ուղին կցուցադրվի «Որտեղից» տողում:
 3 Միացրեք ձեր MP3 նվագարկիչը ձեր համակարգչին: Դա արեք ՝ օգտագործելով ձեր սարքի հետ բերված USB մալուխը: Եթե սա առաջին անգամն է, երբ նվագարկիչը միացված է համակարգչին, օպերացիոն համակարգը ինքնաբերաբար կտեղադրի վարորդներին: Եթե ձեր MP3 նվագարկիչը ուղեկցել է սկավառակ կամ վարորդներին տեղադրելու հրահանգներ, հետևեք արտադրողի հրահանգներին (դրանք տարբերվում են ըստ մոդելի):
3 Միացրեք ձեր MP3 նվագարկիչը ձեր համակարգչին: Դա արեք ՝ օգտագործելով ձեր սարքի հետ բերված USB մալուխը: Եթե սա առաջին անգամն է, երբ նվագարկիչը միացված է համակարգչին, օպերացիոն համակարգը ինքնաբերաբար կտեղադրի վարորդներին: Եթե ձեր MP3 նվագարկիչը ուղեկցել է սկավառակ կամ վարորդներին տեղադրելու հրահանգներ, հետևեք արտադրողի հրահանգներին (դրանք տարբերվում են ըստ մոդելի):  4 Ընտրեք համաժամացման եղանակ: Եթե սա առաջին անգամն է, որ ձեր MP3 նվագարկիչը միանում է Windows Media Player- ով աշխատող համակարգչին, այն կհամաժամացնի սարքը ըստ իր հայեցողության:
4 Ընտրեք համաժամացման եղանակ: Եթե սա առաջին անգամն է, որ ձեր MP3 նվագարկիչը միանում է Windows Media Player- ով աշխատող համակարգչին, այն կհամաժամացնի սարքը ըստ իր հայեցողության: - Ավտոմատ համաժամացումը կընտրվի, եթե ձեր MP3 նվագարկիչն ունի ավելի քան 4 ԳԲ պահեստային տարածք, ինչը նշանակում է, որ այն կհամապատասխանի ձեր ամբողջ գրադարանին: Նկատի ունեցեք, որ եթե ընտրեք ավտոմատ համաժամացումը, ձեր սարքը ինքնաբերաբար կհամաժամացվի ձեր Windows Media Player գրադարանի հետ ամեն անգամ, երբ միանաք համակարգչին:
- Ձեռքով համաժամեցումը կընտրվի, եթե ձեր MP3 նվագարկիչը պահի 4 ԳԲ -ից պակաս տարածք, ինչը նշանակում է, որ այն չի տեղավորվի ձեր ամբողջ գրադարանում:
- Համաժամացման ռեժիմների միջև անցնելու համար.
- Media Player պատուհանի վերին աջ անկյունում կտտացրեք Անցնել գրադարան: Կտտացրեք համաժամացման ներդիրին, այնուհետև կտտացրեք համաժամացման ընտրանքներին (նշման կոճակ):
- Կտտացրեք «Համաժամացման կարգավորումներ» և գտեք «Սարքի կարգավորումներ» բաժինը: Հեռացրեք «Այս սարքն ինքնաբերաբար համաժամացնել» նշումը ՝ ձեռքով համաժամացման անցնելու համար կամ նշեք այս տարբերակը ՝ ավտոմատ համաժամացումը միացնելու համար:
 5 Կտտացրեք Համաժամացման ներդիրին ՝ ձեր MP3 նվագարկիչին ձայնային ֆայլերը պատռելու համար: MP3 նվագարկիչը հայտնվում է այս ներդիրի վերևում ՝ «Իմ սարքը» անվանմամբ (կամ նմանատիպ): Նշեք ձեր ուզած երաժշտական ֆայլերը և քաշեք դրանք ձեր MP3 նվագարկիչին:
5 Կտտացրեք Համաժամացման ներդիրին ՝ ձեր MP3 նվագարկիչին ձայնային ֆայլերը պատռելու համար: MP3 նվագարկիչը հայտնվում է այս ներդիրի վերևում ՝ «Իմ սարքը» անվանմամբ (կամ նմանատիպ): Նշեք ձեր ուզած երաժշտական ֆայլերը և քաշեք դրանք ձեր MP3 նվագարկիչին: - Եթե ավտոմատ համաժամացումն ընտրված է, ձեզ այլևս անհրաժեշտ չէ կարդալ, քանի որ աուդիո ֆայլերը ինքնաբերաբար կհամաժամացվեն:
 6 Ֆայլերի պատճենումն ավարտելուց հետո ապահով կերպով անջատեք ձեր MP3 նվագարկիչը: Դա անելու համար համակարգի սկուտեղում (էկրանի ներքևի աջ անկյունում, ժամացույցի կողքին) կտտացրեք «USB սարքի» պատկերակին և ընտրեք «Ապահով հեռացնել սարքավորումները» ցանկից:
6 Ֆայլերի պատճենումն ավարտելուց հետո ապահով կերպով անջատեք ձեր MP3 նվագարկիչը: Դա անելու համար համակարգի սկուտեղում (էկրանի ներքևի աջ անկյունում, ժամացույցի կողքին) կտտացրեք «USB սարքի» պատկերակին և ընտրեք «Ապահով հեռացնել սարքավորումները» ցանկից:  7 MP3 նվագարկիչը կփնտրի նոր ֆայլեր: Այս գործընթացը ինքնաբերաբար կսկսվի սարքը համակարգչից անջատելուց հետո:Եթե Երաժշտության ընտրացանկում նոր ֆայլեր չկան, վերագործարկեք սարքը ՝ սկանավորումը սկսելու համար:
7 MP3 նվագարկիչը կփնտրի նոր ֆայլեր: Այս գործընթացը ինքնաբերաբար կսկսվի սարքը համակարգչից անջատելուց հետո:Եթե Երաժշտության ընտրացանկում նոր ֆայլեր չկան, վերագործարկեք սարքը ՝ սկանավորումը սկսելու համար:
3 -րդ մեթոդ 3 -ից. Ձայնային ֆայլերի ձեռքով պատճենում (Windows)
 1 Միացրեք ձեր MP3 նվագարկիչը ձեր համակարգչին: Դա արեք ՝ օգտագործելով ձեր սարքի հետ բերված USB մալուխը: Եթե սա առաջին անգամն է, երբ նվագարկիչը միացված է համակարգչին, օպերացիոն համակարգը ինքնաբերաբար կտեղադրի վարորդներին: Եթե ձեր MP3 նվագարկիչը ուղեկցել է սկավառակ կամ վարորդներին տեղադրելու հրահանգներ, հետևեք արտադրողի հրահանգներին (դրանք տարբերվում են ըստ մոդելի):
1 Միացրեք ձեր MP3 նվագարկիչը ձեր համակարգչին: Դա արեք ՝ օգտագործելով ձեր սարքի հետ բերված USB մալուխը: Եթե սա առաջին անգամն է, երբ նվագարկիչը միացված է համակարգչին, օպերացիոն համակարգը ինքնաբերաբար կտեղադրի վարորդներին: Եթե ձեր MP3 նվագարկիչը ուղեկցել է սկավառակ կամ վարորդներին տեղադրելու հրահանգներ, հետևեք արտադրողի հրահանգներին (դրանք տարբերվում են ըստ մոդելի):  2 Ձեր համակարգչում գտեք այն թղթապանակը, որտեղ պահվում են աուդիո ֆայլերը: Windows- ի ցանկացած տարբերակում կտտացրեք ⊞ Հաղթիր+Էբացել File Explorer- ը և գտնել ձեր երաժշտական պանակը:
2 Ձեր համակարգչում գտեք այն թղթապանակը, որտեղ պահվում են աուդիո ֆայլերը: Windows- ի ցանկացած տարբերակում կտտացրեք ⊞ Հաղթիր+Էբացել File Explorer- ը և գտնել ձեր երաժշտական պանակը: - Եթե չգիտեք, թե որտեղ են պահվում երաժշտական ֆայլերը, կտտացրեք ⊞ Հաղթիր+Ֆբացել որոնման դաշտը: Որոնման տողում մուտքագրեք *. Mp3 (կամ .ogg, .flac, .mp4 և այլն) և կտտացրեք Մուտքագրեք... Այնուհետև աջ սեղմեք գտնված ֆայլերից մեկի վրա և ընտրեք «Հատկություններ» ցանկից: Ֆայլի ուղին կցուցադրվի «Որտեղից» տողում:
 3 Բացեք Explorer- ի մեկ այլ պատուհան ՝ ձեր MP3 նվագարկիչը բացելու համար: Կտտացրեք ⊞ Հաղթիր+Է իսկ ձախ կողմում կտտացրեք «Համակարգիչ»: Կրկնակի սեղմեք MP3 նվագարկիչի վրա, որը հայտնվում է «Շարժական սկավառակ» կամ «MP3 նվագարկիչ» անվան տակ:
3 Բացեք Explorer- ի մեկ այլ պատուհան ՝ ձեր MP3 նվագարկիչը բացելու համար: Կտտացրեք ⊞ Հաղթիր+Է իսկ ձախ կողմում կտտացրեք «Համակարգիչ»: Կրկնակի սեղմեք MP3 նվագարկիչի վրա, որը հայտնվում է «Շարժական սկավառակ» կամ «MP3 նվագարկիչ» անվան տակ:  4 Գտեք Երաժշտության թղթապանակը ձեր MP3 նվագարկիչում: Ստուգեք ձեր նվագարկիչի փաստաթղթերը `պարզելու համար այն պանակի անունը, որտեղ պահվում են աուդիո ֆայլերը, սակայն շատ դեպքերում այս պանակը կոչվում է« Երաժշտություն »: Երբ գտնեք թղթապանակը, կրկնակի կտտացրեք այն ՝ այն բացելու համար:
4 Գտեք Երաժշտության թղթապանակը ձեր MP3 նվագարկիչում: Ստուգեք ձեր նվագարկիչի փաստաթղթերը `պարզելու համար այն պանակի անունը, որտեղ պահվում են աուդիո ֆայլերը, սակայն շատ դեպքերում այս պանակը կոչվում է« Երաժշտություն »: Երբ գտնեք թղթապանակը, կրկնակի կտտացրեք այն ՝ այն բացելու համար:  5 Քաշեք և թողեք աուդիո ֆայլերը ձեր MP3 նվագարկիչում: Առաջին Explorer պատուհանում (ձեր համակարգչում պահված աուդիո ֆայլերով բաց թղթապանակով) ընտրեք ձեզ անհրաժեշտ ֆայլերը: MP3 նվագարկիչների մեծ մասը թույլ է տալիս քաշել և թողնել ամբողջ պանակները, այնպես որ մի անհանգստացեք, եթե ֆայլերը չկազմակերպվեն նկարչի կողմից: Քաշեք ընտրված ֆայլերը երկրորդ Explorer պատուհանում (նվագարկիչի հիշողության մեջ պահված աուդիո ֆայլերով բաց թղթապանակով):
5 Քաշեք և թողեք աուդիո ֆայլերը ձեր MP3 նվագարկիչում: Առաջին Explorer պատուհանում (ձեր համակարգչում պահված աուդիո ֆայլերով բաց թղթապանակով) ընտրեք ձեզ անհրաժեշտ ֆայլերը: MP3 նվագարկիչների մեծ մասը թույլ է տալիս քաշել և թողնել ամբողջ պանակները, այնպես որ մի անհանգստացեք, եթե ֆայլերը չկազմակերպվեն նկարչի կողմից: Քաշեք ընտրված ֆայլերը երկրորդ Explorer պատուհանում (նվագարկիչի հիշողության մեջ պահված աուդիո ֆայլերով բաց թղթապանակով):  6 Փակեք Explorer- ի պատուհանները: Նախքան դա անելը, համոզվեք, որ ֆայլերի պատճենման գործընթացն ավարտված է:
6 Փակեք Explorer- ի պատուհանները: Նախքան դա անելը, համոզվեք, որ ֆայլերի պատճենման գործընթացն ավարտված է:  7 Անվտանգ անջատեք ձեր MP3 նվագարկիչը: Դա անելու համար համակարգի սկուտեղում (էկրանի ներքևի աջ անկյունում, ժամացույցի կողքին) կտտացրեք «USB սարքի» պատկերակին և ընտրեք «Ապահով հեռացնել սարքավորումները» ցանկից:
7 Անվտանգ անջատեք ձեր MP3 նվագարկիչը: Դա անելու համար համակարգի սկուտեղում (էկրանի ներքևի աջ անկյունում, ժամացույցի կողքին) կտտացրեք «USB սարքի» պատկերակին և ընտրեք «Ապահով հեռացնել սարքավորումները» ցանկից:  8 MP3 նվագարկիչը կփնտրի նոր ֆայլեր: Այս գործընթացը ինքնաբերաբար կսկսվի սարքը համակարգչից անջատելուց հետո: Եթե Երաժշտության ընտրացանկում նոր ֆայլեր չկան, վերագործարկեք սարքը ՝ սկանավորումը սկսելու համար:
8 MP3 նվագարկիչը կփնտրի նոր ֆայլեր: Այս գործընթացը ինքնաբերաբար կսկսվի սարքը համակարգչից անջատելուց հետո: Եթե Երաժշտության ընտրացանկում նոր ֆայլեր չկան, վերագործարկեք սարքը ՝ սկանավորումը սկսելու համար:
Խորհուրդներ
- Որոշ MP3 նվագարկիչներ գալիս են CD- ով կամ ծրագրակազմ ներբեռնելու հղումով, որը կարող եք օգտագործել ձեր երաժշտական ֆայլերը կառավարելու համար: Օրինակ, Sony- ի նվագարկիչները գալիս են MediaGo- ի հետ: Դուք կարող եք օգտագործել այս հոդվածում նկարագրված ցանկացած եղանակ ՝ երաժշտական ֆայլերը ձեր MP3 նվագարկիչին պատճենելու համար, եթե գոհ չեք ձեր սարքի հետ կապված ծրագրակազմից:
- Տարբեր MP3 նվագարկիչներ կարող են նվագարկել տարբեր աուդիո ֆայլերի ձևաչափեր: Օրինակ, որոշ MP3 նվագարկիչներ խաղում են միայն MP3 ֆայլեր, իսկ մյուսները ՝ նաև OGG և FLAC ֆայլեր:
- Հոսքային աուդիո (օրինակ ՝ Պանդորայից կամ YouTube- ից ստացված աուդիո) չի կարող պատճենվել MP3 նվագարկիչում: Դուք կարող եք պատճենել միայն ձեր համակարգչի կոշտ սկավառակի վրա պահված ֆայլերը:
- Saveամանակ խնայելու և միանգամից բազմաթիվ երաժշտական ֆայլեր պատճենելու համար պահեք Ctrl (⌘ Cmd Mac OS- ում) և ընտրեք բազմաթիվ ֆայլեր: Կտտացրեք ցանկացած ընտրված ֆայլի վրա և միանգամից քաշեք բոլոր ֆայլերը: