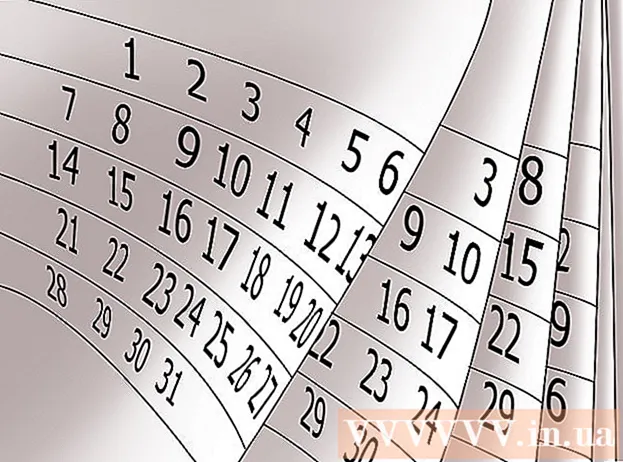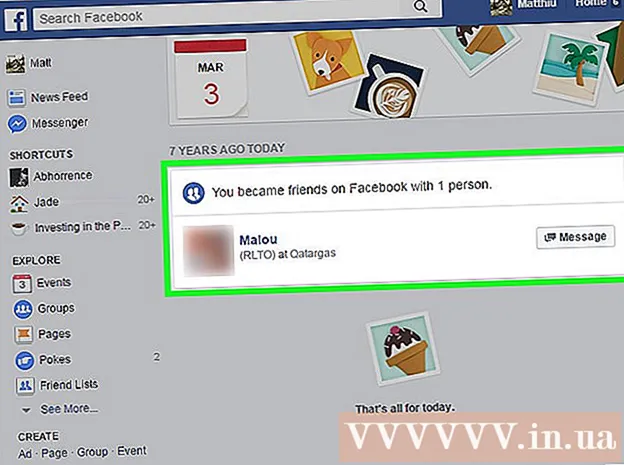Հեղինակ:
Bobbie Johnson
Ստեղծման Ամսաթիվը:
4 Ապրիլ 2021
Թարմացման Ամսաթիվը:
1 Հուլիս 2024

Բովանդակություն
Արտաքին մոնիտորի տեղադրումն ավելի դյուրին դարձնելու համար օպերացիոն համակարգերի մեծ մասը ապահովում է էկրանի ռոտացիայի գործառույթ: Ամեն ինչ կարող է շեղվել, եթե օգտագործողը պատահաբար այն ակտիվացնի հիմնական էկրանին ՝ էկրանը գլխիվայր շրջելով կամ 90 աստիճանով: Հաջորդը, դուք կսովորեք, թե ինչպես շտկել այս խնդիրը `օգտագործելով ստեղնաշարի դյուրանցումներ կամ ընտրացանկի ընտրանքներ:
Քայլեր
Մեթոդ 1 -ը 2 -ից. Windows
 1 Սեղմեք Ctrl, Alt և ուղղության ստեղնը: Որոշ վիդեո քարտերի վրա `ստեղնաշարի դյուրանցում Ctrl + Alt + ↓ օգտագործվում է էկրանը գլխիվայր շրջելու համար: Այս ազդեցությունը փոխելու համար կտտացրեք Ctrl + Alt + ↑... Օգտագործեք նույն ստեղնաշարի դյուրանցումը, բայց հետ ← կամ →էկրանը ձախ կամ աջ շրջելու համար:
1 Սեղմեք Ctrl, Alt և ուղղության ստեղնը: Որոշ վիդեո քարտերի վրա `ստեղնաշարի դյուրանցում Ctrl + Alt + ↓ օգտագործվում է էկրանը գլխիվայր շրջելու համար: Այս ազդեցությունը փոխելու համար կտտացրեք Ctrl + Alt + ↑... Օգտագործեք նույն ստեղնաշարի դյուրանցումը, բայց հետ ← կամ →էկրանը ձախ կամ աջ շրջելու համար: - Որոշ տեսաքարտերի փոխարեն օգտագործվում է համադրությունը Հերթափոխ + Alt + ↑.
- Փորձեք օգտագործել Alt ստեղնը տիեզերական տողի աջ կողմում, որը երբեմն կոչվում է որպես Ալթ Գր.
 2 Էկրանի պտույտը ձեռքով ուղղեք: Windows 7 կամ ավելի նոր համակարգիչներով աշխատող համակարգիչները կարող են փոխվել դիմանկարային և լանդշաֆտային կողմնորոշումների միջև: Դա արվում է հետևյալ կերպ.
2 Էկրանի պտույտը ձեռքով ուղղեք: Windows 7 կամ ավելի նոր համակարգիչներով աշխատող համակարգիչները կարող են փոխվել դիմանկարային և լանդշաֆտային կողմնորոշումների միջև: Դա արվում է հետևյալ կերպ. - Աջ սեղմեք աշխատասեղանին:
- Համատեքստի ընտրացանկից ընտրեք Displayուցադրման կարգավորումներ (Windows 10) կամ Էկրանի լուծաչափ (Windows 7 կամ 8):
Կամ գնացեք Սկսել → Կառավարման վահանակ → →ուցադրել և ընտրել Կարգավորել ցուցադրման կարգավորումները կամ Էկրանի լուծաչափը: - Ընդլայնեք կողմնորոշման ընտրացանկը և, կախված ձեր մոնիտորի կարգավորումներից, փոխեք այն Դիմանկար կամ Լանդշաֆտ:
- Կտտացրեք «Դիմել» ՝ էկրանը իր նորմալ դիրքը պտտելու համար:
 3 Բացեք գրաֆիկական քարտի կարգավորումները: Եթե նախորդ մեթոդները չեն աշխատում, բացեք գրաֆիկական քարտի կարգավորումները: Կախված գրաֆիկական քարտի մոդելից, դրանք տեղակայված կլինեն Graphics Settings, Graphics Options, Nvidia կառավարման վահանակի, Catalyst Control Center- ի կամ Intel Control Center- ի ներքո: Ձեր ուզած բաժինը գտնելու համար օգտագործեք որոնման գործառույթը կամ աջ սեղմեք աշխատասեղանին և ընտրեք այն համատեքստի ընտրացանկից:
3 Բացեք գրաֆիկական քարտի կարգավորումները: Եթե նախորդ մեթոդները չեն աշխատում, բացեք գրաֆիկական քարտի կարգավորումները: Կախված գրաֆիկական քարտի մոդելից, դրանք տեղակայված կլինեն Graphics Settings, Graphics Options, Nvidia կառավարման վահանակի, Catalyst Control Center- ի կամ Intel Control Center- ի ներքո: Ձեր ուզած բաժինը գտնելու համար օգտագործեք որոնման գործառույթը կամ աջ սեղմեք աշխատասեղանին և ընտրեք այն համատեքստի ընտրացանկից:  4 Փոխեք ցուցադրման կողմնորոշումը: Տարբեր վիդեո քարտերի կարգավորումները տարբեր կերպ են դասավորված, այնպես որ, ամենայն հավանականությամբ, ստիպված կլինեք մի փոքր որոնել ցանկալի հատվածը: Որոշ գրաֆիկական քարտերի վրա Displayուցադրման ընտրացանկում գտնվում է Էկրանի պտտումը կամ կողմնորոշումը:
4 Փոխեք ցուցադրման կողմնորոշումը: Տարբեր վիդեո քարտերի կարգավորումները տարբեր կերպ են դասավորված, այնպես որ, ամենայն հավանականությամբ, ստիպված կլինեք մի փոքր որոնել ցանկալի հատվածը: Որոշ գրաֆիկական քարտերի վրա Displayուցադրման ընտրացանկում գտնվում է Էկրանի պտտումը կամ կողմնորոշումը: - Theանկալի կարգավորումը կարող է տեղակայվել նաև «Ընդլայնված» ներդիրում:
- Եթե վստահ չեք, թե ինչու է էկրանը պտտվել, գուցե պատահաբար սեղմել եք ստեղնաշարի համադրությունը: Գտեք ընտրացանկի «Թեժ բանալիներ» բաժինը և անջատեք այն:
Մեթոդ 2 -ից 2 -ը ՝ Mac
 1 Բանալիները պահեք Հրաման եւ ⌥ Տարբերակ. Շարունակեք դրանք պահել անընդհատ:
1 Բանալիները պահեք Հրաման եւ ⌥ Տարբերակ. Շարունակեք դրանք պահել անընդհատ: - Եթե Windows- ի ստեղնաշարը միացրել եք ձեր Mac- ին, պահեք ստեղները Ctrl + Alt.
 2 Բացեք համակարգի նախապատվությունները: Կտտացրեք էկրանի վերին ձախ անկյունում գտնվող խնձորի պատկերակին: Բացվող ընտրացանկից ընտրեք «Համակարգի նախապատվություններ»:
2 Բացեք համակարգի նախապատվությունները: Կտտացրեք էկրանի վերին ձախ անկյունում գտնվող խնձորի պատկերակին: Բացվող ընտրացանկից ընտրեք «Համակարգի նախապատվություններ»: - Եթե System Preferences- ն արդեն բաց էր, փակեք դրանք և նորից բացեք դրանք ՝ միաժամանակ պահելով բանալիները:
 3 Բացեք «Մոնիտորներ» բաժինը: Կտտացրեք Մոնիտորներ: Շարունակեք պահել երկու ստեղները:
3 Բացեք «Մոնիտորներ» բաժինը: Կտտացրեք Մոնիտորներ: Շարունակեք պահել երկու ստեղները: - Եթե ունեք տեղադրված բազմաթիվ մոնիտորներ, ընտրեք խնդրահարույց մոնիտորը առկա տեսակների ցանկից:
 4 Փոխեք ցուցադրման ռոտացիան: Եթե սեղմում եք ստեղները, մոնիտորի կարգավորումներում կցուցադրվեն կողմնորոշման ընտրանքները: Ընտրեք Ոչ մեկը «Պտտել» բացվող ընտրացանկից `էկրանը իր նախնական դիրքին վերադարձնելու համար:
4 Փոխեք ցուցադրման ռոտացիան: Եթե սեղմում եք ստեղները, մոնիտորի կարգավորումներում կցուցադրվեն կողմնորոշման ընտրանքները: Ընտրեք Ոչ մեկը «Պտտել» բացվող ընտրացանկից `էկրանը իր նախնական դիրքին վերադարձնելու համար: - Եթե Պտտման տարբերակը չի հայտնվում, ապա ապարատը չի ապահովում ներկառուցված ցուցադրման ռոտացիայի կարգավորումները: Բացեք «ationsրագրեր» թղթապանակը ՝ երրորդ կողմի ծրագիրը գտնելու համար, որը փոխել է էկրանի կողմնորոշումը: