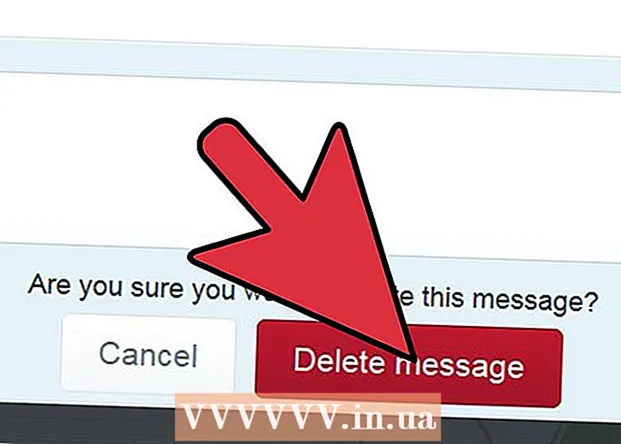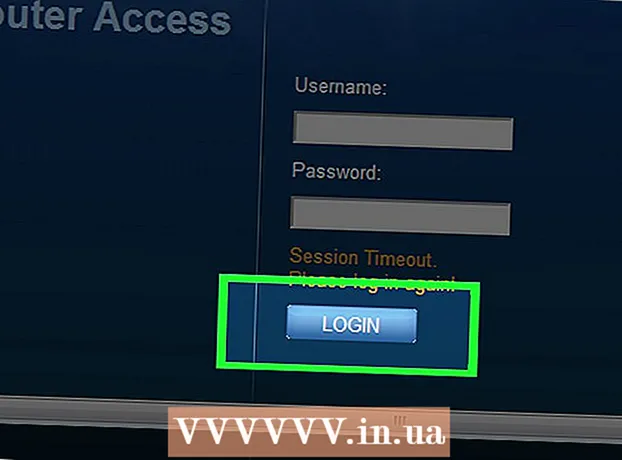Հեղինակ:
Mark Sanchez
Ստեղծման Ամսաթիվը:
28 Հունվար 2021
Թարմացման Ամսաթիվը:
1 Հուլիս 2024

Բովանդակություն
- Քայլեր
- Մաս 1 5 -ից. Հիմնական քայլեր
- Մաս 2 -ից 5 -ից. Սարքավորման խնդիրների լուծում
- Մաս 3 5 -ից. Softwareրագրային ապահովման խնդիրների վերացում
- 5 -րդ մաս 4. Փոխեք DNS- ի կարգավորումները Windows- ում
- Մաս 5 -ից 5 -ը. Փոխեք DNS կարգավորումները Mac OS X- ում
Այս հոդվածը ցույց կտա ձեզ, թե ինչպես բարձրացնել ձեր ինտերնետային կապի արագությունն ու կայունությունը: Չնայած կապի արագությունը չի կարող ավելացվել ձեր ընտրած սակագնային պլանում նշվածից, ինտերնետ կապի արագությունը հաճախ ավելի դանդաղ է, քան տրամադրում է մատակարարը: Հետևաբար, եթե հետևեք որոշ հիմնական քայլերին և լուծեք ապարատային և ծրագրային ապահովման խնդիրները (գուցե անհրաժեշտ լինի փոխել ձեր DNS կարգավորումները), կարող եք օպտիմալացնել ձեր ինտերնետային կապի արագությունը:
Քայլեր
Մաս 1 5 -ից. Հիմնական քայլեր
 1 Պարզեք, թե ինչն է առաջացնում ձեր դանդաղ ինտերնետային կապը: Նման պատճառների բազմազանություն կարող է լինել, բայց, որպես կանոն, ամենատարածվածները հետևյալն են.
1 Պարզեք, թե ինչն է առաջացնում ձեր դանդաղ ինտերնետային կապը: Նման պատճառների բազմազանություն կարող է լինել, բայց, որպես կանոն, ամենատարածվածները հետևյալն են. - Հին սարքավորում կամ ծրագրակազմ:
- Computersանցի համակարգիչների կամ շարժական սարքերի չափազանց մեծ քանակ:
- Ֆայլերի ներբեռնում:
- Թույլ անլար ազդանշան խոչընդոտների պատճառով (պատեր, կահույք և այլն):
- Lowածր արագություն ISP- ից:
 2 Ստուգեք ձեր ինտերնետային կապի արագությունը. Դուք վճարում եք ներբեռնման և վերբեռնման որոշակի արագությունների համար (չափվում է Մբիթ / վրկ, մեգաբիթ վայրկյանում): Եթե պարզում եք ներբեռնման և ներբեռնման արագությունները, կարող եք դրանք համեմատել ձեր սակագնային պլանում նշվածների հետ:
2 Ստուգեք ձեր ինտերնետային կապի արագությունը. Դուք վճարում եք ներբեռնման և վերբեռնման որոշակի արագությունների համար (չափվում է Մբիթ / վրկ, մեգաբիթ վայրկյանում): Եթե պարզում եք ներբեռնման և ներբեռնման արագությունները, կարող եք դրանք համեմատել ձեր սակագնային պլանում նշվածների հետ: - Շատ պրովայդերներ նշում են արագությունը «դեպի» նախածանցով, ինչը նշանակում է, որ նշված առավելագույն արագությունը երաշխավորված չէ:
- Շատ դեպքերում բեռնման կամ ներբեռնման առավելագույն արագությունը մի փոքր ավելի դանդաղ կլինի, քան գովազդվող արագությունը: Եթե իրական արագությունը մոտ է գովազդվող արագությանը, ապա ISP- ն խնդրի աղբյուր չէ:
 3 Համեմատեք ներբեռնման և վերբեռնման արագությունները, որոնք հայտնաբերված են ձեր սակագնային պլանում: Եթե արագությունները մեծապես տարբերվում են, ստուգեք ձեր մատակարարին:
3 Համեմատեք ներբեռնման և վերբեռնման արագությունները, որոնք հայտնաբերված են ձեր սակագնային պլանում: Եթե արագությունները մեծապես տարբերվում են, ստուգեք ձեր մատակարարին: - Հավանաբար, դուք պետք է անցնեք այլ տվյալների պլանի (կամ այլ մատակարարի), որն ավելի արագ ինտերնետ է ապահովում ավելի քիչ գումարով:
- Մի շփոթեք մեգաբիթերը մեգաբայթերի հետ: Մատակարարները մատնանշում են մեգաբիթ արագությունները, այլ ոչ թե մեգաբայթերը: 1 Մբ (մեգաբայթ) է 8 Մբիթ / վրկ (մեգաբիթ), այնպես որ, եթե վճարում եք 25 Մբիթ / վրկ (մեգաբիթ վայրկյանում), դա 3 Մբիթ / վրկ -ից մի փոքր ավելի է (մեգաբայթ վայրկյանում):
 4 Նվազեցրեք համակարգչի և երթուղիչի միջև հեռավորությունը `կապի լավագույն արագության համար: Եթե համակարգիչը միացված է ինտերնետին անլար երթուղիչի միջոցով, ապա կապի արագությունը կնվազի, քանի որ համակարգչի և երթուղիչի միջև հեռավորությունը մեծանում է:
4 Նվազեցրեք համակարգչի և երթուղիչի միջև հեռավորությունը `կապի լավագույն արագության համար: Եթե համակարգիչը միացված է ինտերնետին անլար երթուղիչի միջոցով, ապա կապի արագությունը կնվազի, քանի որ համակարգչի և երթուղիչի միջև հեռավորությունը մեծանում է: - Համոզվեք, որ երթուղիչի և համակարգչի շուրջ բավականաչափ տարածք կա, որպեսզի դրանք չթափվեն:
 5 Կատարեք տեսողական գիծ ձեր համակարգչից դեպի ձեր երթուղիչը: Եթե երթուղիչի ազդանշանն անցնում է առնվազն մեկ պատի կամ սարքի միջոցով (օրինակ ՝ սառնարան), ապա ազդանշանը կթուլանա: Հետեւաբար, համոզվեք, որ երթուղիչը տեսանելի է համակարգչի կամ սմարթֆոնի գտնվելու վայրից:
5 Կատարեք տեսողական գիծ ձեր համակարգչից դեպի ձեր երթուղիչը: Եթե երթուղիչի ազդանշանն անցնում է առնվազն մեկ պատի կամ սարքի միջոցով (օրինակ ՝ սառնարան), ապա ազդանշանը կթուլանա: Հետեւաբար, համոզվեք, որ երթուղիչը տեսանելի է համակարգչի կամ սմարթֆոնի գտնվելու վայրից: - Եթե երթուղիչը գտնվում է այլ հարկում, համակարգիչը կարող է ընդհանրապես ազդանշան չստանալ:
 6 Կրճատել ցանցին միացված սարքերի թիվը: Theանցն ունի որոշակի թողունակություն. Այն ամբողջությամբ օգտագործելու դեպքում ինտերնետ կապի արագությունը կնվազի: Հետեւաբար, փորձեք համոզվել, որ համակարգիչը միակ սարքն է, որը միացված է երթուղիչին:
6 Կրճատել ցանցին միացված սարքերի թիվը: Theանցն ունի որոշակի թողունակություն. Այն ամբողջությամբ օգտագործելու դեպքում ինտերնետ կապի արագությունը կնվազի: Հետեւաբար, փորձեք համոզվել, որ համակարգիչը միակ սարքն է, որը միացված է երթուղիչին: - Սա, իհարկե, միշտ չէ, որ հնարավոր է, բայց խորհուրդ ենք տալիս անջատել խելացի հեռուստացույցը, երկրորդ համակարգիչը, խաղային կոնսոլը և պլանշետը ցանցից:
 7 Օգտագործեք Ethernet կապ անլար կապի փոխարեն: Համակարգիչների մեծ մասը կարող է միացվել երթուղիչին Ethernet մալուխի միջոցով, ինչը վերացնում է երթուղիչից համակարգիչ ազդանշանի փոխանցման ուշացումը:
7 Օգտագործեք Ethernet կապ անլար կապի փոխարեն: Համակարգիչների մեծ մասը կարող է միացվել երթուղիչին Ethernet մալուխի միջոցով, ինչը վերացնում է երթուղիչից համակարգիչ ազդանշանի փոխանցման ուշացումը: - Եթե դուք օգտագործում եք Mac համակարգիչ, ամենայն հավանականությամբ ձեզ անհրաժեշտ կլինի Ethernet to USB / C ադապտեր `ձեր համակարգիչը երթուղիչին միացնելու համար:
- Բջջային սարքերը (օրինակ ՝ սմարթֆոններն ու պլանշետները) չեն աջակցում Ethernet- ին:
Մաս 2 -ից 5 -ից. Սարքավորման խնդիրների լուծում
 1 Որոշեք, թե որքան հին է ձեր սարքաշարը: Ուղղորդիչները, մոդեմները, համակարգիչները, սմարթֆոններն ու պլանշետները հնանում են, այնպես որ, եթե սարքը 4 տարուց ավելի է, անխուսափելիորեն բախվելու եք ինտերնետին միանալու որոշ խնդիրների:
1 Որոշեք, թե որքան հին է ձեր սարքաշարը: Ուղղորդիչները, մոդեմները, համակարգիչները, սմարթֆոններն ու պլանշետները հնանում են, այնպես որ, եթե սարքը 4 տարուց ավելի է, անխուսափելիորեն բախվելու եք ինտերնետին միանալու որոշ խնդիրների: - Այս դեպքում խորհուրդ ենք տալիս գնել նոր սարք:
- Բացի այդ, խնդիրը կարող է ծագել, եթե հին համակարգչի կամ շարժական սարքի վրա տեղադրեք նոր օպերացիոն համակարգ:
- Հիշեք, որ եթե ձեր երթուղղիչը և / կամ մոդեմը երեք տարուց ավելի են, ապա ավելի լավ է գնել ավելի նոր մոդել:
 2 Անջատեք ձեր երթուղիչը և մոդեմը մի քանի րոպեով: Սա կվերագործարկի այս սարքերը, այսինքն ՝ կջնջի դրանց ներքին պահոցները: Բացի այդ, երթուղիչի վերագործարկումը կհանգեցնի նրան, որ նա ընտրի ամենաքիչ գերբեռնված անլար ալիքը, որը կարող է ամեն օր փոխվել `կախված ձեր գտնվելու վայրից:
2 Անջատեք ձեր երթուղիչը և մոդեմը մի քանի րոպեով: Սա կվերագործարկի այս սարքերը, այսինքն ՝ կջնջի դրանց ներքին պահոցները: Բացի այդ, երթուղիչի վերագործարկումը կհանգեցնի նրան, որ նա ընտրի ամենաքիչ գերբեռնված անլար ալիքը, որը կարող է ամեն օր փոխվել `կախված ձեր գտնվելու վայրից: - Դուք կարող եք ամենօրյա երթուղիչի վերագործարկում տեղադրել դրա կազմաձևման էջում:
 3 Թարմացրեք ձեր երթուղիչի որոնվածը: Հնացած որոնվածը այլևս չի կարող ապահովել կայուն կապ: Firmware- ի արդիականացման գործընթացը կախված է երթուղիչի մոդելից, այնպես որ կարդացեք դրա հրահանգները: Բայց սովորաբար դուք պետք է բացեք երթուղիչի կազմաձևման էջը, այնուհետև գտնեք և կտտացրեք «Թարմացնել» կամ «Տեղադրեք որոնվածը» տարբերակը:
3 Թարմացրեք ձեր երթուղիչի որոնվածը: Հնացած որոնվածը այլևս չի կարող ապահովել կայուն կապ: Firmware- ի արդիականացման գործընթացը կախված է երթուղիչի մոդելից, այնպես որ կարդացեք դրա հրահանգները: Բայց սովորաբար դուք պետք է բացեք երթուղիչի կազմաձևման էջը, այնուհետև գտնեք և կտտացրեք «Թարմացնել» կամ «Տեղադրեք որոնվածը» տարբերակը: - Սա հատկապես կարևոր է, եթե դուք նոր երթուղիչ եք գնել կամ օգտագործում եք մեկ տարուց ավելի կամ երկու տարեկան երթուղիչ:
 4 Տեղադրեք ձեր երթուղիչը: Համակարգչի և երթուղիչի միջև տեսողական գիծը կարևոր է, բայց դա անիմաստ է, եթե երթուղիչի մոտակայքում կան բազմաթիվ սարքեր, որոնք խանգարում են: Նման սարքերը կարող են լինել, օրինակ, միկրոալիքային վառարաններ և սառնարաններ, ուստի համոզվեք, որ երթուղիչը նրանցից շատ հեռու է:
4 Տեղադրեք ձեր երթուղիչը: Համակարգչի և երթուղիչի միջև տեսողական գիծը կարևոր է, բայց դա անիմաստ է, եթե երթուղիչի մոտակայքում կան բազմաթիվ սարքեր, որոնք խանգարում են: Նման սարքերը կարող են լինել, օրինակ, միկրոալիքային վառարաններ և սառնարաններ, ուստի համոզվեք, որ երթուղիչը նրանցից շատ հեռու է: - Երթուղիչը պետք է լինի այն մակերևույթի վերևում, որի վրա գտնվում է համակարգիչը կամ բջջային սարքը, հակառակ դեպքում, ամենայն հավանականությամբ, ինտերնետի հետ կապվելու խնդիրներ կունենաք:
 5 Վերագործարկեք ինտերնետին միացված բոլոր սարքերը: Անջատման / միացման մեթոդը լավ է ամեն տեսակի խնդիրների լուծման համար, հատկապես, եթե սարքը աշխատում է օր ու գիշեր:
5 Վերագործարկեք ինտերնետին միացված բոլոր սարքերը: Անջատման / միացման մեթոդը լավ է ամեն տեսակի խնդիրների լուծման համար, հատկապես, եթե սարքը աշխատում է օր ու գիշեր:  6 Օգտվել անլար ազդանշանի ուժեղացուցիչ. Դա փոքր սարք է, որն ուժեղացնում է երթուղիչից ստացված ազդանշանը. Այսպիսով, անլար ցանցի ծածկույթի տարածքը զգալիորեն կաճի: Այս ուժեղացուցիչները կարող են արժենալ 3000 ֆունտ ստեռլինգ, բայց հաճախ ավելի էժան են, քան նոր երթուղիչները:
6 Օգտվել անլար ազդանշանի ուժեղացուցիչ. Դա փոքր սարք է, որն ուժեղացնում է երթուղիչից ստացված ազդանշանը. Այսպիսով, անլար ցանցի ծածկույթի տարածքը զգալիորեն կաճի: Այս ուժեղացուցիչները կարող են արժենալ 3000 ֆունտ ստեռլինգ, բայց հաճախ ավելի էժան են, քան նոր երթուղիչները: - Դուք կարող եք ինքներդ պատրաստել ազդանշանային ուժեղացուցիչ, եթե ունեք ալյումինե բանկա:
- Խնդրում ենք համոզվել, որ ձեր ընտրած ազդանշանի ուժեղացուցիչը կգործի ձեր երթուղիչի հետ գնումներ կատարելուց առաջ:
 7 Գնեք նոր երթուղիչ. Հիշեք, որ հին սարքավորումները կարող են դժվարություններ առաջացնել: Հետևաբար, ավելի լավ է գնել նոր երթուղիչ ՝ ձեր ինտերնետային կապի արագությունը հաստատ բարձրացնելու համար:
7 Գնեք նոր երթուղիչ. Հիշեք, որ հին սարքավորումները կարող են դժվարություններ առաջացնել: Հետևաբար, ավելի լավ է գնել նոր երթուղիչ ՝ ձեր ինտերնետային կապի արագությունը հաստատ բարձրացնելու համար: - Նոր երթուղիչ գնելուց առաջ կարդացեք այս բաժինը:
Մաս 3 5 -ից. Softwareրագրային ապահովման խնդիրների վերացում
 1 Թարմացրեք ձեր համակարգչի կամ բջջային սարքի օպերացիոն համակարգը: Դա արեք կանոնավոր կերպով, եթե հին սարք չունեք (նոր համակարգը կդանդաղեցնի ձեր հին սարքի աշխատանքը): Ձեր համակարգը թարմացնելու եղանակները պարզելու համար կտտացրեք հետևյալ հղումներից մեկին.
1 Թարմացրեք ձեր համակարգչի կամ բջջային սարքի օպերացիոն համակարգը: Դա արեք կանոնավոր կերպով, եթե հին սարք չունեք (նոր համակարգը կդանդաղեցնի ձեր հին սարքի աշխատանքը): Ձեր համակարգը թարմացնելու եղանակները պարզելու համար կտտացրեք հետևյալ հղումներից մեկին. - Պատուհաններ
- Mac
- iPhone
- Android
 2 Ստուգեք ձեր համակարգիչը վիրուսների համար: Երբեմն չարամիտ ծրագրերը կամ վիրուսները թույլ չեն տալիս ձեր համակարգչին մուտք գործել ինտերնետ: Գործարկեք ձեր հակավիրուսը ՝ ցանկացած չարամիտ ծրագիր գտնելու և հեռացնելու համար:
2 Ստուգեք ձեր համակարգիչը վիրուսների համար: Երբեմն չարամիտ ծրագրերը կամ վիրուսները թույլ չեն տալիս ձեր համակարգչին մուտք գործել ինտերնետ: Գործարկեք ձեր հակավիրուսը ՝ ցանկացած չարամիտ ծրագիր գտնելու և հեռացնելու համար: - Խորհուրդ ենք տալիս կանոնավոր կերպով (օրինակ ՝ շաբաթը մեկ անգամ) համակարգիչը հակավիրուսով սկանավորել, նույնիսկ եթե ամեն ինչ լավ է աշխատում:
 3 Թարմացրեք ձեր վեբ դիտարկիչը: Հնացած վեբ դիտարկիչը կարող է դանդաղ բեռնել վեբ էջերը կամ տեսանյութերը: Ձեր դիտարկիչը թարմացնելու եղանակները պարզելու համար կտտացրեք հետևյալ հղումներից մեկին.
3 Թարմացրեք ձեր վեբ դիտարկիչը: Հնացած վեբ դիտարկիչը կարող է դանդաղ բեռնել վեբ էջերը կամ տեսանյութերը: Ձեր դիտարկիչը թարմացնելու եղանակները պարզելու համար կտտացրեք հետևյալ հղումներից մեկին. - Google Chrome
- Firefox
- Սաֆարի
 4 Մաքրել ձեր վեբ զննարկչի քեշը. Internetննարկչի քեշը կարող է լինել ձեր ինտերնետային կապի դանդաղեցման պատճառը: Պահված տեղեկատվությունը թույլ է տալիս արդեն բացված վեբ էջերը ավելի արագ բեռնել, բայց կարող է հանգեցնել նաև սխալների և կապի խնդիրների, եթե վեբ կայքի քեշը չի համընկնում դիտարկիչի գրառումներին:
4 Մաքրել ձեր վեբ զննարկչի քեշը. Internetննարկչի քեշը կարող է լինել ձեր ինտերնետային կապի դանդաղեցման պատճառը: Պահված տեղեկատվությունը թույլ է տալիս արդեն բացված վեբ էջերը ավելի արագ բեռնել, բայց կարող է հանգեցնել նաև սխալների և կապի խնդիրների, եթե վեբ կայքի քեշը չի համընկնում դիտարկիչի գրառումներին: - Քեշը մաքրելիս առաջին անգամ վեբ էջերը սովորականից դանդաղ կբեռնվեն:
 5 Հեռացրեք գործիքագոտիները վեբ դիտարկիչից: Եթե ձեր դիտարկիչում տեղադրված են բազմաթիվ գործիքագոտիներ և (կամ) ընդարձակումներ, ապա հեռացրեք ավելորդները `դիտարկիչն արագացնելու համար:
5 Հեռացրեք գործիքագոտիները վեբ դիտարկիչից: Եթե ձեր դիտարկիչում տեղադրված են բազմաթիվ գործիքագոտիներ և (կամ) ընդարձակումներ, ապա հեռացրեք ավելորդները `դիտարկիչն արագացնելու համար:  6 Օգտագործել Google Chrome կամ Firefox. Այս դիտարկիչներն ընդհանուր առմամբ ավելի արագ են, քան մյուսները և հասանելի են բոլոր համակարգերի համար, ներառյալ Windows, Mac OS X, iOS և Android:
6 Օգտագործել Google Chrome կամ Firefox. Այս դիտարկիչներն ընդհանուր առմամբ ավելի արագ են, քան մյուսները և հասանելի են բոլոր համակարգերի համար, ներառյալ Windows, Mac OS X, iOS և Android:  7 Փորձեք օգտագործել VPN. Վիրտուալ մասնավոր ցանցերը (VPN) թույլ են տալիս շրջանցել մատակարարների սահմանափակումները ՝ օգտագործելով արտաքին սերվերներ: Թեև դա սովորաբար չի մեծացնում ձեր ինտերնետային կապի արագությունը (եթե ձեր ISP- ն սահմանափակումներ չի կիրառում), VPN- ն կանխելու է ձեր ISP- ին ՝ առանց թույլտվության դանդաղեցնելու ձեր ցանցի արագությունը:
7 Փորձեք օգտագործել VPN. Վիրտուալ մասնավոր ցանցերը (VPN) թույլ են տալիս շրջանցել մատակարարների սահմանափակումները ՝ օգտագործելով արտաքին սերվերներ: Թեև դա սովորաբար չի մեծացնում ձեր ինտերնետային կապի արագությունը (եթե ձեր ISP- ն սահմանափակումներ չի կիրառում), VPN- ն կանխելու է ձեր ISP- ին ՝ առանց թույլտվության դանդաղեցնելու ձեր ցանցի արագությունը:
5 -րդ մաս 4. Փոխեք DNS- ի կարգավորումները Windows- ում
 1 Բացեք մեկնարկի ընտրացանկը
1 Բացեք մեկնարկի ընտրացանկը  . Կտտացրեք էկրանի ներքևի ձախ անկյունում գտնվող Windows- ի պատկերանշանին:
. Կտտացրեք էկրանի ներքևի ձախ անկյունում գտնվող Windows- ի պատկերանշանին:  2 Բացեք կառավարման վահանակը: Մուտքագրեք Կառավարման վահանակ, և այնուհետև կտտացրեք «Կառավարման վահանակ» «Սկսել» ցանկի վերևում:
2 Բացեք կառավարման վահանակը: Մուտքագրեք Կառավարման վահանակ, և այնուհետև կտտացրեք «Կառավարման վահանակ» «Սկսել» ցանկի վերևում:  3 Անցնել կառավարման վահանակի այլ տեսքի: Բացեք «Դիտել ըստ» ընտրացանկը պատուհանի վերին աջ անկյունում, այնուհետև կտտացրեք Մեծ սրբապատկերներ:
3 Անցնել կառավարման վահանակի այլ տեսքի: Բացեք «Դիտել ըստ» ընտրացանկը պատուհանի վերին աջ անկյունում, այնուհետև կտտացրեք Մեծ սրբապատկերներ: - Եթե արդեն տեսնում եք «Մեծ պատկերակներ» տարբերակը «Դիտել ըստ» ընտրացանկում, բաց թողեք այս քայլը:
 4 Կտտացրեք Networkանցի և համօգտագործման կենտրոն. Այն գտնվում է Կառավարման վահանակի պատուհանի աջ կողմում:
4 Կտտացրեք Networkանցի և համօգտագործման կենտրոն. Այն գտնվում է Կառավարման վահանակի պատուհանի աջ կողմում:  5 Կտտացրեք Փոխեք ադապտերների կարգավորումները. Այս հղումը գտնվում է պատուհանի վերին ձախ մասում:
5 Կտտացրեք Փոխեք ադապտերների կարգավորումները. Այս հղումը գտնվում է պատուհանի վերին ձախ մասում:  6 Բացեք ընթացիկ կապի հատկությունները: Ընտրեք ձեր ընթացիկ անլար կապը, այնուհետև պատուհանի վերևում կտտացրեք «Փոխել այս կապի կարգավորումները»:
6 Բացեք ընթացիկ կապի հատկությունները: Ընտրեք ձեր ընթացիկ անլար կապը, այնուհետև պատուհանի վերևում կտտացրեք «Փոխել այս կապի կարգավորումները»:  7 Կտտացրեք Ինտերնետային արձանագրության տարբերակ 4 (TCP / IPv4). Այն գտնվում է անլար կապի հատկությունների պատուհանի մեջտեղում գտնվող պատուհանում:
7 Կտտացրեք Ինտերնետային արձանագրության տարբերակ 4 (TCP / IPv4). Այն գտնվում է անլար կապի հատկությունների պատուհանի մեջտեղում գտնվող պատուհանում:  8 Կտտացրեք Հատկություններ. Այս կոճակը կգտնեք վահանակի ներքևում: Կբացվի նոր պատուհան:
8 Կտտացրեք Հատկություններ. Այս կոճակը կգտնեք վահանակի ներքևում: Կբացվի նոր պատուհան:  9 Նշեք «Օգտագործեք հետևյալ DNS սերվերի հասցեները» կողքին գտնվող վանդակը: Դա տարբերակ է նոր պատուհանի ներքևում:
9 Նշեք «Օգտագործեք հետևյալ DNS սերվերի հասցեները» կողքին գտնվող վանդակը: Դա տարբերակ է նոր պատուհանի ներքևում:  10 Մուտքագրեք նոր DNS հասցե յուրաքանչյուր դաշտում: Կատարեք հետևյալներից մեկը ՝ կախված այն բանից, թե ցանկանում եք օգտագործել OpenDNS կամ Google սերվերներ.
10 Մուտքագրեք նոր DNS հասցե յուրաքանչյուր դաշտում: Կատարեք հետևյալներից մեկը ՝ կախված այն բանից, թե ցանկանում եք օգտագործել OpenDNS կամ Google սերվերներ. - Google - մուտքագրեք 8.8.8.8 «Նախընտրելի DNS սերվեր» տեքստային դաշտում, այնուհետև մուտքագրեք 8.8.4.4 Այլընտրանքային DNS Server տեքստային դաշտում:
- OpenDNS - մուտքագրեք 208.67.222.222 «Նախընտրելի DNS սերվեր» տեքստային դաշտում, այնուհետև մուտքագրեք 208.67.220.220 Այլընտրանքային DNS սերվերի տեքստային դաշտում:
 11 Կտտացրեք լավ. Դա կոճակ է պատուհանի ներքևում:
11 Կտտացրեք լավ. Դա կոճակ է պատուհանի ներքևում:  12 Կտտացրեք փակել. Այս կոճակը կգտնեք պատուհանի ներքևում: Կարգավորումները կպահվեն և ուժի մեջ կմտնեն:
12 Կտտացրեք փակել. Այս կոճակը կգտնեք պատուհանի ներքևում: Կարգավորումները կպահվեն և ուժի մեջ կմտնեն:
Մաս 5 -ից 5 -ը. Փոխեք DNS կարգավորումները Mac OS X- ում
 1 Բացեք Apple- ի ընտրացանկը
1 Բացեք Apple- ի ընտրացանկը  . Կտտացրեք Apple- ի պատկերանշանին էկրանի վերին ձախ անկյունում:
. Կտտացրեք Apple- ի պատկերանշանին էկրանի վերին ձախ անկյունում:  2 Կտտացրեք Համակարգի կարգավորումներ. Դա ընտրացանկի տարբերակ է:
2 Կտտացրեք Համակարգի կարգավորումներ. Դա ընտրացանկի տարբերակ է:  3 Կտտացրեք Ցանց. Այս տարբերակը կգտնեք System Preferences պատուհանում: Կբացվի նոր պատուհան:
3 Կտտացրեք Ցանց. Այս տարբերակը կգտնեք System Preferences պատուհանում: Կբացվի նոր պատուհան:  4 Ընտրեք ձեր կապը: Ընտրեք ձեր ընթացիկ անլար կապը ձախ կողագոտուց:
4 Ընտրեք ձեր կապը: Ընտրեք ձեր ընթացիկ անլար կապը ձախ կողագոտուց:  5 Կտտացրեք Լրացուցիչ. Դա տարբերակ է պատուհանի ներքևում: Մեկ այլ պատուհան կբացվի:
5 Կտտացրեք Լրացուցիչ. Դա տարբերակ է պատուհանի ներքևում: Մեկ այլ պատուհան կբացվի:  6 Կտտացրեք DNS. Այս ներդիրը գտնվում է պատուհանի վերևում:
6 Կտտացրեք DNS. Այս ներդիրը գտնվում է պատուհանի վերևում:  7 Կտտացրեք +. Դա պատկերակ է պատուհանի ներքևի ձախ անկյունում:
7 Կտտացրեք +. Դա պատկերակ է պատուհանի ներքևի ձախ անկյունում:  8 Մուտքագրեք ձեր հիմնական DNS հասցեն: Կատարեք հետևյալներից մեկը ՝ կախված այն բանից, թե ցանկանում եք օգտագործել OpenDNS կամ Google սերվերներ.
8 Մուտքագրեք ձեր հիմնական DNS հասցեն: Կատարեք հետևյալներից մեկը ՝ կախված այն բանից, թե ցանկանում եք օգտագործել OpenDNS կամ Google սերվերներ. - Google - մուտքագրեք 8.8.8.8 և սեղմել Վերադառնալ.
- OpenDNS - մուտքագրեք 208.67.222.222 և սեղմել Վերադառնալ.
 9 Կտտացրեք + կրկին, և այնուհետև մուտքագրեք երկրորդական DNS հասցեն: Կատարեք հետևյալներից մեկը ՝ կախված ընտրված առաջնային DNS հասցեից.
9 Կտտացրեք + կրկին, և այնուհետև մուտքագրեք երկրորդական DNS հասցեն: Կատարեք հետևյալներից մեկը ՝ կախված ընտրված առաջնային DNS հասցեից. - Google - մուտքագրեք 8.8.4.4 և սեղմել Վերադառնալ.
- OpenDNS - մուտքագրեք 208.67.220.220 և սեղմել Վերադառնալ.
 10 Կտտացրեք լավ. Դա կոճակ է պատուհանի ներքևում: DNS կարգավորումները կպահվեն:
10 Կտտացրեք լավ. Դա կոճակ է պատուհանի ներքևում: DNS կարգավորումները կպահվեն:  11 Կտտացրեք Դիմել. Այն գտնվում է պատուհանի ներքևում: DNS- ի կարգավորումները ուժի մեջ կմտնեն:
11 Կտտացրեք Դիմել. Այն գտնվում է պատուհանի ներքևում: DNS- ի կարգավորումները ուժի մեջ կմտնեն: