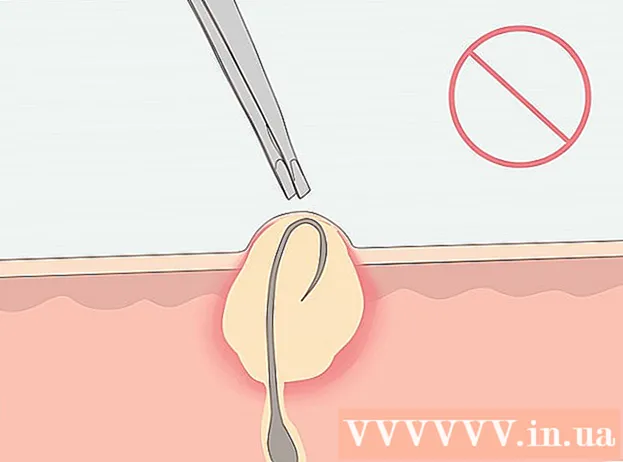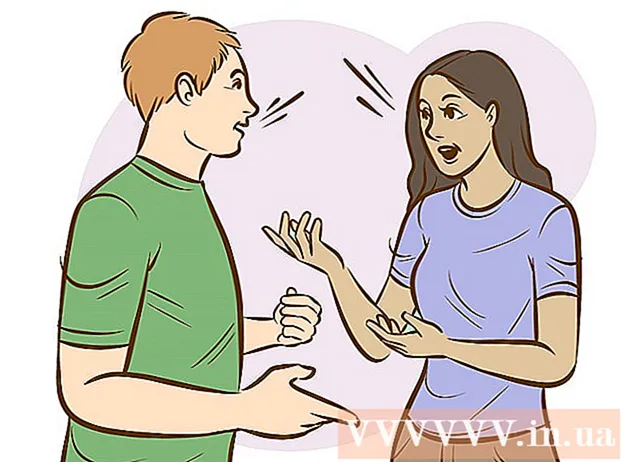Հեղինակ:
Ellen Moore
Ստեղծման Ամսաթիվը:
11 Հունվար 2021
Թարմացման Ամսաթիվը:
1 Հուլիս 2024

Բովանդակություն
- Քայլեր
- Մաս 1 -ը 7 -ից. Պատրաստվում է տեղահանել
- Մաս 2 -ից 7 -ից. Ապօրինի թույլատրել Apple ID- ն iTunes- ում (Windows)
- Մաս 3 -ից 7 -ից. Ապօրինի թույլատրել Apple ID- ն iTunes- ում (macOS)
- Մաս 4 -ից 7 -ը. Բջջային սարքի թույլտվություն տրամադրելը
- Մաս 5 -ից 7 -ից. Առանց թույլտվության Mac- ին
- Մաս 7 -ից 7 -ը ՝ Հաշվի ջնջման հայց ներկայացնելը
- 7 -րդ մաս 7 -ից. IMessage- ի անջատում
Այս հոդվածում մենք ձեզ ցույց կտանք, թե ինչպես ջնջել ձեր Apple ID հաշիվը: Երբ ձեր Apple ID- ն հեռացվի, և ձեր համակարգիչներն ու բջջային սարքերը թուլացնեք լիազորությունները, ներկայացրեք ձեր Apple հաշիվը ջնջելու հարցում: Ձեր հաշիվը ջնջելուց հետո անհնար կլինի վերականգնել կամ նորից ակտիվացնել այն:
Քայլեր
Մաս 1 -ը 7 -ից. Պատրաստվում է տեղահանել
 1 Համոզվեք, որ իսկապես ցանկանում եք հեռացնել ձեր Apple ID- ն: Այս դեպքում դուք կկորցնեք ձեր Apple ID- ի հետ կապված գնումներն ու ծառայությունները: Այսինքն, այլևս չեք կարողանա օգտագործել App Store- ը, Apple Pay- ը, iCloud- ը, iCloud Mail- ը, iMessage- ը, Facetime- ը, ձեր Apple ID- ի հետ կապված բաժանորդագրությունները և ծառայությունները:
1 Համոզվեք, որ իսկապես ցանկանում եք հեռացնել ձեր Apple ID- ն: Այս դեպքում դուք կկորցնեք ձեր Apple ID- ի հետ կապված գնումներն ու ծառայությունները: Այսինքն, այլևս չեք կարողանա օգտագործել App Store- ը, Apple Pay- ը, iCloud- ը, iCloud Mail- ը, iMessage- ը, Facetime- ը, ձեր Apple ID- ի հետ կապված բաժանորդագրությունները և ծառայությունները: - Եթե ձեր iPhone- ը փոխել եք այլ հեռախոսի և, հետևաբար, SMS հաղորդագրություններ չեք ստանում, գնացեք Անջատել iMessage բաժինը:
- Եթե չեք ցանկանում ընդմիշտ ջնջել ձեր Apple ID- ն, պարզապես ժամանակավորապես անջատեք այն:
 2 Պահուստավորեք կարևոր նամակներ կամ ֆայլեր: Սա անհրաժեշտ է, քանի որ այլևս չեք կարողանա օգտագործել iCloud Mail և iCloud Drive:
2 Պահուստավորեք կարևոր նամակներ կամ ֆայլեր: Սա անհրաժեշտ է, քանի որ այլևս չեք կարողանա օգտագործել iCloud Mail և iCloud Drive: - Էլփոստը iCloud Mail- ում պահուստավորելու համար ձեր iCloud մուտքի արկղից էլփոստը տեղափոխեք ձեր համակարգչի մուտքի արկղ:
- Ներբեռնեք նկարներ և փաստաթղթեր iCloud Drive- ից ձեր համակարգչին:
Մաս 2 -ից 7 -ից. Ապօրինի թույլատրել Apple ID- ն iTunes- ում (Windows)
 1 Գործարկել iTunes- ը: Կրկնակի կտտացրեք պատկերակին, որը սպիտակ գույնի ֆոնի վրա նման է բազմագույն գրառման:
1 Գործարկել iTunes- ը: Կրկնակի կտտացրեք պատկերակին, որը սպիտակ գույնի ֆոնի վրա նման է բազմագույն գրառման: - Եթե iTunes- ը չեք կապել ձեր Apple ID- ի հետ, կտտացրեք «Հաշիվ» էկրանի վերևի ցանկի բարում, այնուհետև կտտացրեք Մուտք գործել: Այժմ մուտք գործեք ձեր Apple ID էլփոստով և գաղտնաբառով:
- 2 Կտտացրեք Հաշիվ. Այս տարբերակը կգտնեք էկրանի վերևի ցանկի բարում:
- 3 Սավառնել մկնիկը վերև Լիազորում. Աջ կողմում կբացվի ենթամենյու:
- 4 Կտտացրեք Թույլատրել այս համակարգչի լիազորությունները. Այս տարբերակը կգտնեք «Հաշվի» ցանկի աջ ենթակետում:
 5 Մուտքագրեք ձեր Apple ID- ի գաղտնաբառը, երբ պահանջվի: Դուք պետք է վավերացնեք ձեր հաշիվը ՝ այն չլիազորելու համար: Մուտքագրեք ձեր գաղտնաբառը ձեր էլփոստի հասցեի ներքևի տողում: Համոզվեք, որ ճիշտ էլփոստի հասցեն ցուցադրված է ՝ ճիշտ հաշիվ մուտք գործելու համար:
5 Մուտքագրեք ձեր Apple ID- ի գաղտնաբառը, երբ պահանջվի: Դուք պետք է վավերացնեք ձեր հաշիվը ՝ այն չլիազորելու համար: Մուտքագրեք ձեր գաղտնաբառը ձեր էլփոստի հասցեի ներքևի տողում: Համոզվեք, որ ճիշտ էլփոստի հասցեն ցուցադրված է ՝ ճիշտ հաշիվ մուտք գործելու համար: - 6 Կտտացրեք Լիազորել. Այս տարբերակը գտնվում է մուտքի պատուհանի ներքևի աջ անկյունում:
- 7 Կտտացրեք Լավ. Հայտնվում է հաղորդագրություն, որտեղ նշվում է, որ համակարգիչը հաջողությամբ ապաօրենսդրվել է: Կտտացրեք «OK» ՝ հաղորդագրությունը փակելու համար:
- 8 Կտտացրեք Հաշիվ. Այն գտնվում է էկրանի վերևի ցանկի բարում:
- 9 Կտտացրեք Դուրս գալ. Սա ապաօրինականացնելու է ձեր Apple ID- ն iTunes- ում:
Մաս 3 -ից 7 -ից. Ապօրինի թույլատրել Apple ID- ն iTunes- ում (macOS)
 1 Գործարկեք iTunes, Apple Music, Apple TV կամ Apple Books: Դա անելու համար կտտացրեք նշված ծրագրերից մեկի պատկերակին:
1 Գործարկեք iTunes, Apple Music, Apple TV կամ Apple Books: Դա անելու համար կտտացրեք նշված ծրագրերից մեկի պատկերակին: - MacOS 10.15 -ում (macOS Catalina) կամ ավելի ուշ iTunes- ը փոխարինվում է Apple Music- ով, Apple TV- ով և Apple Books- ով: Հետևաբար, գործարկեք այս ծրագրերից մեկը: Դուք կարող եք ապաօրինացնել ձեր հաշիվը ՝ օգտագործելով այս հավելվածներից որևէ մեկը ՝ հետևելով ստորև նշված քայլերին:
 2 Կտտացրեք Հաշիվ. Այս տարբերակը կգտնեք էկրանի վերևի ցանկի բարում: Բացվող ընտրացանկը կբացվի:
2 Կտտացրեք Հաշիվ. Այս տարբերակը կգտնեք էկրանի վերևի ցանկի բարում: Բացվող ընտրացանկը կբացվի:  3 Սավառնել մկնիկը վերև Լիազորում. Աջ կողմում կհայտնվի ենթամենյու:
3 Սավառնել մկնիկը վերև Լիազորում. Աջ կողմում կհայտնվի ենթամենյու:  4 Կտտացրեք Թույլատրել այս համակարգչի լիազորությունները. Այս տարբերակը կգտնեք ենթամենյուում:
4 Կտտացրեք Թույլատրել այս համակարգչի լիազորությունները. Այս տարբերակը կգտնեք ենթամենյուում:  5 Մուտքագրեք ձեր Apple ID- ի գաղտնաբառը: Մուտքագրեք այն, որքան պահանջվում է:
5 Մուտքագրեք ձեր Apple ID- ի գաղտնաբառը: Մուտքագրեք այն, որքան պահանջվում է:  6 Կտտացրեք Լիազորել. Այս տարբերակը կգտնեք ներքևի աջ անկյունում: Apple ID- ն ապաօրինականացված կլինի ձեր Mac- ի iTunes- ում, Music- ում, Apple TV- ում և Apple Books- ում:
6 Կտտացրեք Լիազորել. Այս տարբերակը կգտնեք ներքևի աջ անկյունում: Apple ID- ն ապաօրինականացված կլինի ձեր Mac- ի iTunes- ում, Music- ում, Apple TV- ում և Apple Books- ում:
Մաս 4 -ից 7 -ը. Բջջային սարքի թույլտվություն տրամադրելը
 1 Գործարկեք «Կարգավորումներ» ծրագիրը
1 Գործարկեք «Կարգավորումներ» ծրագիրը  . Մոխրագույն ֆոնի վրա հպեք հանդերձանքի տեսքով պատկերակին:
. Մոխրագույն ֆոնի վրա հպեք հանդերձանքի տեսքով պատկերակին:  2 Կտտացրեք ձեր անվան վրա: Դուք կգտնեք այն կարգավորումների էջի վերևում:
2 Կտտացրեք ձեր անվան վրա: Դուք կգտնեք այն կարգավորումների էջի վերևում:  3 Ոլորեք ներքև էջը և հպեք Դուրս գալ. Այս կարմիր կոճակը կգտնեք էջի ներքևում:
3 Ոլորեք ներքև էջը և հպեք Դուրս գալ. Այս կարմիր կոճակը կգտնեք էջի ներքևում: - Եթե ակտիվացրել եք Find My iPhone- ը, ապա պետք է մուտքագրեք ձեր ծածկագիրը և կտտացրեք Անջատել:
 4 Հպեք Դուրս գալ. Այս տարբերակը կգտնեք վերին աջ անկյունում:
4 Հպեք Դուրս գալ. Այս տարբերակը կգտնեք վերին աջ անկյունում: - Եթե ցանկանում եք կոնտակտները, օրացույցի գրառումները, նորությունները, բանալիների և Safari- ի պատմությունը պահպանել iCloud- ում, տեղափոխեք սահիչները պահվող տարրերի կողքին:
 5 Հպեք Դուրս գալհենց որ հուշվի: Apple ID- ն և դրա հետ կապված տվյալները կջնջվեն սարքում:
5 Հպեք Դուրս գալհենց որ հուշվի: Apple ID- ն և դրա հետ կապված տվյալները կջնջվեն սարքում:
Մաս 5 -ից 7 -ից. Առանց թույլտվության Mac- ին
 1 Բացեք Apple- ի ընտրացանկը
1 Բացեք Apple- ի ընտրացանկը  . Կտտացրեք Apple- ի պատկերանշանը վերին ձախ անկյունում: Բացվող ընտրացանկը կբացվի:
. Կտտացրեք Apple- ի պատկերանշանը վերին ձախ անկյունում: Բացվող ընտրացանկը կբացվի:  2 Կտտացրեք Համակարգի կարգավորումներ. Այս տարբերակը կգտնեք բացվող ընտրացանկի ներքևում: Կբացվի System Preferences պատուհանը:
2 Կտտացրեք Համակարգի կարգավորումներ. Այս տարբերակը կգտնեք բացվող ընտրացանկի ներքևում: Կբացվի System Preferences պատուհանը:  3 Կտտացրեք «iCloud»
3 Կտտացրեք «iCloud»  կամ Apple ID- ն: MacOS- ի հին տարբերակներում կտտացրեք կապույտ ամպ iCloud պատկերակին: MacOS Catalina- ում կամ ավելի ուշ, կտտացրեք մոխրագույն Apple- ի պատկերանշանը Apple ID պատկերակին:
կամ Apple ID- ն: MacOS- ի հին տարբերակներում կտտացրեք կապույտ ամպ iCloud պատկերակին: MacOS Catalina- ում կամ ավելի ուշ, կտտացրեք մոխրագույն Apple- ի պատկերանշանը Apple ID պատկերակին:  4 Ոլորեք ներքև և հեռացրեք «Գտնել Mac» նշումը: Այս տարբերակը գտնվում է պատուհանի ներքևում:
4 Ոլորեք ներքև և հեռացրեք «Գտնել Mac» նշումը: Այս տարբերակը գտնվում է պատուհանի ներքևում:  5 Մուտքագրեք ձեր Apple ID- ի գաղտնաբառը, երբ պահանջվի: Դա արեք տեքստային տողի վրա:
5 Մուտքագրեք ձեր Apple ID- ի գաղտնաբառը, երբ պահանջվի: Դա արեք տեքստային տողի վրա:  6 Կտտացրեք Շարունակել. Այս տարբերակը կգտնեք ներքևի աջ անկյունում:
6 Կտտացրեք Շարունակել. Այս տարբերակը կգտնեք ներքևի աջ անկյունում: - 7 Կտտացրեք Դիտել (միայն macOS Catalina): Եթե դուք օգտագործում եք Apple ID ծրագիրը macOS Catalina- ում, կտտացրեք Դիտել ձախ կողային վահանակում:
 8 Կտտացրեք Դուրս գալ. Այն գտնվում է ներքևի ձախ անկյունում:
8 Կտտացրեք Դուրս գալ. Այն գտնվում է ներքևի ձախ անկյունում: - Ձեզ կարող է հուշվել պահել ձեր iCloud հաշվում պահված տվյալների պատճենը:Այս դեպքում նշեք համապատասխան տվյալների տեսակների կողքին գտնվող վանդակը և կտտացրեք «Պահել պատճենը»:
 9 Կտտացրեք Շարունակել. Դուք լիազորված եք ձեր Mac- ի ձեր Apple ID հաշվից:
9 Կտտացրեք Շարունակել. Դուք լիազորված եք ձեր Mac- ի ձեր Apple ID հաշվից:
Մաս 7 -ից 7 -ը ՝ Հաշվի ջնջման հայց ներկայացնելը
- 1 Գնացեք հասցե https://privacy.apple.com/ ձեր համակարգչի վեբ դիտարկիչում: Դա կարող է լինել Windows- ի կամ macOS- ի ցանկացած դիտարկիչ:
- 2 Մուտք գործեք ձեր Apple ID հաշիվ: Դա անելու համար մուտքագրեք ձեր էլ. Փոստի հասցեն և գաղտնաբառը, այնուհետև կտտացրեք «→» խորհրդանիշին: Ձեզ կտանեն անվտանգության հարցերով էջ:
- Եթե գնացել եք երկու գործոնով վավերացման էջ, ապա նույնականացրեք ձեր iPhone- ով:
- Եթե դուք երկու գործոնով վավերացում միացված չեք, պատասխանեք անվտանգության հարցերին կամ կտտացրեք Ստանալ աջակցության PIN կոդ: Գրեք ստացված PIN- ը, այնուհետև դիմեք աջակցության ծառայությանը:
- 3 Ոլորեք ներքև և հպեք Հաշվի ջնջման հայտ. Այս տարբերակը կգտնեք էջի ներքևում ՝ «Accountնջել հաշիվ» բաժնում; այն նշված է աղբարկղի պատկերակով: Կբացվի էջ, որտեղ նշվում են այն գործողությունների ցանկը, որոնք դուք պետք է ձեռնարկեք ձեր հաշիվը ջնջելու համար:
- Եթե դուք չեք ցանկանում ընդմիշտ ջնջել ձեր հաշիվը, կտտացրեք «Հաշվի անջատման խնդրանք» ՝ ձեր հաշիվը ժամանակավորապես անջատելու համար: Այս տարբերակը գտնվում է «Accountամանակավորապես անջատել հաշիվ» բաժնում և նշված է ուրվագծի պատկերակով:
- 4 Ընտրեք հաշիվը ջնջելու պատճառը: Բացեք «Ընտրել պատճառ» ընտրացանկը էկրանի ներքևում:
- Եթե ցանկում չկա համապատասխան պատճառ, ընտրեք «Այլ» և մուտքագրեք հաշիվը ջնջելու ձեր պատճառը:
- 5 Կտտացրեք Շարունակել. Այս կապույտ կոճակը գտնվում է բացվող ընտրացանկից ներքև:
- 6 Կարդացեք էջի տվյալները, այնուհետև կտտացրեք Շարունակել. Էջը ցուցադրում է տեղեկատվություն, որը դուք պետք է վերանայեք ձեր հաշիվը ջնջելուց առաջ: Կարդացեք տեղեկատվությունը և այնուհետև կտտացրեք կապույտ Շարունակել կոճակը էջի ներքևում:
- 7 Ստուգեք վանդակը
 և սեղմել Շարունակել. Դրանով դուք համաձայնում եք հաշվի ջնջման պայմաններին և պայմաններին: Պայմանները նշված են տեքստային դաշտում: Սեղմեք կապույտ Շարունակել կոճակը, երբ պատրաստ լինեք շարունակել:
և սեղմել Շարունակել. Դրանով դուք համաձայնում եք հաշվի ջնջման պայմաններին և պայմաններին: Պայմանները նշված են տեքստային դաշտում: Սեղմեք կապույտ Շարունակել կոճակը, երբ պատրաստ լինեք շարունակել: - 8 Ընտրեք, թե ինչպես կցանկանայիք կապվել աջակցության հետ, այնուհետև հպեք Շարունակել. Apple- ը կկապվի ձեզ հետ ՝ ձեր նշած ձևով (եթե հաշվի տվյալները հասանելի են): Կտտացրեք այլընտրանքային էլփոստի հասցեի կողքին գտնվող սահողին կամ «Օգտագործեք այլ էլփոստի հասցե» տարբերակի կողքին կամ «Օգտագործեք հեռախոսահամար» տարբերակի կողքին:
- 9 Մուտքագրեք հեռախոսահամար կամ էլփոստի հասցե, ապա հպեք Շարունակել. Տեքստային դաշտում մուտքագրեք ձեր հեռախոսահամարը կամ էլփոստի հասցեն, այնուհետև կտտացրեք Շարունակել:
- 10 Մուտքագրեք հաստատման կոդը և սեղմեք Շարունակել. Այս կոդը կուղարկվի ձեր նշած էլ. Փոստի հասցեին կամ հեռախոսահամարին: Ստուգեք ձեր էլ. Փոստը կամ տեքստային հաղորդագրությունները (ձեր սմարթֆոնի վրա), այնուհետև մուտքագրեք հաստատման կոդը ՝ հաստատելու համար, որ էլ. Փոստը / հեռախոսահամարը ձեզ է պատկանում:
- 11 Գրեք կամ տպեք մուտքի կոդը, այնուհետև սեղմեք Շարունակել. Այս կոդը ձեզ հարկավոր կլինի, եթե ցանկանում եք կապվել Apple- ի աջակցման հետ ՝ ձեր հաշվի վերաբերյալ: Նշեք ծածկագիրը կամ կտտացրեք «Տպել կոդը» ՝ այն տպելու համար: Կտտացրեք Շարունակել, երբ պատրաստ լինեք շարունակել:
- 12 Մուտքագրեք գաղտնաբառը և սեղմեք Շարունակել. Մուտքագրեք նախորդ էջում ձեռք բերված մուտքի կոդը, այնուհետև կտտացրեք Շարունակել:
- 13 Կտտացրեք Deնջել ձեր հաշիվը. Այս կարմիր կոճակը բացվող պատուհանի ներքևի աջ անկյունում է: Կտտացրեք «Հեռացնել հաշիվը» ՝ ձեր հաշիվը ջնջելու հարցում ներկայացնելու համար:
7 -րդ մաս 7 -ից. IMessage- ի անջատում
 1 Գնացեք հասցե https://selfsolve.apple.com/deregister-imessage/ ձեր համակարգչի վեբ դիտարկիչում: Նշված էջում կարող եք ավարտել ձեր iMessage բաժանորդագրությունը:
1 Գնացեք հասցե https://selfsolve.apple.com/deregister-imessage/ ձեր համակարգչի վեբ դիտարկիչում: Նշված էջում կարող եք ավարտել ձեր iMessage բաժանորդագրությունը:  2 Ոլորեք ներքև դեպի «Դեռ iPhone չունե՞ք:". Դուք կգտնեք այն էջի ներքևում:
2 Ոլորեք ներքև դեպի «Դեռ iPhone չունե՞ք:". Դուք կգտնեք այն էջի ներքևում:  3 Մուտքագրեք ձեր հեռախոսահամարը: Դա արեք «Հեռախոսահամար» տողում:
3 Մուտքագրեք ձեր հեռախոսահամարը: Դա արեք «Հեռախոսահամար» տողում:  4 Կտտացրեք Կոդ ուղարկեք. Այս տարբերակը կգտնեք Հեռախոսահամարի տողից աջ: Apple- ը հաստատման կոդով SMS հաղորդագրություն կուղարկի նշված համարին:
4 Կտտացրեք Կոդ ուղարկեք. Այս տարբերակը կգտնեք Հեռախոսահամարի տողից աջ: Apple- ը հաստատման կոդով SMS հաղորդագրություն կուղարկի նշված համարին:  5 Գտեք հաստատման կոդը: Դա անելու համար գործարկեք Messages հավելվածը ձեր սմարթֆոնի վրա, բացեք Apple- ի SMS հաղորդագրությունը և գտեք դրա վեցանիշ կոդը:
5 Գտեք հաստատման կոդը: Դա անելու համար գործարկեք Messages հավելվածը ձեր սմարթֆոնի վրա, բացեք Apple- ի SMS հաղորդագրությունը և գտեք դրա վեցանիշ կոդը:  6 Մուտքագրեք հաստատման կոդը: Դա արեք «Մուտքագրեք հաստատման կոդը» տողում:
6 Մուտքագրեք հաստատման կոդը: Դա արեք «Մուտքագրեք հաստատման կոդը» տողում:  7 Կտտացրեք ուղարկել. Դուք կհաստատեք, որ մուտքագրված հեռախոսահամարը պատկանում է ձեզ: Այս համարը կհեռացվի iMessage- ից:
7 Կտտացրեք ուղարկել. Դուք կհաստատեք, որ մուտքագրված հեռախոսահամարը պատկանում է ձեզ: Այս համարը կհեռացվի iMessage- ից: