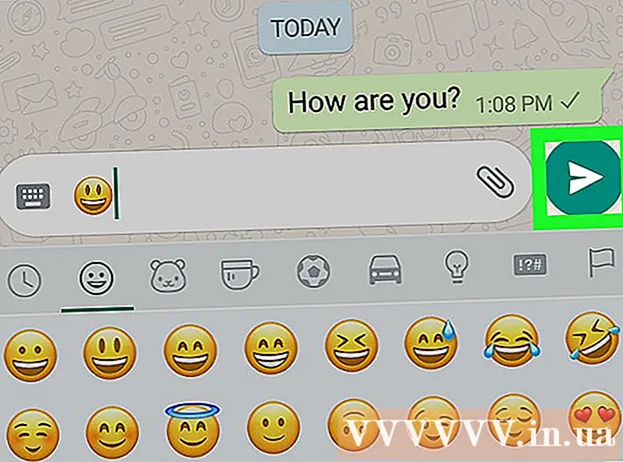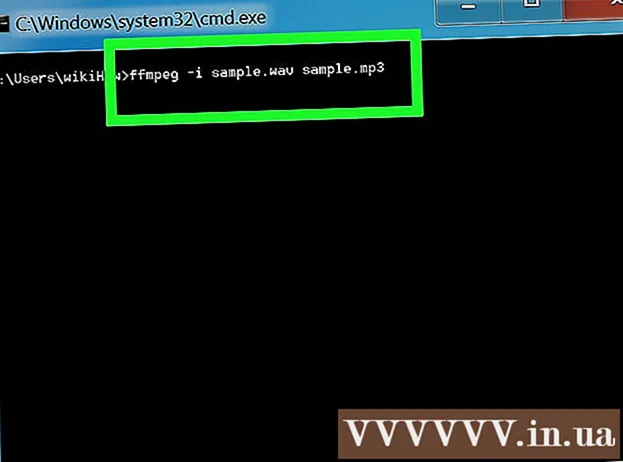Հեղինակ:
Ellen Moore
Ստեղծման Ամսաթիվը:
17 Հունվար 2021
Թարմացման Ամսաթիվը:
2 Հուլիս 2024
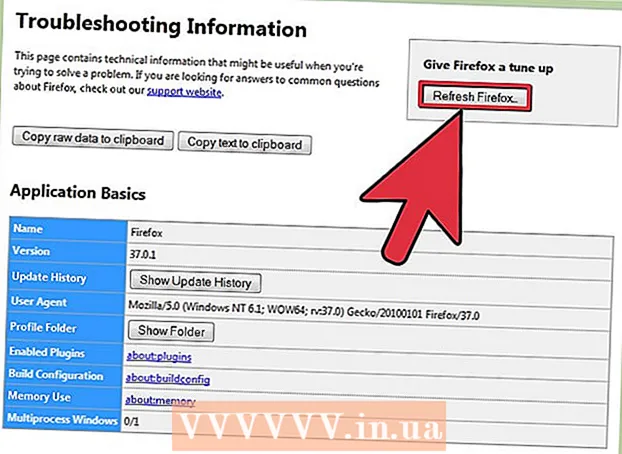
Բովանդակություն
Այսպիսով, ձեր դիտարկիչն անընդհատ բացում է QVO6.com- ը: Փորձե՞լ ես ամեն ինչ: Նա, այնուամենայնիվ, բացվու՞մ է: Խնդիրը ... Ոչ, լուրջ, QVO6.com- ի տեղահանումը բավականին արկածախնդրություն է, հատկապես, եթե այն ամբողջությամբ չես տեղահանել: Այս հոդվածը կսովորեցնի ձեզ, թե ինչպես հեռացնել QVO6.com- ը
Քայլեր
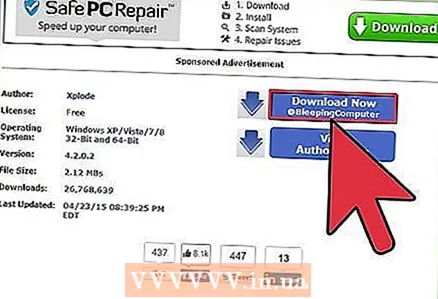 1 Ներբեռնեք ծրագրեր `ձեր համակարգիչը ավելորդ ֆայլերից մաքրելու համար: Տարօրինակ է, բայց նախքան ինքն իրեն ջնջելը սկսելը, դուք պետք է պատրաստեք այն ամենը, ինչով կջնջեք: Ներբեռնեք ստորև ներկայացված ծրագրերը, ապա փակեք զննարկիչը: QVO6.com- ը հեռացնելու համար ձեզ հարկավոր են ընդամենը մի քանի պարզ և անվճար ծրագրեր:
1 Ներբեռնեք ծրագրեր `ձեր համակարգիչը ավելորդ ֆայլերից մաքրելու համար: Տարօրինակ է, բայց նախքան ինքն իրեն ջնջելը սկսելը, դուք պետք է պատրաստեք այն ամենը, ինչով կջնջեք: Ներբեռնեք ստորև ներկայացված ծրագրերը, ապա փակեք զննարկիչը: QVO6.com- ը հեռացնելու համար ձեզ հարկավոր են ընդամենը մի քանի պարզ և անվճար ծրագրեր: - Rkill - բռնի կերպով փակել բոլոր գործող չարամիտ ծրագրերը: Այն չի ջնջում ֆայլերը, այն պարզապես խանգարում է նման ծրագրերին նորից սկսել և տեղադրել: Ներբեռնեք iExplorer.exe ֆայլը:
- AdwCleaner - Մանրակրկիտ որոնման միջոցով գտնում և հեռացնում է վնասակար ֆայլերը: Այնուամենայնիվ, այն կարող է չափազանցել և գերակշռել ձեր դիտարկիչի կարգավորումները: Այնուամենայնիվ, եթե դուք օգտագործում եք Chrome և մուտք եք գործել ձեր Google հաշիվ, ապա դա խնդիր չէ:
- Shortcut Cleaner - հեռացնում է ծրագրերից մնացած վնասակար ծրագրերի դյուրանցումները և հղումները: QVO6.com- ի դեպքում սա հատկապես կարևոր է, քանի որ այն իր հղումները ներդնում է դիտարկիչում և մեկնարկի ընտրացանկում:
 2 Փակեք բոլոր բաց պատուհանները: Installingրագրերը տեղադրելուց հետո փակեք ձեր դիտարկիչը: Այս հոդվածը կարող է նախապես տպագրվել:
2 Փակեք բոլոր բաց պատուհանները: Installingրագրերը տեղադրելուց հետո փակեք ձեր դիտարկիչը: Այս հոդվածը կարող է նախապես տպագրվել: 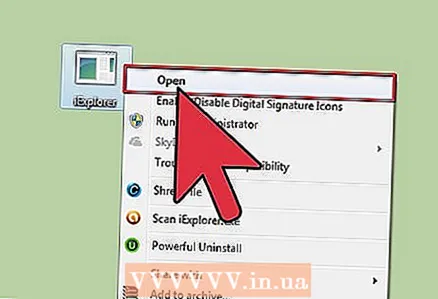 3 Սկսեք Rkill- ը: IExplorer.ini- ի գործարկումից հետո այս ծրագիրը կփակի ձեր համակարգչի բոլոր վնասակար գործընթացները: Նման ծրագրեր գտնելու համար կարող է տևել մի քանի րոպե:
3 Սկսեք Rkill- ը: IExplorer.ini- ի գործարկումից հետո այս ծրագիրը կփակի ձեր համակարգչի բոլոր վնասակար գործընթացները: Նման ծրագրեր գտնելու համար կարող է տևել մի քանի րոպե: - Մի վերագործարկեք Rkill- ի աշխատանքը կատարելուց հետո, հակառակ դեպքում նվազագույնի հասցված բոլոր ծրագրերը կսկսվեն նորից:
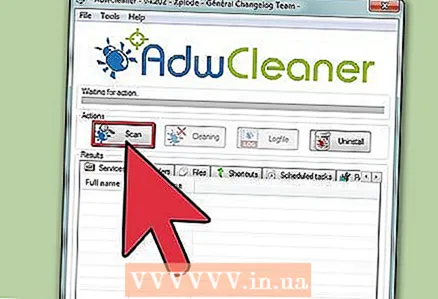 4 Սկսեք Adwcleaner- ը: Դուք նույնիսկ կարիք չունեք տեղադրել այս ծրագիրը, պարզապես գործարկեք այն, կտտացրեք «Սկան» կոճակին և սպասեք մինչև սկանն ավարտվի, ինչը կարող է տևել մի քանի րոպե: Սկանավորման արդյունքները կցուցադրվեն Արդյունքներ ներդիրում:
4 Սկսեք Adwcleaner- ը: Դուք նույնիսկ կարիք չունեք տեղադրել այս ծրագիրը, պարզապես գործարկեք այն, կտտացրեք «Սկան» կոճակին և սպասեք մինչև սկանն ավարտվի, ինչը կարող է տևել մի քանի րոպե: Սկանավորման արդյունքները կցուցադրվեն Արդյունքներ ներդիրում: - Երբ սկանավորումն ավարտված է, կտտացրեք Մաքրել կոճակին: Ընտրված արդյունքները կջնջվեն համակարգից: Ձեզ կառաջարկվի վերագործարկել ձեր համակարգիչը, այն վերագործարկելուց հետո կտեսնեք ջնջված ծրագրերի ցանկ և այլ բաներ:
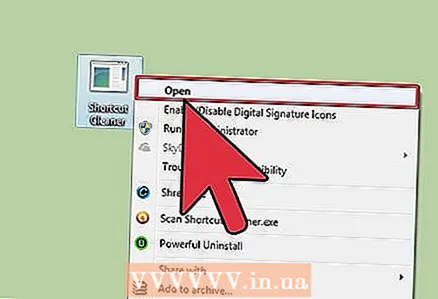 5 Գործարկել Shortcut Cleaner- ը: Երբ համակարգիչը վերագործարկվի, գործարկեք այս ծրագիրը, որը կստուգի ձեր համակարգը և ինքնաբերաբար կջնջի ավելորդ դյուրանցումները:
5 Գործարկել Shortcut Cleaner- ը: Երբ համակարգիչը վերագործարկվի, գործարկեք այս ծրագիրը, որը կստուգի ձեր համակարգը և ինքնաբերաբար կջնջի ավելորդ դյուրանցումները: - Այնուամենայնիվ, միշտ կարող եք ձեռքով ջնջել ամեն ինչ: Դա անելու համար աջ սեղմեք դյուրանցման վրա, ընտրեք «Հատկություններ», այնուհետև անցեք «Դյուրանցում» ներդիրին, ապա նայեք «Թիրախ» դաշտը: Հեռացրեք ամեն ինչ ծրագրի ուղուց հետո:
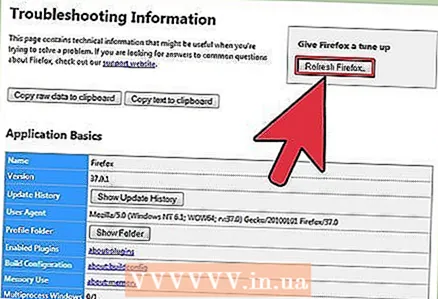 6 Վերականգնել ձեր դիտարկիչի կարգավորումները: QVO6.com- ը, ամենայն հավանականությամբ, ջնջել է ձեր գլխավոր էջը և որոնման կանխադրված կարգավորումները: Ամեն ինչ այնպես վերադարձնելու համար ձեզ հարկավոր է.
6 Վերականգնել ձեր դիտարկիչի կարգավորումները: QVO6.com- ը, ամենայն հավանականությամբ, ջնջել է ձեր գլխավոր էջը և որոնման կանխադրված կարգավորումները: Ամեն ինչ այնպես վերադարձնելու համար ձեզ հարկավոր է. - Google Chrome - կտտացրեք ցանկի կոճակին վերին աջ անկյունում, ընտրեք Կարգավորումներ: Գործարկման մասին բաժնում կտտացրեք «Էջեր սահմանել», ավելացրեք այն կայքերը, որոնք ցանկանում եք օգտագործել որպես գլխավոր էջեր: Այնուհետև կտտացրեք «Կառավարեք որոնման համակարգեր» կոճակին ՝ «Որոնում» բաժնում, ընտրեք որոնիչ և նշեք այն որպես կանխադրված ՝ կտտացնելով «Ընտրել լռելյայն» կոճակին:
- Mozilla Firefox - կտտացրեք Firefox> Ընտրանքներ> Ընդհանուր ներդիրին: Այնտեղ, Գլխավոր էջ դաշտում մուտքագրեք այն էջի URL- ն, որը ցանկանում եք օգտագործել որպես ձեր սկզբնական էջ: Այնուհետև փակեք Ընտրանքներ ընտրացանկը, կտտացրեք Որոնման դաշտի կողքին գտնվող ներքևի փոքր սլաքի վրա: Ընտրեք «Կառավարեք որոնման համակարգերը»: Տեղափոխեք որոնման համակարգը, որը ցանկանում եք կանխադրված օգտագործել ցուցակի վերև:
- Internet Explorer - գնացեք Գործիքներ> Ինտերնետային ընտրանքներ> Ընդլայնված ներդիր: Կտտացրեք Վերականգնել կոճակին ՝ դիտարկիչի կանխադրված կարգավորումները վերականգնելու համար: Մի անհանգստացեք, ձեր էջանիշները չեն վնասվի: