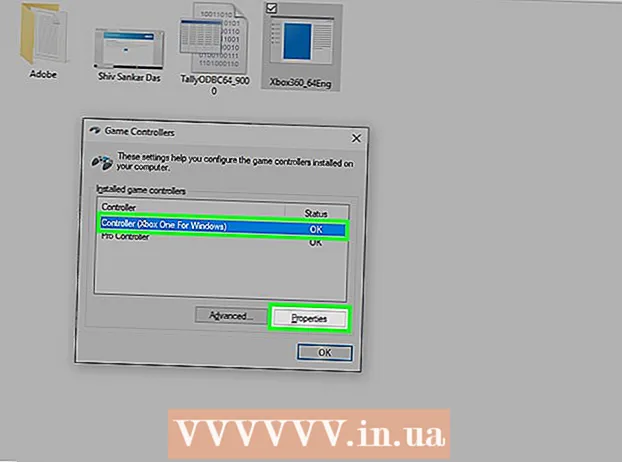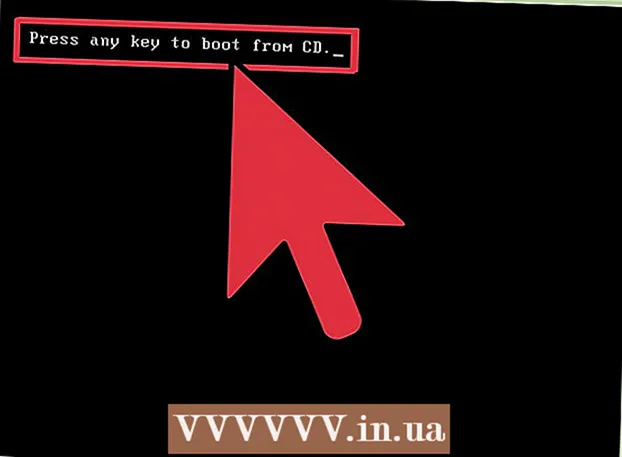Հեղինակ:
Lewis Jackson
Ստեղծման Ամսաթիվը:
14 Մայիս 2021
Թարմացման Ամսաթիվը:
1 Հուլիս 2024

Բովանդակություն
FFmpeg- ը ծրագիր է, որը թույլ է տալիս օգտվողներին փոխակերպել զվարճանքի տարբեր ֆայլերի ձևաչափեր `թույլ տալով դրանք նվագարկել տարբեր սարքերի և նվագարկիչների վրա: Րագիրը օգտագործվում է բացառապես հրամանի տողի համար: Տեղադրումը մի փոքր բարդ է, սակայն, պարզապես հետևեք ստորև ներկայացված հրահանգներին, դուք հաջողակ կլինեք և կկարողանաք գործարկել FFmpeg- ը ընդամենը մի քանի րոպեում:
Քայլեր
2-ի մեթոդ 1. Ներբեռնեք FFmpeg- ը
Ներբեռնեք FFmpeg ծրագիրը: Ներբեռնման էջը այցելելիս կտեսնեք բազմաթիվ տարբերակներ: Ձեռք բերեք վերջին կայուն տարբերակը 32-բիթանոց կամ 64-բիթանոց համար `կախված ձեր գործառնական համակարգից:

Ներբեռնեք և տեղադրեք 7-Zip- ը: 7-Zip- ը արխիվացման ծրագիր է, որը ձեզ հարկավոր է բացել FFmpeg տեղադրման ֆայլը:
Արդյունահանեք FFmpeg պանակը: Երբ 7-Zip- ն օգտագործում եք ապամոնտաժելու համար, նոր պանակ կստեղծվի նույն տեղում, ինչ ներլցված ֆայլը: Թղթապանակը կոչվելու է «ffmpeg-20130731-git-69fe25c-win32-static» պես: Բացեք այս թղթապանակը և մի կողմ դրեք այն:

Բաց սկավառակ C:վեր, Կտտացրեք Start- ին և ապա ընտրեք Համակարգիչ: Ընտրեք կոշտ սկավառակ, որտեղ տեղադրված է Windows օպերացիոն համակարգը (սովորաբար սկավառակ C :): Սկավառակի C- ի վերջում `Windows- ի և Program Files- ի պես պանակների գտնվելու վայրի մոտ (ծրագրի ֆայլեր), սեղմեք աջով և ընտրեք Նոր պանակ (նոր պանակ): Անվանեք գրացուցակը «ffmpeg»:
Բացեք նոր ստեղծված «ffmpeg» պանակը: Պատուհանից հանված բոլոր թղթապանակները պատճենեք այս պանակում: գովազդ
2-ի մեթոդը 2. Միացնել FFmpeg- ը հրամանի տողում (հրամանի տող)
Կտտացրեք «Սկսել» կոճակին, ապա աջ սեղմեք «Համակարգիչ» -ին: Ընտրեք Հատկություններ այն ընտրացանկից, որը հայտնվում է աջ կտտացնելիս: Համակարգի պատուհանում ձախ պատուհանում կտտացրեք «Ընդլայնված համակարգի պարամետրեր» հղմանը:
Համակարգի հատկություններ պատուհանում կտտացրեք Բնապահպանական փոփոխականների կոճակին: Այս գործողությունը գտնվում է երկխոսության տուփի ներքևում:
«Օգտագործողի փոփոխականներ» բաժնում ընտրեք PATH դաշտը: Այս դաշտը գտնվում է Բնապահպանական փոփոխականների պատուհանի առաջին շրջանակներում: Կտտացրեք Խմբագրել կոճակը:
- «Փոփոխական արժեք» տվյալների տարածքում մուտքագրեք հրամանը ; c: ffmpeg bin որին հաջորդում է ցանկացած նախնական գրված բովանդակություն: Եթե այն պատճենել եք մեկ այլ սկավառակ, փոխեք սկավառակի տառը:
- Փոփոխությունները պահպանելու համար կտտացրեք OK: Եթե այս էկրանին սխալ մուտքագրեք որևէ տվյալ, Windows- ը չի կարող պատշաճ կերպով գործարկել:
- Եթե «Օգտագործողի փոփոխականները» պարամետրում չեք տեսնում PATH դաշտը, կտտացրեք Նոր կոճակը ՝ նորը ստեղծելու համար: Մուտքագրեք PATH որպես փոփոխականի անուն:
- Այս մեթոդը հնարավորություն կտա FFmpeg հատկությունը ընթացիկ օգտագործողի համար: Windows- ի այլ օգտվողներ չեն կարողանա այդ ծրագիրը սկսել հրամանի տողից: Այս հատկությունը բոլոր օգտագործողների համար միացնելու համար մուտքագրեք հրամանը ; c: ffmpeg bin մուտքագրեք PATH դաշտը «Համակարգի փոփոխականներ» բաժնում: Մեծապես զգուշացեք, որ այս փոփոխականում առկա տվյալներից ոչ մեկը չկորցնի:
Գործարկել հրամանի տողի պատուհանը: Դրանից հետո մուտքագրեք «ffmpeg –version» հրամանը: Եթե մխիթարիչը պատասխանում է Ffmpeg տարբերակի տեղեկատվությանը, տեղադրումը հաջող էր, և FFmpeg ծրագիրը հնարավոր է մուտք գործել հրամանի տողի ցանկացած գրացուցակից:
- Եթե «libstdc ++ -6 բացակայում է» սխալը, անհրաժեշտ է տեղադրել Microsoft Visual C ++ Վերաբաշխվող փաթեթը, որն անվճար է և մատչելի է Microsoft- ի գլխավոր էջում:
Օգտագործեք FFmpeg ծրագրակազմ ՝ ձեր մեդիա ֆայլերը փոխարկելու համար: FFmpeg- ի համար հրամաններ կատարելու համար կարող եք կատարել բազմազան փոխակերպումներ `օգտագործելով հրամանի տողը: գովազդ