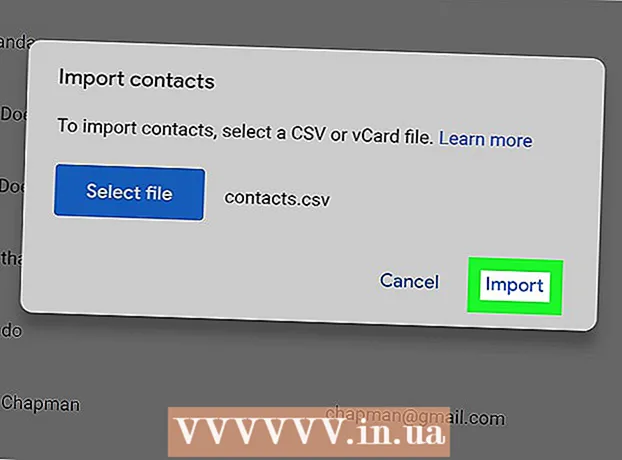Հեղինակ:
Ellen Moore
Ստեղծման Ամսաթիվը:
13 Հունվար 2021
Թարմացման Ամսաթիվը:
29 Հունիս 2024
![[PS2] ԱՆՎԱՐ MC BOOT ՎԱ RԱՌՔԻ ԽԱAMԵՐ ԱՌԱՆ ՆԱԽԱԳԱՅԻՆ ԱՌԱՆ ԹՈՒՅԼ ԴԻՍԿ ԽԱ HԵՐԻ](https://i.ytimg.com/vi/JJZV4G2tnnk/hqdefault.jpg)
Բովանդակություն
Նոր USB ֆլեշ կրիչների (ֆլեշ կրիչների) հզորությունը անընդհատ աճում է, ուստի երբեմն նպատակահարմար է ֆլեշ կրիչի վրա ստեղծել մի քանի միջնապատեր: Սա հեշտացնում է ֆայլերի կառավարումը, կամ կարող եք ստեղծել boot partition և տվյալները պահել մեկ այլ partition- ում: Windows- ում բաժանմունքներ ստեղծելու համար հարկավոր է օգտագործել երրորդ կողմի ծրագրեր, և այս համակարգը որոշակի սահմանափակումներ է դնում: Mac OS- ում կամ Linux- ում միջնապատերը կարող են ստեղծվել `օգտագործելով ներկառուցված կոմունալ ծառայությունները:
Քայլեր
Մեթոդ 1 -ը 3 -ից. Windows
 1 Հասկացեք Windows- ի սահմանած սահմանափակումները: USB ֆլեշ կրիչի վրա միջնապատերը կարող են ստեղծվել երրորդ կողմի ծրագրերի միջոցով, սակայն Windows- ը կաշխատի միայն մեկ միջնորմով: Նույն ծրագրերում կարող եք նշել ակտիվ հատվածը, բայց այն միակը կլինի: Windows- ի այս սահմանափակումը շրջանցելու միջոց չկա:
1 Հասկացեք Windows- ի սահմանած սահմանափակումները: USB ֆլեշ կրիչի վրա միջնապատերը կարող են ստեղծվել երրորդ կողմի ծրագրերի միջոցով, սակայն Windows- ը կաշխատի միայն մեկ միջնորմով: Նույն ծրագրերում կարող եք նշել ակտիվ հատվածը, բայց այն միակը կլինի: Windows- ի այս սահմանափակումը շրջանցելու միջոց չկա: - Ֆլեշ կրիչի վրա միջնապատերը չեն կարող ստեղծվել ներկառուցված Disk Management ծրագրի միջոցով. Դրա համար անհրաժեշտ է օգտագործել երրորդ կողմի ծրագիր:
- Mac OS- ում և Linus- ում կարող եք աշխատել ֆլեշ կրիչի բոլոր բաժինների հետ:
 2 Ստեղծեք USB ֆլեշ կրիչում պահված կարևոր ֆայլերի կրկնօրինակը: Միջնապատեր ստեղծելիս ֆլեշ կրիչում պահվող բոլոր տվյալները կջնջվեն, ուստի պատճենեք այն ձեր համակարգչի կոշտ սկավառակի վրա:
2 Ստեղծեք USB ֆլեշ կրիչում պահված կարևոր ֆայլերի կրկնօրինակը: Միջնապատեր ստեղծելիս ֆլեշ կրիչում պահվող բոլոր տվյալները կջնջվեն, ուստի պատճենեք այն ձեր համակարգչի կոշտ սկավառակի վրա:  3 Ներբեռնեք Bootice- ը: Այս ծրագրի միջոցով դուք կարող եք մի քանի միջնորմ ստեղծել USB ֆլեշ կրիչի վրա, ինչպես նաև նշել այն ակտիվ միջնորմը, որով աշխատում է Windows- ը:
3 Ներբեռնեք Bootice- ը: Այս ծրագրի միջոցով դուք կարող եք մի քանի միջնորմ ստեղծել USB ֆլեշ կրիչի վրա, ինչպես նաև նշել այն ակտիվ միջնորմը, որով աշխատում է Windows- ը: - Ներբեռնեք Bootice կայքը majorgeeks.com/files/details/bootice.html.
 4 Բեռնել ներբեռնված ֆայլը ՝ Bootice- ը հանելու համար: Դա անելու համար ձեզ հարկավոր է արխիվատոր, որն աջակցում է RAR ձևաչափին:
4 Բեռնել ներբեռնված ֆայլը ՝ Bootice- ը հանելու համար: Դա անելու համար ձեզ հարկավոր է արխիվատոր, որն աջակցում է RAR ձևաչափին: - 7-Zip- ը անվճար արխիվացնող է, որն աջակցում է RAR ձևաչափին: Այս արխիվը կարելի է ներբեռնել կայքից 7-zip.org... 7-Zip- ը տեղադրելուց հետո աջ սեղմեք ներբեռնված արխիվի (RAR ֆայլ) վրա և ընտրեք «7-Zip»-«Բացել փաթեթավորումը այստեղ»:
- WinRAR- ի փորձնական տարբերակը (rarlabs.com) աջակցում է RAR ձևաչափին, բայց աշխատում է սահմանափակ ժամանակով:
 5 Սկսեք Bootice ծրագիրը: Այն գտնվում է այն թղթապանակում, որը ստեղծվել է արխիվը փաթեթավորելիս: Ամենայն հավանականությամբ, Windows- ը ձեզ հուշում է հաստատել ծրագրի մեկնարկը:
5 Սկսեք Bootice ծրագիրը: Այն գտնվում է այն թղթապանակում, որը ստեղծվել է արխիվը փաթեթավորելիս: Ամենայն հավանականությամբ, Windows- ը ձեզ հուշում է հաստատել ծրագրի մեկնարկը:  6 Ընտրեք ճիշտ USB սկավառակ: Բացեք «Destination Disk» ընտրացանկը և ընտրեք USB կրիչը: Համոզվեք, որ ձեր համակարգչի կոշտ սկավառակը ընտրված չէ, որպեսզի չկորցնեն դրա վրա պահված բոլոր տվյալները: Ֆլեշ կրիչ ընտրելու համար առաջնորդվեք դրա հզորությամբ և ֆլեշ կրիչը նշանակող տառով:
6 Ընտրեք ճիշտ USB սկավառակ: Բացեք «Destination Disk» ընտրացանկը և ընտրեք USB կրիչը: Համոզվեք, որ ձեր համակարգչի կոշտ սկավառակը ընտրված չէ, որպեսզի չկորցնեն դրա վրա պահված բոլոր տվյալները: Ֆլեշ կրիչ ընտրելու համար առաջնորդվեք դրա հզորությամբ և ֆլեշ կրիչը նշանակող տառով:  7 Bootice- ում կտտացրեք Մասերի կառավարում: Կբացվի Partition Manager- ի պատուհանը:
7 Bootice- ում կտտացրեք Մասերի կառավարում: Կբացվի Partition Manager- ի պատուհանը:  8 Կտտացրեք Վերաբաժանում: Կբացվի շարժական սկավառակի վերաբաժանման պատուհանը:
8 Կտտացրեք Վերաբաժանում: Կբացվի շարժական սկավառակի վերաբաժանման պատուհանը:  9 Ընտրեք «USB-HDD ռեժիմ (բազմաբնույթ)» և կտտացրեք «Լավ»: Բացվում է Partition Settings- ի պատուհանը:
9 Ընտրեք «USB-HDD ռեժիմ (բազմաբնույթ)» և կտտացրեք «Լավ»: Բացվում է Partition Settings- ի պատուհանը:  10 Սահմանեք յուրաքանչյուր հատվածի չափը: Լռելյայն, առկա տարածքը հավասարաչափ բաշխված կլինի չորս միջնապատերի վրա: Այնուամենայնիվ, դուք կարող եք ձեռքով սահմանել յուրաքանչյուր միջնապատի չափը: Եթե բոլոր չորս միջնապատերն ավելորդ են, նշեք 0 -ը որպես լրացուցիչ միջնորմ:
10 Սահմանեք յուրաքանչյուր հատվածի չափը: Լռելյայն, առկա տարածքը հավասարաչափ բաշխված կլինի չորս միջնապատերի վրա: Այնուամենայնիվ, դուք կարող եք ձեռքով սահմանել յուրաքանչյուր միջնապատի չափը: Եթե բոլոր չորս միջնապատերն ավելորդ են, նշեք 0 -ը որպես լրացուցիչ միջնորմ:  11 Պիտակներ նշանակեք բաժիններին: Նրանք կօգնեն բացահայտել տարբեր բաժինները: Հիշեք, որ Windows- ը ցուցադրում է միայն մեկ բաժին, ուստի բաժանման (ծավալի) պիտակները հատկապես օգտակար են:
11 Պիտակներ նշանակեք բաժիններին: Նրանք կօգնեն բացահայտել տարբեր բաժինները: Հիշեք, որ Windows- ը ցուցադրում է միայն մեկ բաժին, ուստի բաժանման (ծավալի) պիտակները հատկապես օգտակար են:  12 Նշեք յուրաքանչյուր հատվածի տեսակը: Պատուհանի ներքևում ընտրեք «MBR» կամ «GPT»: MBR- ը հարմար է տվյալների պահպանման կամ հին համակարգերի համար bootable partition ստեղծելու համար: GPT- ն հարմար է UEFI- ի հետ աշխատելու կամ նոր համակարգերի համար bootable partition ստեղծելու համար:
12 Նշեք յուրաքանչյուր հատվածի տեսակը: Պատուհանի ներքևում ընտրեք «MBR» կամ «GPT»: MBR- ը հարմար է տվյալների պահպանման կամ հին համակարգերի համար bootable partition ստեղծելու համար: GPT- ն հարմար է UEFI- ի հետ աշխատելու կամ նոր համակարգերի համար bootable partition ստեղծելու համար: - Եթե նախատեսում եք ստեղծել bootable GPT միջնորմ, նշեք «Ստեղծել ESP միջնորմ» կողքի վանդակը:
 13 Կտտացրեք «OK» ՝ ձևաչափման գործընթացը սկսելու համար: Համակարգը ձեզ կտեղեկացնի, որ ֆլեշ կրիչում պահված բոլոր տվյալները կջնջվեն: Ձևաչափման գործընթացը որոշ ժամանակ կպահանջի:
13 Կտտացրեք «OK» ՝ ձևաչափման գործընթացը սկսելու համար: Համակարգը ձեզ կտեղեկացնի, որ ֆլեշ կրիչում պահված բոլոր տվյալները կջնջվեն: Ձևաչափման գործընթացը որոշ ժամանակ կպահանջի:  14 Սկսեք ակտիվ միջնորմով: Երբ ձևաչափումն ավարտված է, Windows- ը ցուցադրում է առաջին միջնորմը (որպես շարժական սկավառակ): Այս բաժնի հետ կարող եք աշխատել ինչպես ցանկացած USB ֆլեշ կրիչով:
14 Սկսեք ակտիվ միջնորմով: Երբ ձևաչափումն ավարտված է, Windows- ը ցուցադրում է առաջին միջնորմը (որպես շարժական սկավառակ): Այս բաժնի հետ կարող եք աշխատել ինչպես ցանկացած USB ֆլեշ կրիչով:  15 Նշեք Bootice- ի ակտիվ բաժանումը: Քանի որ Windows- ը ցուցադրում է միայն մեկ բաժին, այն նշելու համար օգտագործեք Bootice: Սա չի ազդի միջնորմներում պահվող տվյալների վրա, և ակտիվ միջնապատը կարող է փոխվել ցանկացած պահի:
15 Նշեք Bootice- ի ակտիվ բաժանումը: Քանի որ Windows- ը ցուցադրում է միայն մեկ բաժին, այն նշելու համար օգտագործեք Bootice: Սա չի ազդի միջնորմներում պահվող տվյալների վրա, և ակտիվ միջնապատը կարող է փոխվել ցանկացած պահի: - Partition Manager պատուհանում ընտրեք այն բաժինը, որը ցանկանում եք ակտիվացնել:
- Կտտացրեք «Սահմանել հասանելի»: Որոշ ժամանակ անց ակտիվ միջնորմը կփոխվի, և Windows- ը կցուցադրի նոր բաժանումը:
Մեթոդ 2 -ից 3 -ը ՝ Mac OS
 1 Ստեղծեք USB ֆլեշ կրիչում պահված կարևոր ֆայլերի կրկնօրինակը: Միջնապատեր ստեղծելիս ֆլեշ կրիչում պահվող բոլոր տվյալները կջնջվեն, այնպես որ պատճենեք այն ձեր համակարգչի կոշտ սկավառակի վրա (կամ մեկ այլ պահեստային կրիչ):
1 Ստեղծեք USB ֆլեշ կրիչում պահված կարևոր ֆայլերի կրկնօրինակը: Միջնապատեր ստեղծելիս ֆլեշ կրիչում պահվող բոլոր տվյալները կջնջվեն, այնպես որ պատճենեք այն ձեր համակարգչի կոշտ սկավառակի վրա (կամ մեկ այլ պահեստային կրիչ):  2 Բացեք Disk Utility- ը: Այն գտնվում է ationsրագրեր / օգտակար ծառայություններ պանակում:
2 Բացեք Disk Utility- ը: Այն գտնվում է ationsրագրեր / օգտակար ծառայություններ պանակում:  3 Ընտրեք ձեր USB կրիչը: Դա արեք ձախ վահանակում:
3 Ընտրեք ձեր USB կրիչը: Դա արեք ձախ վահանակում:  4 Կտտացրեք raseնջել: Կբացվի նոր պատուհան:
4 Կտտացրեք raseնջել: Կբացվի նոր պատուհան:  5 Սխեման ընտրացանկից ընտրեք GUID միջնորմային քարտեզ: Սա կստեղծի բաժանմունքներ USB սկավառակի վրա:
5 Սխեման ընտրացանկից ընտրեք GUID միջնորմային քարտեզ: Սա կստեղծի բաժանմունքներ USB սկավառակի վրա: - Ձևաչափի ընտրացանկից ընտրեք OS X Extended (Journaled): Սա կհեշտացնի միջնապատերի չափափոխումը, սակայն ֆլեշ կրիչը կաշխատի միայն Mac OS- ով աշխատող համակարգիչներում:
 6 Սկավառակը ձևաչափելու համար կտտացրեք raseնջել: Կիրառվում է բաժանման նոր սխեման, իսկ Partition կոճակը ակտիվացված է Disk Utility պատուհանի վերևում:
6 Սկավառակը ձևաչափելու համար կտտացրեք raseնջել: Կիրառվում է բաժանման նոր սխեման, իսկ Partition կոճակը ակտիվացված է Disk Utility պատուհանի վերևում:  7 Կտտացրեք Բաժին: Կբացվի բաժիններով նոր պատուհան:
7 Կտտացրեք Բաժին: Կբացվի բաժիններով նոր պատուհան:  8 Կտտացրեք «+» ՝ նոր բաժիններ ստեղծելու համար: Դուք կարող եք ստեղծել անսահմանափակ թվով բաժիններ:
8 Կտտացրեք «+» ՝ նոր բաժիններ ստեղծելու համար: Դուք կարող եք ստեղծել անսահմանափակ թվով բաժիններ:  9 Քաշեք կարկանդակի գծապատկերը ՝ հատվածների չափերը փոխելու համար: Միջնապատի չափը կարող է լինել ամեն ինչ, և հարակից միջնապատերի չափերը համապատասխանաբար ինքնաբերաբար կփոխվեն:
9 Քաշեք կարկանդակի գծապատկերը ՝ հատվածների չափերը փոխելու համար: Միջնապատի չափը կարող է լինել ամեն ինչ, և հարակից միջնապատերի չափերը համապատասխանաբար ինքնաբերաբար կփոխվեն:  10 Ընտրեք մի հատված և նշանակեք նրան պիտակ: Յուրաքանչյուր հատվածին կարող է հատկացվել յուրահատուկ պիտակ `հատվածները միմյանցից տարբերելու համար:
10 Ընտրեք մի հատված և նշանակեք նրան պիտակ: Յուրաքանչյուր հատվածին կարող է հատկացվել յուրահատուկ պիտակ `հատվածները միմյանցից տարբերելու համար:  11 Կտտացրեք «Դիմել» բաժիններ ստեղծելու համար: Սա որոշ ժամանակ կպահանջի:
11 Կտտացրեք «Դիմել» բաժիններ ստեղծելու համար: Սա որոշ ժամանակ կպահանջի:  12 Սկսեք բաժիններով: Mac OS- ում դուք կարող եք աշխատել ստեղծված միջնապատերի հետ, կարծես յուրաքանչյուր միջնորմ առանձին USB ֆլեշ կրիչ է:
12 Սկսեք բաժիններով: Mac OS- ում դուք կարող եք աշխատել ստեղծված միջնապատերի հետ, կարծես յուրաքանչյուր միջնորմ առանձին USB ֆլեշ կրիչ է: - Եթե ընտրել եք «OS X Extended (Journaled)» տարբերակը, ապա ֆլեշ կրիչը կաշխատի միայն OS X- ով աշխատող համակարգիչներին: Windows- ը չի ապահովում ֆլեշ կրիչով բազմաթիվ միջնապատերով աշխատել (եթե հատուկ ծրագրեր չեք օգտագործում):
3 -րդ մեթոդ 3 -ից ՝ Linux
 1 Ստեղծեք USB ֆլեշ կրիչում պահված կարևոր ֆայլերի կրկնօրինակը: Միջնապատեր ստեղծելիս ֆլեշ կրիչում պահվող բոլոր տվյալները կջնջվեն, այնպես որ պատճենեք այն ձեր համակարգչի կոշտ սկավառակի վրա (կամ մեկ այլ պահեստային կրիչ):
1 Ստեղծեք USB ֆլեշ կրիչում պահված կարևոր ֆայլերի կրկնօրինակը: Միջնապատեր ստեղծելիս ֆլեշ կրիչում պահվող բոլոր տվյալները կջնջվեն, այնպես որ պատճենեք այն ձեր համակարգչի կոշտ սկավառակի վրա (կամ մեկ այլ պահեստային կրիչ):  2 Գործարկեք GParted Partition Editor ծրագիրը: Ubuntu- ն գալիս է GParted Partition Editor- ի հետ `նախապես տեղադրված որպես օրինակ: Եթե ձեր Linux բաշխումը չունի GParted, ներբեռնեք այն կայքից gparted.org/ կամ ձեր բաշխման փաթեթների կառավարչի միջոցով:
2 Գործարկեք GParted Partition Editor ծրագիրը: Ubuntu- ն գալիս է GParted Partition Editor- ի հետ `նախապես տեղադրված որպես օրինակ: Եթե ձեր Linux բաշխումը չունի GParted, ներբեռնեք այն կայքից gparted.org/ կամ ձեր բաշխման փաթեթների կառավարչի միջոցով: - Ubuntu- ում բացեք հիմնական ընտրացանկը (Dash) և մուտքագրեք GParted; կամ կտտացրեք «Համակարգ» - «Կառավարում» - «GParted»:
 3 Մենյուում (վերին աջ անկյունում) ընտրեք USB ֆլեշ կրիչը: Նույնականացրեք USB ֆլեշ կրիչը իր հզորությամբ: Համոզվեք, որ ձեր համակարգչի կոշտ սկավառակը ընտրված չէ, որպեսզի չկորցնեն դրա վրա պահված բոլոր տվյալները:
3 Մենյուում (վերին աջ անկյունում) ընտրեք USB ֆլեշ կրիչը: Նույնականացրեք USB ֆլեշ կրիչը իր հզորությամբ: Համոզվեք, որ ձեր համակարգչի կոշտ սկավառակը ընտրված չէ, որպեսզի չկորցնեն դրա վրա պահված բոլոր տվյալները:  4 Աջ սեղմեք էկրանի վերևի լուսային դաշտի վրա և ընտրեք «Անջատել» ցանկից: Ֆլեշ կրիչը ապամոնտաժելը կջնջի այն, ինչն անհրաժեշտ է նախապատրաստվել միջնապատեր ստեղծելու համար:
4 Աջ սեղմեք էկրանի վերևի լուսային դաշտի վրա և ընտրեք «Անջատել» ցանկից: Ֆլեշ կրիչը ապամոնտաժելը կջնջի այն, ինչն անհրաժեշտ է նախապատրաստվել միջնապատեր ստեղծելու համար:  5 Աջ սեղմեք դաշտի վրա և ընտրեք leteնջել: Ընթացիկ բաժանումը (ֆլեշ կրիչի վրա) կջնջվի:
5 Աջ սեղմեք դաշտի վրա և ընտրեք leteնջել: Ընթացիկ բաժանումը (ֆլեշ կրիչի վրա) կջնջվի:  6 Աջ սեղմեք դաշտի վրա (այն կցուցադրի «Unassigned» բառը) և ընտրեք «New» ցանկից: «Ստեղծել նոր բաժին» պատուհանը կբացվի:
6 Աջ սեղմեք դաշտի վրա (այն կցուցադրի «Unassigned» բառը) և ընտրեք «New» ցանկից: «Ստեղծել նոր բաժին» պատուհանը կբացվի:  7 Նշեք առաջին բաժնի չափը: Դա արեք սահեցուցիչի միջոցով կամ համապատասխան դաշտերում մուտքագրեք թվեր: Մի մոռացեք տեղ թողնել լրացուցիչ բաժինների համար:
7 Նշեք առաջին բաժնի չափը: Դա արեք սահեցուցիչի միջոցով կամ համապատասխան դաշտերում մուտքագրեք թվեր: Մի մոռացեք տեղ թողնել լրացուցիչ բաժինների համար:  8 Բաժինին պիտակ տվեք: Պիտակները պարզ և հուսալի միջոց են հատվածները միմյանցից տարբերելու համար:
8 Բաժինին պիտակ տվեք: Պիտակները պարզ և հուսալի միջոց են հատվածները միմյանցից տարբերելու համար:  9 Նշեք ֆայլային համակարգը: Եթե ֆլեշ կրիչը կաշխատի միայն Linux- ով աշխատող համակարգիչներում, ընտրեք «ext2»: Եթե Windows- ը կբեռնվի առաջին միջնորմից, ընտրեք «NTFS» (դա կարելի է անել միայն առաջին բաժանման վրա): Տարբեր օպերացիոն համակարգերով աշխատող համակարգիչներում տվյալները պահելու և ֆլեշ կրիչ օգտագործելու համար ընտրեք «fat32» կամ «exfat»:
9 Նշեք ֆայլային համակարգը: Եթե ֆլեշ կրիչը կաշխատի միայն Linux- ով աշխատող համակարգիչներում, ընտրեք «ext2»: Եթե Windows- ը կբեռնվի առաջին միջնորմից, ընտրեք «NTFS» (դա կարելի է անել միայն առաջին բաժանման վրա): Տարբեր օպերացիոն համակարգերով աշխատող համակարգիչներում տվյալները պահելու և ֆլեշ կրիչ օգտագործելու համար ընտրեք «fat32» կամ «exfat»:  10 Կտտացրեք Ավելացնել: Չբաշխված տարածքի մի մասի հիման վրա կստեղծվի նոր բաժին:
10 Կտտացրեք Ավելացնել: Չբաշխված տարածքի մի մասի հիման վրա կստեղծվի նոր բաժին:  11 Կրկնեք այս գործընթացը `լրացուցիչ բաժիններ ստեղծելու համար: Ամեն անգամ, սկսեք աջ չտալով մնացած չբաշխված տարածքը: Նոր միջնապատերը ստեղծվում են չբաշխված տարածքի հիման վրա, որը մնում է նախորդ միջնորմների ստեղծումից հետո:
11 Կրկնեք այս գործընթացը `լրացուցիչ բաժիններ ստեղծելու համար: Ամեն անգամ, սկսեք աջ չտալով մնացած չբաշխված տարածքը: Նոր միջնապատերը ստեղծվում են չբաշխված տարածքի հիման վրա, որը մնում է նախորդ միջնորմների ստեղծումից հետո:  12 Երբ ավարտեք նոր բաժիններ ստեղծելու պատրաստումը, կտտացրեք կանաչ նշման կոճակին: Կտտացրեք «Դիմել» ՝ ձեր որոշումը հաստատելու համար: Նոր բաժիններ կստեղծվեն ֆլեշ կրիչի վրա: Սա որոշ ժամանակ կպահանջի:
12 Երբ ավարտեք նոր բաժիններ ստեղծելու պատրաստումը, կտտացրեք կանաչ նշման կոճակին: Կտտացրեք «Դիմել» ՝ ձեր որոշումը հաստատելու համար: Նոր բաժիններ կստեղծվեն ֆլեշ կրիչի վրա: Սա որոշ ժամանակ կպահանջի:  13 Սկսեք բաժիններով: Linux- ում դուք կարող եք աշխատել ստեղծված միջնապատերի հետ այնպես, կարծես յուրաքանչյուր միջնորմ առանձին USB ֆլեշ կրիչ է:
13 Սկսեք բաժիններով: Linux- ում դուք կարող եք աշխատել ստեղծված միջնապատերի հետ այնպես, կարծես յուրաքանչյուր միջնորմ առանձին USB ֆլեշ կրիչ է: