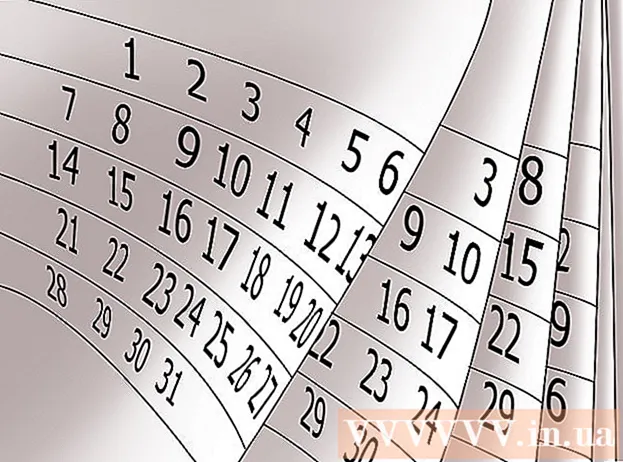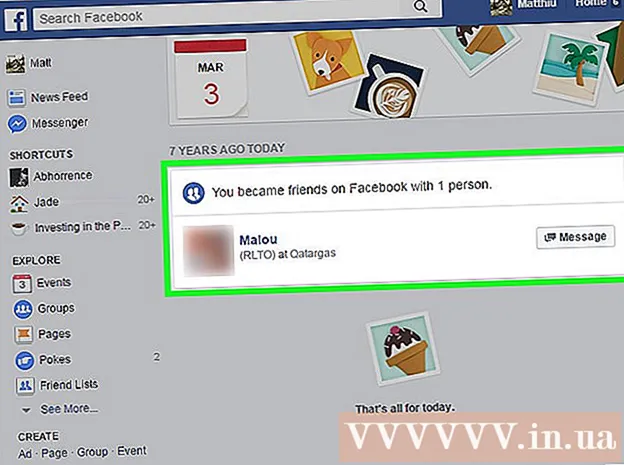Հեղինակ:
Carl Weaver
Ստեղծման Ամսաթիվը:
24 Փետրվար 2021
Թարմացման Ամսաթիվը:
1 Հուլիս 2024

Բովանդակություն
- Քայլեր
- Մեթոդ 1 -ը ՝ 2 -ից: Ինչպես ձեռքով ստեղծել DMG ֆայլ
- Մեթոդ 2 2: Ինչպես ստեղծել DMG ֆայլ ՝ օգտագործելով ծրագիրը
- Խորհուրդներ
Mac OS X- ում դուք կարող եք ստեղծել սկավառակի պատկեր ՝ ֆայլերը պահելու կամ խմբավորելու համար ավելի դյուրին դարձնելու համար: Սկավառակի պատկերը ֆայլ է, որը գործում է վիրտուալ կոշտ սկավառակի կամ CD- ի նման և թույլ է տալիս սեղմել տվյալները և գաղտնաբառ սահմանել: Սկավառակի պատկերը չափի սահմանափակումներ ունի. այն կարող է կոդավորվել նաև ֆայլերն անվտանգ պահելու համար: Կան հատուկ ծրագրեր սկավառակի պատկերներ ստեղծելու համար, բայց դեռ ավելի լավ է դրանք ձեռքով ստեղծել:
Քայլեր
Մեթոդ 1 -ը ՝ 2 -ից: Ինչպես ձեռքով ստեղծել DMG ֆայլ
 1 Ստեղծեք նոր թղթապանակ: Այնուհետև պատճենեք այն ֆայլերը, որոնք կպահվեն սկավառակի պատկերի վրա (դա ձեզ կհեշտացնի հաջորդ քայլերին հետևելը):
1 Ստեղծեք նոր թղթապանակ: Այնուհետև պատճենեք այն ֆայլերը, որոնք կպահվեն սկավառակի պատկերի վրա (դա ձեզ կհեշտացնի հաջորդ քայլերին հետևելը):  2 Աջ սեղմեք (կամ պահեք CTRL- ը և ձախը) թղթապանակի վրա և ընտրեք «Հատկություններ» ցանկից: Նկատի ունեցեք թղթապանակի ընդհանուր չափը, որպեսզի իմանաք ապագա DMG ֆայլի չափը:
2 Աջ սեղմեք (կամ պահեք CTRL- ը և ձախը) թղթապանակի վրա և ընտրեք «Հատկություններ» ցանկից: Նկատի ունեցեք թղթապանակի ընդհանուր չափը, որպեսզի իմանաք ապագա DMG ֆայլի չափը:  3 Բացեք Disk Utility- ը: Կտտացրեք Progրագրեր> Կոմունալ ծառայություններ: Բացվող ընտրացանկում կգտնեք Disk Utility:
3 Բացեք Disk Utility- ը: Կտտացրեք Progրագրեր> Կոմունալ ծառայություններ: Բացվող ընտրացանկում կգտնեք Disk Utility:  4 Կտտացրեք «Ստեղծել պատկեր» ՝ սկավառակի նոր պատկեր ստեղծելու համար: Կամ կտտացրեք Ֆայլ> Նոր> Սկավառակի պատկեր: Մուտքագրեք սկավառակի պատկերի անունը և սահմանեք դրա չափը: Սկավառակի պատկերի չափը պետք է ավելի մեծ լինի, քան այն ֆայլերի ընդհանուր չափը, որոնք կգրվեն պատկերի վրա: Կարող եք նաև ծածկագրել պատկերը այստեղ; եթե գաղտնագրման կարիք չունեք, կտտացրեք «Առանց կոդավորման»:
4 Կտտացրեք «Ստեղծել պատկեր» ՝ սկավառակի նոր պատկեր ստեղծելու համար: Կամ կտտացրեք Ֆայլ> Նոր> Սկավառակի պատկեր: Մուտքագրեք սկավառակի պատկերի անունը և սահմանեք դրա չափը: Սկավառակի պատկերի չափը պետք է ավելի մեծ լինի, քան այն ֆայլերի ընդհանուր չափը, որոնք կգրվեն պատկերի վրա: Կարող եք նաև ծածկագրել պատկերը այստեղ; եթե գաղտնագրման կարիք չունեք, կտտացրեք «Առանց կոդավորման»:  5 Կտտացրեք Ստեղծել. DMG ֆայլը կստեղծվի: Այն կհայտնվի աշխատասեղանին կամ Finder պատուհանի ձախ վահանակում: Այժմ կարող եք փակել Disk Utility- ը:
5 Կտտացրեք Ստեղծել. DMG ֆայլը կստեղծվի: Այն կհայտնվի աշխատասեղանին կամ Finder պատուհանի ձախ վահանակում: Այժմ կարող եք փակել Disk Utility- ը:  6 Պատճենեք ֆայլերը սկավառակի պատկերին: Դա անելու համար ընտրեք ֆայլերը և պարզապես քաշեք և գցեք դրանք DMG ֆայլում:
6 Պատճենեք ֆայլերը սկավառակի պատկերին: Դա անելու համար ընտրեք ֆայլերը և պարզապես քաշեք և գցեք դրանք DMG ֆայլում:
Մեթոդ 2 2: Ինչպես ստեղծել DMG ֆայլ ՝ օգտագործելով ծրագիրը
 1 Գտեք ձեր կարիքներին համապատասխան ծրագիր: Բավականին հեշտ է ձեռքով ստեղծել DMG ֆայլ, բայց եթե ցանկանում եք դա անել երրորդ կողմի ծրագրով, որոնեք մի քանի ծրագիր և համեմատեք դրանց վարկանիշներն ու օգտվողների ակնարկները: Կան ծրագրեր, որոնք մեծապես պարզեցնում են DMG ֆայլերի ստեղծման գործընթացը: Այս ծրագրերից ամենահայտնին են iDMG- ն և DropDMG- ը: Այս հոդվածը քննարկում է DropDMG ծրագիրը, սակայն այլ ծրագրեր աշխատում են նույն կերպ:
1 Գտեք ձեր կարիքներին համապատասխան ծրագիր: Բավականին հեշտ է ձեռքով ստեղծել DMG ֆայլ, բայց եթե ցանկանում եք դա անել երրորդ կողմի ծրագրով, որոնեք մի քանի ծրագիր և համեմատեք դրանց վարկանիշներն ու օգտվողների ակնարկները: Կան ծրագրեր, որոնք մեծապես պարզեցնում են DMG ֆայլերի ստեղծման գործընթացը: Այս ծրագրերից ամենահայտնին են iDMG- ն և DropDMG- ը: Այս հոդվածը քննարկում է DropDMG ծրագիրը, սակայն այլ ծրագրեր աշխատում են նույն կերպ:  2 Ներբեռնեք և գործարկեք ծրագիրը: Քաշեք ծրագիրը ationsրագրերի պանակ և այնուհետև կրկնակի կտտացրեք ծրագրի պատկերակին: Այնուհետև կտտացրեք ծրագրի կողքին դրված սկավառակի պատկերակին:
2 Ներբեռնեք և գործարկեք ծրագիրը: Քաշեք ծրագիրը ationsրագրերի պանակ և այնուհետև կրկնակի կտտացրեք ծրագրի պատկերակին: Այնուհետև կտտացրեք ծրագրի կողքին դրված սկավառակի պատկերակին:  3 Վերագործարկեք ձեր համակարգիչը: Դա պետք է արվի, որպեսզի փոփոխություններն ուժի մեջ մտնեն:
3 Վերագործարկեք ձեր համակարգիչը: Դա պետք է արվի, որպեսզի փոփոխություններն ուժի մեջ մտնեն:  4 Կրկին գործարկեք ծրագիրը: Դա արեք համակարգիչը վերագործարկելուց հետո:
4 Կրկին գործարկեք ծրագիրը: Դա արեք համակարգիչը վերագործարկելուց հետո:  5 Ստեղծեք DMG ֆայլ: DropDMG- ն ինքնաբերաբար ֆայլերը փոխակերպում է սկավառակի պատկերների: Պարզապես քաշեք և թողեք ֆայլերը ծրագրի պատուհանում, և DropDMG- ն անում է մնացածը:
5 Ստեղծեք DMG ֆայլ: DropDMG- ն ինքնաբերաբար ֆայլերը փոխակերպում է սկավառակի պատկերների: Պարզապես քաշեք և թողեք ֆայլերը ծրագրի պատուհանում, և DropDMG- ն անում է մնացածը:
Խորհուրդներ
- Երբ ֆայլերը պատճենեք սկավառակի պատկերի վրա, հանեք այն, այնուհետև կտտացրեք Գործիքի տողում Փոխարկել. Այժմ կարող եք սեղմել պատկերը, ծածկագրել այն կամ սահմանափակել դրա հասանելիությունը «Միայն կարդալու» տարբերակով:
- Սկավառակի պատկերի վրա թղթապանակը պատճենելու համար քաշեք այն Disk Utility պատկերակին կամ թղթապանակի ընտրացանկից կտտացրեք File> New> Disk Image Disk Utility պատուհանում:
- Դուք կարող եք օգտագործել DMG ֆայլ ՝ ֆայլերը մեկ Mac- ից մյուս Mac- ին փոխանցելու համար: Macանկացած Mac համակարգչի վրա կարող եք տեղադրել պատկերը և մուտք գործել դրա ֆայլեր:
- Կրկնակի սեղմելով DMG ֆայլը այն կբացվի ձեր աշխատասեղանին: Սա պատկերի բովանդակությունը բացելու և փոփոխելու միակ միջոցն է:
- Եթե պատկեր եք ստեղծում ձեռքով, կարող եք ծածկագրել այն (այսինքն ՝ գաղտնաբառ սահմանել) ՝ ձեր ֆայլերն ապահովելու համար: Գաղտնագրման բացվող ընտրացանկից ընտրեք AES-128: Կտտացրեք «Ստեղծել» և մուտքագրեք ձեր գաղտնաբառը: Եթե գաղտնաբառ եք ավելացնում Keychain Access- ում, ձեր հաշիվ մուտք գործելու ժամանակ կարիք չկա մուտքագրել այն (սկավառակի պատկերը մուտք գործելու համար):