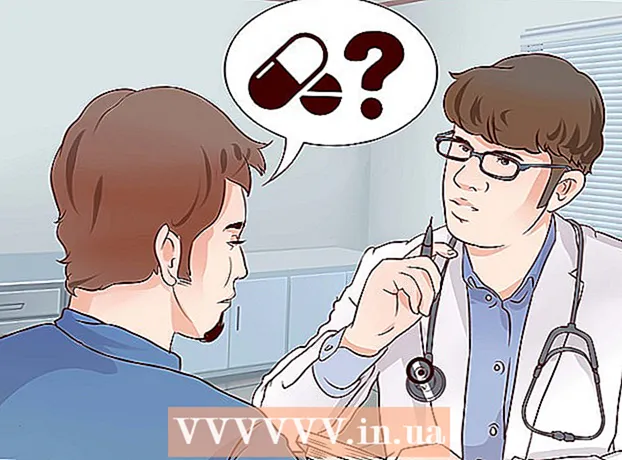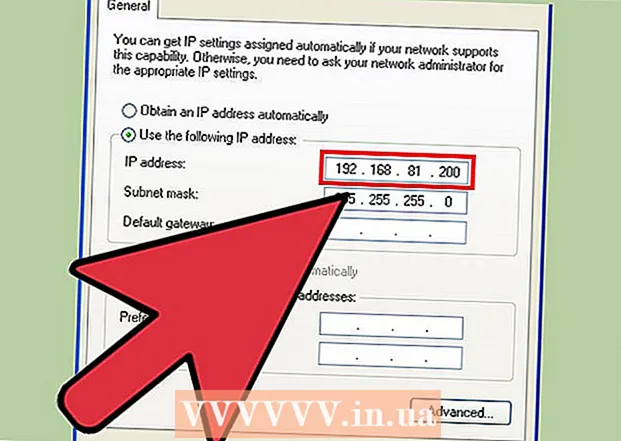Հեղինակ:
Marcus Baldwin
Ստեղծման Ամսաթիվը:
19 Հունիս 2021
Թարմացման Ամսաթիվը:
1 Հուլիս 2024

Բովանդակություն
- Քայլեր
- Մաս 1 -ը 4 -ից. Ինչպես բացել տերմինալ
- 2 -րդ մաս 4 -ից. Ինչպես արագ ստեղծել տեքստային ֆայլ
- 3 -րդ մաս 4 -ից. Ինչպես օգտվել Vim տեքստային խմբագրիչից
- Մաս 4 -ից 4 -ը. Ինչպես օգտվել Emacs տեքստային խմբագրիչից
- Խորհուրդներ
- Գուշացումներ
Այս հոդվածը ցույց կտա ձեզ, թե ինչպես ստեղծել տեքստային ֆայլ Linux- ում ՝ օգտագործելով տերմինալը: Այս ֆայլը խմբագրելու համար կարող եք օգտագործել ներկառուցված տեքստային խմբագիրներից մեկը:
Քայլեր
Մաս 1 -ը 4 -ից. Ինչպես բացել տերմինալ
 1 Բացեք տերմինալ: Կտտացրեք «Մենյու» և ընտրեք «Տերմինալ», որի պատկերակը նման է սև քառակուսի ՝ սպիտակ «> _» նշաններով: Այս պատկերակը ձախ ընտրացանկում է:
1 Բացեք տերմինալ: Կտտացրեք «Մենյու» և ընտրեք «Տերմինալ», որի պատկերակը նման է սև քառակուսի ՝ սպիտակ «> _» նշաններով: Այս պատկերակը ձախ ընտրացանկում է: - Այլապես, կարող եք սեղմել ցանկի վերևում գտնվող որոնման տողը և այնուհետև մուտքագրել տերմինալ.
 2 Տերմինալում մուտքագրեք ls և սեղմել Մուտքագրեք. Տերմինալը կբացվի ձեր տնային գրացուցակում, բայց հրամանով ls կարող եք ընթացիկ գրացուցակում թղթապանակների ցանկ բացել: Այս թղթապանակներից մեկում տեքստային ֆայլ ստեղծելու համար հարկավոր է անցնել ընթացիկ գրացուցակից:
2 Տերմինալում մուտքագրեք ls և սեղմել Մուտքագրեք. Տերմինալը կբացվի ձեր տնային գրացուցակում, բայց հրամանով ls կարող եք ընթացիկ գրացուցակում թղթապանակների ցանկ բացել: Այս թղթապանակներից մեկում տեքստային ֆայլ ստեղծելու համար հարկավոր է անցնել ընթացիկ գրացուցակից:  3 Ընտրեք այն թղթապանակը, որտեղ կստեղծվի տեքստային ֆայլ: Հրամանից հետո մուտքագրեք թղթապանակի անունը lsգնալ այդ թղթապանակին:
3 Ընտրեք այն թղթապանակը, որտեղ կստեղծվի տեքստային ֆայլ: Հրամանից հետո մուտքագրեք թղթապանակի անունը lsգնալ այդ թղթապանակին:  4 Մուտքագրեք cd գրացուցակ. «Գրացուցակը» փոխարինեք ձեր ուզած թղթապանակի անունով: Այս հրամանով դուք կտեղափոխվեք ընթացիկ գրացուցակից դեպի նշված թղթապանակը:
4 Մուտքագրեք cd գրացուցակ. «Գրացուցակը» փոխարինեք ձեր ուզած թղթապանակի անունով: Այս հրամանով դուք կտեղափոխվեք ընթացիկ գրացուցակից դեպի նշված թղթապանակը: - Օրինակ ՝ մուտքագրեք cd աշխատասեղանգնալ ձեր աշխատասեղանի գրացուցակին:
- Ընտրված թղթապանակի ենթապանակներից մեկում տեքստային ֆայլ ստեղծելու համար թղթապանակի անունից մուտքագրեք «/» (առանց չակերտների), այնուհետև մուտքագրեք ենթապանակի անունը: Օրինակ, եթե «Փաստաթղթեր» թղթապանակը պարունակում է ձեր ուզած «Տարբեր» ենթապանակը, մուտքագրեք cd Փաստաթղթեր / Տարբեր.
 5 Կտտացրեք Մուտքագրեք. Հրամանը կկատարվի, այսինքն ՝ ընթացիկ գրացուցակից կփոխվեք ընտրված թղթապանակի (կամ ենթապանակի):
5 Կտտացրեք Մուտքագրեք. Հրամանը կկատարվի, այսինքն ՝ ընթացիկ գրացուցակից կփոխվեք ընտրված թղթապանակի (կամ ենթապանակի):  6 Ընտրեք տեքստային խմբագիր: Կարող եք արագ ստեղծել պարզ տեքստային ֆայլ; Դուք կարող եք նաև օգտագործել տեքստային խմբագիր Vim կամ Emacs ՝ ավելի բարդ տեքստային ֆայլ ստեղծելու և խմբագրելու համար: Այժմ, երբ դուք անցել եք ճիշտ թղթապանակին, ստեղծեք տեքստային ֆայլ:
6 Ընտրեք տեքստային խմբագիր: Կարող եք արագ ստեղծել պարզ տեքստային ֆայլ; Դուք կարող եք նաև օգտագործել տեքստային խմբագիր Vim կամ Emacs ՝ ավելի բարդ տեքստային ֆայլ ստեղծելու և խմբագրելու համար: Այժմ, երբ դուք անցել եք ճիշտ թղթապանակին, ստեղծեք տեքստային ֆայլ:
2 -րդ մաս 4 -ից. Ինչպես արագ ստեղծել տեքստային ֆայլ
 1 Տերմինալում մուտքագրեք cat> filename.txt: Փոխարինեք «ֆայլի անունը» ստեղծելու համար տեքստային ֆայլի անունով:
1 Տերմինալում մուտքագրեք cat> filename.txt: Փոխարինեք «ֆայլի անունը» ստեղծելու համար տեքստային ֆայլի անունով: - Օրինակ, kitty.txt ֆայլ ստեղծելու համար մուտքագրեք կատու> kitty.txt.
 2 Կտտացրեք Մուտքագրեք. Նոր տեքստային ֆայլ կստեղծվի ընթացիկ գրացուցակում: Տերմինալում կուրսորը կտեղափոխվի դատարկ գիծ:
2 Կտտացրեք Մուտքագրեք. Նոր տեքստային ֆայլ կստեղծվի ընթացիկ գրացուցակում: Տերմինալում կուրսորը կտեղափոխվի դատարկ գիծ:  3 Մուտքագրեք փաստաթղթի տեքստը: Դա արեք այնպես, ինչպես ցանկացած տեքստային փաստաթղթում: Մուտքագրված տեքստը պահպանելու և նոր տող անցնելու համար սեղմեք Մուտքագրեք.
3 Մուտքագրեք փաստաթղթի տեքստը: Դա արեք այնպես, ինչպես ցանկացած տեքստային փաստաթղթում: Մուտքագրված տեքստը պահպանելու և նոր տող անցնելու համար սեղմեք Մուտքագրեք. - Եթե տեքստային ֆայլով թղթապանակը բաց է, պարզապես կրկնակի կտտացրեք դրա վրա (երբ այն ստեղծվի) այս քայլը կատարելու համար:
 4 Կտտացրեք Ctrl+Զ. Մուտքագրված տեքստը կպահվի, և դուք կվերադառնաք տերմինալի պատուհանին:
4 Կտտացրեք Ctrl+Զ. Մուտքագրված տեքստը կպահվի, և դուք կվերադառնաք տերմինալի պատուհանին:  5 Տերմինալում մուտքագրեք ls -l filename.txt: Փոխարինեք «ֆայլի անունը» գեներացված տեքստային ֆայլի անունով: Այս հրամանով դուք կգտնեք ստեղծված ֆայլը `համոզվելու համար, որ այն իսկապես ստեղծված է ճիշտ թղթապանակում:
5 Տերմինալում մուտքագրեք ls -l filename.txt: Փոխարինեք «ֆայլի անունը» գեներացված տեքստային ֆայլի անունով: Այս հրամանով դուք կգտնեք ստեղծված ֆայլը `համոզվելու համար, որ այն իսկապես ստեղծված է ճիշտ թղթապանակում: - Օրինակ, textfile.txt տեքստային ֆայլը գտնելու համար մուտքագրեք հրամանը ls -l textfile.txt.
- Այս հրամանը օգտագործում է փոքրատառ «L», այլ ոչ թե «i» մեծատառ:
 6 Կտտացրեք Մուտքագրեք. Տերմինալի հաջորդ տողը կցուցադրի ֆայլի ստեղծման ժամանակը և ամսաթիվը, ինչպես նաև դրա անունը: Սա նշանակում է, որ ֆայլը ստեղծվել է նշված թղթապանակում:
6 Կտտացրեք Մուտքագրեք. Տերմինալի հաջորդ տողը կցուցադրի ֆայլի ստեղծման ժամանակը և ամսաթիվը, ինչպես նաև դրա անունը: Սա նշանակում է, որ ֆայլը ստեղծվել է նշված թղթապանակում:
3 -րդ մաս 4 -ից. Ինչպես օգտվել Vim տեքստային խմբագրիչից
 1 Տերմինալում մուտքագրեք vi filename.txt: «Vi» հրամանը համակարգին ասում է, որ ֆայլը ստեղծի և խմբագրվի ՝ օգտագործելով Vim տեքստային խմբագրիչը: Փոխարինեք «ֆայլի անունը» ստեղծելու համար տեքստային ֆայլի անունով:
1 Տերմինալում մուտքագրեք vi filename.txt: «Vi» հրամանը համակարգին ասում է, որ ֆայլը ստեղծի և խմբագրվի ՝ օգտագործելով Vim տեքստային խմբագրիչը: Փոխարինեք «ֆայլի անունը» ստեղծելու համար տեքստային ֆայլի անունով: - Օրինակ, tamins.txt ֆայլը ստեղծելու և խմբագրելու համար մուտքագրեք vi tamins.txt.
- Եթե ընթացիկ գրացուցակում արդեն կա նույն անունով ֆայլ, ապա այդ ֆայլը կբացվի:
 2 Կտտացրեք Մուտքագրեք. Տեքստային ֆայլը կստեղծվի և կբացվի Vim տեքստային խմբագրիչում: Տերմինալի յուրաքանչյուր տողում կցուցադրվի «~» նշանը, իսկ ստեղծված տեքստային ֆայլի անունը կհայտնվի տերմինալի ներքևում:
2 Կտտացրեք Մուտքագրեք. Տեքստային ֆայլը կստեղծվի և կբացվի Vim տեքստային խմբագրիչում: Տերմինալի յուրաքանչյուր տողում կցուցադրվի «~» նշանը, իսկ ստեղծված տեքստային ֆայլի անունը կհայտնվի տերմինալի ներքևում:  3 Սեղմեք ստեղնը ես ստեղնաշարի վրա: Տեքստային խմբագիրը կանցնի Տեղադրման ռեժիմին; այս ռեժիմում կարող եք տեքստ մուտքագրել փաստաթղթի մեջ:
3 Սեղմեք ստեղնը ես ստեղնաշարի վրա: Տեքստային խմբագիրը կանցնի Տեղադրման ռեժիմին; այս ռեժիմում կարող եք տեքստ մուտքագրել փաստաթղթի մեջ: - Երբ սեղմում եք նշված ստեղնը, «INSERT» - ը կցուցադրվի պատուհանի ներքևում:
 4 Մուտքագրեք փաստաթղթի տեքստը: Դա արեք այնպես, ինչպես ցանկացած տեքստային փաստաթղթում: Մուտքագրված տեքստը պահպանելու և նոր տող անցնելու համար սեղմեք Մուտքագրեք.
4 Մուտքագրեք փաստաթղթի տեքստը: Դա արեք այնպես, ինչպես ցանկացած տեքստային փաստաթղթում: Մուտքագրված տեքստը պահպանելու և նոր տող անցնելու համար սեղմեք Մուտքագրեք.  5 Սեղմեք ստեղնը Esc. Սովորաբար, այն գտնվում է ստեղնաշարի վերին ձախ անկյունում: Տեքստային խմբագիրն անցնում է հրամանի ռեժիմին:
5 Սեղմեք ստեղնը Esc. Սովորաբար, այն գտնվում է ստեղնաշարի վերին ձախ անկյունում: Տեքստային խմբագիրն անցնում է հրամանի ռեժիմին: - Պատուհանի ներքևում հայտնվում է կուրսորը:
 6 Տերմինալում մուտքագրեք `w և սեղմեք Մուտքագրեք. Մուտքագրված տեքստը կպահվի:
6 Տերմինալում մուտքագրեք `w և սեղմեք Մուտքագրեք. Մուտքագրված տեքստը կպահվի:  7 Տերմինալում մուտքագրեք ՝ q և սեղմեք Մուտքագրեք. Vim տեքստային խմբագիրը կփակվի, և դուք կվերադառնաք տերմինալի պատուհանին: Այժմ տեքստային ֆայլը կարելի է գտնել ընթացիկ գրացուցակում:
7 Տերմինալում մուտքագրեք ՝ q և սեղմեք Մուտքագրեք. Vim տեքստային խմբագիրը կփակվի, և դուք կվերադառնաք տերմինալի պատուհանին: Այժմ տեքստային ֆայլը կարելի է գտնել ընթացիկ գրացուցակում: - Ստուգելու համար, որ ֆայլը ստեղծվել է, տերմինալում մուտքագրեք ls և ֆայլերի ցանկում գտնել ստեղծված ֆայլի անունը:
- Կարող եք նաև մուտքագրել հրամանը : wqպահպանել մուտքագրված տեքստը և անմիջապես փակել տեքստային խմբագրիչը:
 8 Բացեք ֆայլը տերմինալից: Դա անելու համար մուտքագրեք vi filename.txt... Երբ փաստաթուղթը բացվի, կտեսնեք ավելի վաղ մուտքագրված տեքստը:
8 Բացեք ֆայլը տերմինալից: Դա անելու համար մուտքագրեք vi filename.txt... Երբ փաստաթուղթը բացվի, կտեսնեք ավելի վաղ մուտքագրված տեքստը:
Մաս 4 -ից 4 -ը. Ինչպես օգտվել Emacs տեքստային խմբագրիչից
 1 Տերմինալում մուտքագրեք emacs filename.txt: Փոխարինեք «ֆայլի անունը» ստեղծելու համար տեքստային ֆայլի անունով:
1 Տերմինալում մուտքագրեք emacs filename.txt: Փոխարինեք «ֆայլի անունը» ստեղծելու համար տեքստային ֆայլի անունով:  2 Կտտացրեք Մուտքագրեք. Եթե ընթացիկ գրացուցակում նույն անունով ֆայլ չկա, Emacs տեքստային խմբագրիչում բացվում է նոր (դատարկ) փաստաթուղթ:
2 Կտտացրեք Մուտքագրեք. Եթե ընթացիկ գրացուցակում նույն անունով ֆայլ չկա, Emacs տեքստային խմբագրիչում բացվում է նոր (դատարկ) փաստաթուղթ: - Օրինակ, newfile.txt ստեղծելու և բացելու համար մուտքագրեք emacs newfile.txt.
- Եթե ընթացիկ գրացուցակում արդեն կա նույն անունով ֆայլ, ապա այդ ֆայլը կբացվի:
 3 Familiarանոթացեք Emacs տեքստային խմբագրի հրամաններին: Այս խմբագիրը ներառում է բազմաթիվ օգտակար հրամաններ, որոնցով կարող եք նավարկվել փաստաթղթի միջով, որոնել դրա մեջ տեղեկատվություն, խմբագրել տեքստը և այլն: Հրաման կատարելու համար Emacs- ն օգտագործում է ստեղնաշարի դյուրանցումներ, ներառյալ Control և Meta ստեղները:
3 Familiarանոթացեք Emacs տեքստային խմբագրի հրամաններին: Այս խմբագիրը ներառում է բազմաթիվ օգտակար հրամաններ, որոնցով կարող եք նավարկվել փաստաթղթի միջով, որոնել դրա մեջ տեղեկատվություն, խմբագրել տեքստը և այլն: Հրաման կատարելու համար Emacs- ն օգտագործում է ստեղնաշարի դյուրանցումներ, ներառյալ Control և Meta ստեղները: - Վերահսկիչ հրամաններ նշվում է հետևյալ կերպ ՝ C- տառ>: Նման հրաման կատարելու համար պահեք Ctrl և սեղմել նշված տառի ստեղնը (օրինակ ՝ Ctrl եւ Ա).
- Մետա թիմեր նշվում է այսպես ՝ M- նամակ>: Նման հրաման կատարելու համար պահեք Alt կամ Esc (եթե ստեղնաշարի վրա ստեղն չկա Alt) և սեղմեք նշված տառի ստեղնը:
- Հրամանը կատարելու համար Տաքսի (կամ Մ-ա բ), պահել Ctrl (կամ Alt, կամ Esc), այնուհետև սեղմեք առաջին տառի ստեղնը (մեր օրինակում ա); այժմ բաց թողեք երկու ստեղները և սեղմեք երկրորդ տառի ստեղնը (մեր օրինակում բ).
 4 Մուտքագրեք փաստաթղթի տեքստը: Դա արեք այնպես, ինչպես ցանկացած տեքստային փաստաթղթում: Մուտքագրված տեքստը պահպանելու և նոր տող անցնելու համար սեղմեք Մուտքագրեք.
4 Մուտքագրեք փաստաթղթի տեքստը: Դա արեք այնպես, ինչպես ցանկացած տեքստային փաստաթղթում: Մուտքագրված տեքստը պահպանելու և նոր տող անցնելու համար սեղմեք Մուտքագրեք.  5 Կտտացրեք Ctrl+Xև ապա սեղմել Ս. Մուտքագրված տեքստը կպահվի:
5 Կտտացրեք Ctrl+Xև ապա սեղմել Ս. Մուտքագրված տեքստը կպահվի:  6 Կտտացրեք Ctrl+Xև ապա սեղմել Ctrl+Գ. Emacs տեքստային խմբագրիչը փակ է, և դուք վերադարձվում եք տերմինալի պատուհանին: Ստեղծված տեքստային ֆայլը կպահվի ընթացիկ գրացուցակում:
6 Կտտացրեք Ctrl+Xև ապա սեղմել Ctrl+Գ. Emacs տեքստային խմբագրիչը փակ է, և դուք վերադարձվում եք տերմինալի պատուհանին: Ստեղծված տեքստային ֆայլը կպահվի ընթացիկ գրացուցակում:  7 Կրկին բացեք ստեղծված տեքստային ֆայլը: Դա անելու համար տերմինալում մուտքագրեք emacs filename.txt... Եթե դուք գտնվում եք այն գրացուցակում, որտեղ պահվում է ձեր ուզած ֆայլը, այն կբացվի Emacs տեքստային խմբագրիչում: Փաստաթուղթն այժմ կարող է խմբագրվել:
7 Կրկին բացեք ստեղծված տեքստային ֆայլը: Դա անելու համար տերմինալում մուտքագրեք emacs filename.txt... Եթե դուք գտնվում եք այն գրացուցակում, որտեղ պահվում է ձեր ուզած ֆայլը, այն կբացվի Emacs տեքստային խմբագրիչում: Փաստաթուղթն այժմ կարող է խմբագրվել:
Խորհուրդներ
- Vim- ին աջակցում է Linux- ի գրեթե ցանկացած բաշխում, իսկ Emacs- ն ավելի հզոր խմբագիր է, որի հետ անփորձ օգտվողների համար կարող է ավելի հեշտ լինել աշխատել:
- Emacs- ում օգնության պատուհանը բացելու համար սեղմեք Ctrl+Հապա բաց թողեք երկու ստեղները և սեղմեք Տ... Այս պատուհանը ցուցադրում է լրացուցիչ հրամաններ և գործառույթներ Emacs խմբագրի համար:
Գուշացումներ
- Եթե դուք մոռանում եք պահպանել ձեր փոփոխությունները և փորձում եք փակել փաստաթուղթը, նախազգուշացում չի կարող լինել (հատկապես Vim խմբագրում): Հետևաբար, միշտ պահեք փաստաթուղթը այն փակելուց առաջ: