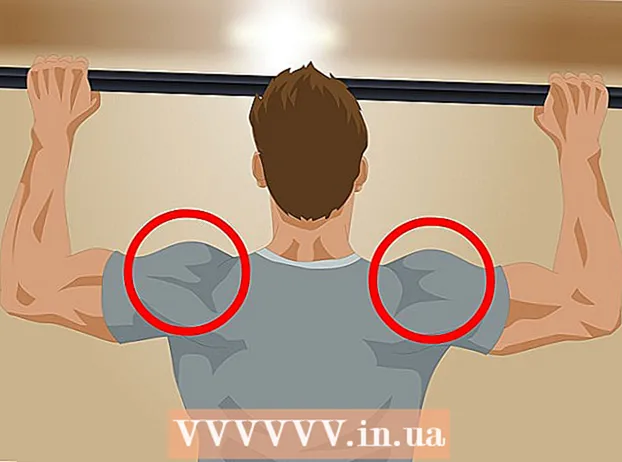Հեղինակ:
Clyde Lopez
Ստեղծման Ամսաթիվը:
20 Հուլիս 2021
Թարմացման Ամսաթիվը:
1 Հուլիս 2024

Բովանդակություն
- Քայլեր
- Մեթոդ 1 -ը 2 -ից. Պատկերները միացրեք մեկ լուսանկարում
- Մեթոդ 2 2 -ից ՝ Ստեղծեք միաձուլման սահուն անցումներ
Երկու կամ ավելի տարբեր պատկերների միաձուլումը թույլ է տալիս ստեղծել գեղեցիկ գրաֆիկա տարբեր հարթություններում լուսանկարի ներսում: Photoshop- ը թույլ է տալիս ստեղծել հատուկ էֆեկտներ, սակայն այս հոդվածում մենք կքննարկենք, թե ինչպես ներդաշնակորեն համատեղել երկու պատկեր ՝ ստեղծելով սիներգետիկ, պարզ միաձուլում:
Քայլեր
Մեթոդ 1 -ը 2 -ից. Պատկերները միացրեք մեկ լուսանկարում
 1 Ընտրեք պատկերներ ձեր կազմի համար, ապա բացեք դրանք մեկ պատուհանում: Դա կարելի է անել մի քանի եղանակով: Ամենահեշտն այն է, որ պատկերները քաշել և թողնել Photoshop- ի մեջ անմիջապես ձեր աշխատասեղանից, Finder պատուհանից կամ Windows Explorer- ից: Բայց կան նաև այլ եղանակներ.
1 Ընտրեք պատկերներ ձեր կազմի համար, ապա բացեք դրանք մեկ պատուհանում: Դա կարելի է անել մի քանի եղանակով: Ամենահեշտն այն է, որ պատկերները քաշել և թողնել Photoshop- ի մեջ անմիջապես ձեր աշխատասեղանից, Finder պատուհանից կամ Windows Explorer- ից: Բայց կան նաև այլ եղանակներ. - Կտտացրեք Ֆայլ → Բացել: Դրանից հետո երկու առանձին ներդիրներ կհայտնվեն ձեր պատկերի վերևում: Տեղափոխեք ներդիրը, որպեսզի այն լողա: Այնուհետև պատկերը տեղափոխեք ներդիր, որը կպարունակի երկու լուսանկարը:
 2 Անհրաժեշտության դեպքում կարգավորեք յուրաքանչյուր շերտի չափը `օգտագործելով Transform գործիքը: Այս օգտակար հատկությունը թույլ է տալիս մասշտաբավորել, պտտել, թեքել և հարմարեցնել պատկերի չափը: Այն օգտագործելու համար կտտացրեք ցանկալի շերտի վրա և սեղմեք Ctrl + T (Windows) կամ Cmd + T (Mac) ՝ փոխակերպումը սկսելու համար: Փոքր մարկերներով շրջանակ կհայտնվի, որը թույլ է տալիս կատարել անհրաժեշտ փոփոխություններ պատկերի վրա:
2 Անհրաժեշտության դեպքում կարգավորեք յուրաքանչյուր շերտի չափը `օգտագործելով Transform գործիքը: Այս օգտակար հատկությունը թույլ է տալիս մասշտաբավորել, պտտել, թեքել և հարմարեցնել պատկերի չափը: Այն օգտագործելու համար կտտացրեք ցանկալի շերտի վրա և սեղմեք Ctrl + T (Windows) կամ Cmd + T (Mac) ՝ փոխակերպումը սկսելու համար: Փոքր մարկերներով շրջանակ կհայտնվի, որը թույլ է տալիս կատարել անհրաժեշտ փոփոխություններ պատկերի վրա: - Չափափոխելիս պահեք Shift ստեղնը ՝ պատկերի չափի հարաբերակցությունը պահպանելու համար:
- Չափափոխելիս պահեք Ctrl / Cmd ՝ միայն ընտրված կետը տեղափոխելու համար ՝ ստեղծելով «հեռանկար»:
- Չափափոխելիս պահեք Alt / Opt- ը ՝ պատկերի բոլոր անկյունները պահպանելու համար, բայց չափափոխեք:
- Կտտացրեք շրջանակից դուրս ՝ պատկերը պտտելու համար:
 3 Օգտագործեք Ռետին գործիքը ՝ անցանկալի տարածքները հեռացնելու համար: Եթե գիտեք, որ պատկերի մի մասն ձեզ հաստատ պետք չէ, ակտիվացրեք Eraser Tool- ը (E) և սկսեք ջնջել: Ահա մի քանի օգտակար խորհուրդներ, որոնք պետք է հիշել աշխատանքի ընթացքում.
3 Օգտագործեք Ռետին գործիքը ՝ անցանկալի տարածքները հեռացնելու համար: Եթե գիտեք, որ պատկերի մի մասն ձեզ հաստատ պետք չէ, ակտիվացրեք Eraser Tool- ը (E) և սկսեք ջնջել: Ահա մի քանի օգտակար խորհուրդներ, որոնք պետք է հիշել աշխատանքի ընթացքում. - Սեղմեք Ctrl + Alt + Z (Windows) կամ Cmd + Opt + Z (Mac) ՝ պատահական ջնջումը հետարկելու համար: Սեղմեք Ctrl + Z կամ Cmd + Z ՝ գործողությունը նորից կատարելու համար, եթե չեղարկեք ցանկալի քայլը:
- Եթե դուք օգտագործում եք ընտրության գործիքը (տեղափոխելով կետավոր գիծ), կարող եք ջնջել միայն այն, ինչ կա ընտրության ներսում: Սա լավ միջոց է պաշտպանելու այն տարածքները, որոնցից ցանկանում եք հեռանալ ՝ ընտրելով միայն այն տարածքները, որոնք ցանկանում եք ջնջել:
- Հնարավոր չէ վերականգնել ջնջված հատվածը, քանի որ դա կհանգեցնի պիքսելային տվյալների կորստի: Ստորև բերված են այն քայլերը, որոնք թույլ են տալիս պիքսելներն անտեսանելի դարձնել և դրանով իսկ պահպանել դրանք, եթե դրանք դեռ անհրաժեշտ են:
 4 Օգտագործեք շերտերի դիմակներ `հետադարձելիորեն ջնջելու և միաձուլելու պատկերները: Շերտերի դիմակները միաձուլման ժամանակ ձեր լավագույն ընկերներն են: Նրանք թույլ են տալիս ջնջել շերտի որոշ հատվածներ ՝ առանց իրականում տվյալները ջնջելու, ինչը թույլ է տալիս հեշտությամբ ջնջել ջնջումը, եթե սխալ եք թույլ տալիս: Շերտի դիմակ ստեղծելու համար ընտրեք ցանկալի շերտը, այնուհետև կտտացրեք փոքր ուղղանկյուն պատկերակին, որի կենտրոնում կա սև շրջան, շերտերի վահանակի ներքևում: Հետևեք այս քայլերին.
4 Օգտագործեք շերտերի դիմակներ `հետադարձելիորեն ջնջելու և միաձուլելու պատկերները: Շերտերի դիմակները միաձուլման ժամանակ ձեր լավագույն ընկերներն են: Նրանք թույլ են տալիս ջնջել շերտի որոշ հատվածներ ՝ առանց իրականում տվյալները ջնջելու, ինչը թույլ է տալիս հեշտությամբ ջնջել ջնջումը, եթե սխալ եք թույլ տալիս: Շերտի դիմակ ստեղծելու համար ընտրեք ցանկալի շերտը, այնուհետև կտտացրեք փոքր ուղղանկյուն պատկերակին, որի կենտրոնում կա սև շրջան, շերտերի վահանակի ներքևում: Հետևեք այս քայլերին. - Միացրեք Brush գործիքը: Այն ինքնաբերաբար կհարմարեցվի սև -սպիտակի:
- Համոզվեք, որ ընտրված է Շերտի դիմակը: Սա երկրորդ, սպիտակ քառակուսին է `շերտից աջ:
- Ներկիր այն, ինչ ուզում ես ջնջել սևով իրական պատկերի վրա: Սա կջնջի պատկերը ՝ դրա վրա սև թանաք ավելացնելու փոխարեն:
- Մոխրագույն երանգով ցանկացած բան մասամբ կջնջվի, մինչև ամբողջովին սև կամ սպիտակ չլինի:
- Կրկին գունավորեք դիմակը սպիտակ գույնով, որպեսզի պատկերը նորից հայտնվի:
- Նկատի ունեցեք, որ դրա համար կարող եք օգտագործել գրադիենտներ, տարօրինակ խոզանակներ, նամականիշեր և Pen գործիք: Պատկերը կհայտնվի, սակայն դիմակը գունավորեք:
 5 Օգտագործեք ընտրության գործիքները և Refine Edge- ը ՝ պատկերում առանձին տարրեր ընտրելու համար. Եթե դուք պարզապես ցանկանում եք մարդուն քաշել պատկերի վրա կամ դրոշը մի լուսանկարից տեղափոխել մյուսի ֆոն, պատկերի միաձուլումը կարող է անհրաժեշտ չլինել: Փոխարենը, օգտագործեք հետևյալ գործիքները `ցանկալի օբյեկտն ընտրելու համար, այնուհետև աջ սեղմեք և ընտրեք« Կտրել նոր շերտ »:
5 Օգտագործեք ընտրության գործիքները և Refine Edge- ը ՝ պատկերում առանձին տարրեր ընտրելու համար. Եթե դուք պարզապես ցանկանում եք մարդուն քաշել պատկերի վրա կամ դրոշը մի լուսանկարից տեղափոխել մյուսի ֆոն, պատկերի միաձուլումը կարող է անհրաժեշտ չլինել: Փոխարենը, օգտագործեք հետևյալ գործիքները `ցանկալի օբյեկտն ընտրելու համար, այնուհետև աջ սեղմեք և ընտրեք« Կտրել նոր շերտ »: - Գանգուր ընտրություն. Գործիքի պատկերակը նման է կտրված շրջանակի և առաջինը գտնվում է գործիքագոտում: Սեղմեք և պահեք ՝ ընտրության ավելի շատ ձևեր ցուցադրելու համար:
- Լասոյի գործիքներ. կտտացրեք ընտրությունը սկսելու և տողի երկու ծայրերը միացնելիս ավարտելու համար, կամ նորից կտտացրեք այն ավարտելու համար: Կարող եք նաև օգտագործել «Ուղիղ լասո» և «Մագնիսական լասո» (գրավել նմանատիպ գույներ):
- Արագ ընտրության գործիք. կարծես ներկի խոզանակ լինի, որի վերջում փոքր կետավոր գիծ է: Սա աներևակայելի օգտակար գործիք է: Կտտացրեք և քաշեք այն պատկերի վրա, և այն կփորձի ինքնաբերաբար գտնել և ընտրել ցանկալի օբյեկտը: Լավագույն արդյունքների համար փոխեք Հանդուրժողականության արժեքը, ինչպես ցույց է տրված վերևում:
- Կախարդական փայտիկ. սեղմեք և պահեք ՝ այն գտնելու Արագ ընտրություն գործիքի հետևում, կամ հակառակը: Կախարդական փայտիկը ընտրում է միևնույն գունային տիրույթի բոլոր պիքսելները, ինչպես նաև այն վայրը, որտեղ կտտացրել եք, ինչը օգնում է ակնթարթորեն հեռացնել ֆոնի մեծ տարածքները:
- Գրիչ գործիք. նրա պատկերակը սովորական աղբյուրի գրիչի տեսք ունի: Այն առկա ամենահզոր գործիքն է, բայց նաև առավել ժամանակատար: Գրիչ գործիքը «ուղիներ» է ստեղծում խարիսխի կետերով, որոնք կարող եք փոփոխել առաջ գնալիս ՝ օգտվողին ավելի մեծ վերահսկողություն տալով ընտրության վրա, քան ընտրության հիմնական գործիքները:
Մեթոդ 2 2 -ից ՝ Ստեղծեք միաձուլման սահուն անցումներ
 1 Փոփոխեք խոզանակների և ռետինների անթափանցիկությունը `ավելի ուժեղ վերահսկողության համար: Մասնակի թափանցիկությունները նույնպես միմյանց վրա են դրված, ինչը թույլ է տալիս դրանք օգտագործել պատկերների իրատեսական «ստվերման» համար: Եթե Ձեզ անհրաժեշտ է մասնակի եզր կամ սահուն անցում կատարել, ապա խոզանակի կամ ռետինի անթափանցիկությունը սահմանեք մոտ 10%-ի սահմաններում: Այժմ, ամեն անգամ, երբ ստվերում եք տարածքը, կջնջեք պիքսելների միայն 10% -ը: Այսպիսով, եթե պատկերը ջնջեք 10 անգամ մեկ վայրում, շարժվեք և ջնջեք 8 անգամ, այնուհետև 6 և այլն, կստանաք գեղեցիկ աստիճանական միաձուլում:
1 Փոփոխեք խոզանակների և ռետինների անթափանցիկությունը `ավելի ուժեղ վերահսկողության համար: Մասնակի թափանցիկությունները նույնպես միմյանց վրա են դրված, ինչը թույլ է տալիս դրանք օգտագործել պատկերների իրատեսական «ստվերման» համար: Եթե Ձեզ անհրաժեշտ է մասնակի եզր կամ սահուն անցում կատարել, ապա խոզանակի կամ ռետինի անթափանցիկությունը սահմանեք մոտ 10%-ի սահմաններում: Այժմ, ամեն անգամ, երբ ստվերում եք տարածքը, կջնջեք պիքսելների միայն 10% -ը: Այսպիսով, եթե պատկերը ջնջեք 10 անգամ մեկ վայրում, շարժվեք և ջնջեք 8 անգամ, այնուհետև 6 և այլն, կստանաք գեղեցիկ աստիճանական միաձուլում:  2 Կատարյալ կտրվածքների և ընտրանքների համար օգտագործեք Refine Edge գործիքը: Կտտացրեք Ընտրել → կատարելագործել եզրը ՝ առանց ֆոն պատկերն ցուցադրելու համար: Սա թույլ կտա ճշգրիտ տեսնել ձեր նոր լուսանկարը և կարգավորել այն մինչ միաձուլումը: Layerանկացած շերտի ցանկացած ընտրություն կարող է ընդլայնվել: Ավարտելուց հետո կտտացրեք Ընտրել → Շրջել և սեղմել leteնջել ստեղնը ՝ ջնջված փոփոխված պիքսելները:
2 Կատարյալ կտրվածքների և ընտրանքների համար օգտագործեք Refine Edge գործիքը: Կտտացրեք Ընտրել → կատարելագործել եզրը ՝ առանց ֆոն պատկերն ցուցադրելու համար: Սա թույլ կտա ճշգրիտ տեսնել ձեր նոր լուսանկարը և կարգավորել այն մինչ միաձուլումը: Layerանկացած շերտի ցանկացած ընտրություն կարող է ընդլայնվել: Ավարտելուց հետո կտտացրեք Ընտրել → Շրջել և սեղմել leteնջել ստեղնը ՝ ջնջված փոփոխված պիքսելները: - Շառավիղ: նվազեցնում է տարածաշրջանի սահմանները: Որքան բարձր է պիքսելների արժեքը, այնքան ավելի մոտ կլինի կտրումը ընտրությանը:
- Հարթ: շրջում է սահմանները:
- Փետուր: ավելացնում է մասնակի պղտորում ընտրության սահմանին:
- Հակադրություն: ի տարբերություն Smooth- ի, սրում է եզրերն ու կետերը:
- Օֆսեթ եզր. ընդլայնում կամ նվազեցնում է ընտրությունը `ելնելով նշված տոկոսից:
 3 Փորձեք ավտոմատ շերտերի հավասարեցում, եթե համատեղում եք գրեթե նույնական լուսանկարներ: Այս գործառույթը թույլ է տալիս համաժամանակացնել երկու պատկեր, ինչը կարող է օգտակար լինել, եթե ունեք, օրինակ, խմբակային լուսանկար, որտեղ մեկ անձի աչքերը փակ են: Խառնել մեկ այլ պատճեն, որտեղ նրա աչքերը բաց են, և այնուհետև ընտրեք երկու շերտերը ՝ ձախ սեղմելով դրանց վրա և սեղմելով Ctrl / Cmd: Հայտնվող ընտրացանկից ընտրեք Խմբագրել → Շերտերի ավտոմատ հավասարեցում:
3 Փորձեք ավտոմատ շերտերի հավասարեցում, եթե համատեղում եք գրեթե նույնական լուսանկարներ: Այս գործառույթը թույլ է տալիս համաժամանակացնել երկու պատկեր, ինչը կարող է օգտակար լինել, եթե ունեք, օրինակ, խմբակային լուսանկար, որտեղ մեկ անձի աչքերը փակ են: Խառնել մեկ այլ պատճեն, որտեղ նրա աչքերը բաց են, և այնուհետև ընտրեք երկու շերտերը ՝ ձախ սեղմելով դրանց վրա և սեղմելով Ctrl / Cmd: Հայտնվող ընտրացանկից ընտրեք Խմբագրել → Շերտերի ավտոմատ հավասարեցում: - Լավագույն արդյունքների համար ընտրեք «Միայն տարածել»:
 4 Փորձարկեք Blending Mode- երը `համակցված պատկերների լուսավորությունը կարգավորելու համար: Խառնուրդի ռեժիմները մի շերտը կապում են մյուսի հետ: Օրինակ, եթե ստորին շերտը ունի ուժեղ լուսավորություն, օգտվողը կարող է ասել վերին շերտին վերցնել այս լուսային պիքսելներից մի քանիսը և դրանք օգտագործել լուսավորելու վերին շերտը: Շփոթեցնող է հնչում: Ամենակարևորը `դրանք պարզ և հեշտ փորձարկումներ են, և բոլոր փոփոխությունները շրջելի են: Հետևեք այս քայլերին.
4 Փորձարկեք Blending Mode- երը `համակցված պատկերների լուսավորությունը կարգավորելու համար: Խառնուրդի ռեժիմները մի շերտը կապում են մյուսի հետ: Օրինակ, եթե ստորին շերտը ունի ուժեղ լուսավորություն, օգտվողը կարող է ասել վերին շերտին վերցնել այս լուսային պիքսելներից մի քանիսը և դրանք օգտագործել լուսավորելու վերին շերտը: Շփոթեցնող է հնչում: Ամենակարևորը `դրանք պարզ և հեշտ փորձարկումներ են, և բոլոր փոփոխությունները շրջելի են: Հետևեք այս քայլերին. - Կտտացրեք դրանց միավորվող վերին շերտի վրա:
- Կտտացրեք շերտերի վերևի բացվող ընտրացանկին, որն այժմ սահմանված է «Նորմալ»:
- Ընտրեք խառնուրդի նոր ռեժիմ ՝ նշելով, թե ինչպես կփոխվի ձեր պատկերը: Փորձեք հետևյալ ռեժիմները.
- կետային լույս;
- պարզաբանում;
- բազմապատկում;
- պարտադրում;
- ցրված լույս;
- լուծարում: