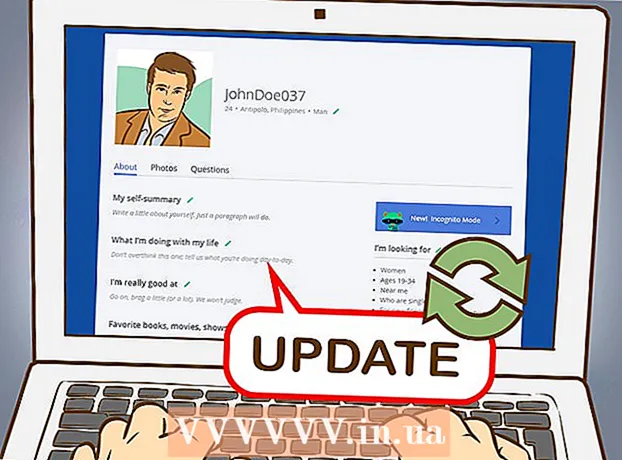Հեղինակ:
Bobbie Johnson
Ստեղծման Ամսաթիվը:
9 Ապրիլ 2021
Թարմացման Ամսաթիվը:
26 Հունիս 2024
![[PS2] ԱՆՎԱՐ MC BOOT ՎԱ RԱՌՔԻ ԽԱAMԵՐ ԱՌԱՆ ՆԱԽԱԳԱՅԻՆ ԱՌԱՆ ԹՈՒՅԼ ԴԻՍԿ ԽԱ HԵՐԻ](https://i.ytimg.com/vi/JJZV4G2tnnk/hqdefault.jpg)
Բովանդակություն
- Քայլեր
- Մեթոդ 1 -ից 3 -ը. Պատճենեք ֆայլերը նոր թղթապանակում
- Մեթոդ 2 -ից 3 -ը ՝ օգտագործելով գործարկման և համաժամացման ծրագիրը
- Մեթոդ 3-ից 3-ը ՝ Լրացուցիչների օգտագործումը
Այս հոդվածը ցույց կտա ձեզ, թե ինչպես պատճենել թղթապանակը Google Drive- ում ՝ ֆայլերի պատճեններ ստեղծելով Google Drive- ի նոր թղթապանակում կամ պատճենելով Windows կամ Mac համակարգչի գործարկման և համաժամացման ծրագրում գտնվող թղթապանակը:
Քայլեր
Մեթոդ 1 -ից 3 -ը. Պատճենեք ֆայլերը նոր թղթապանակում
 1 Հետևեք այս հղմանը ՝ https://drive.google.com: Եթե ինքնաբերաբար մուտք եք գործել ձեր հաշիվ, ձեզ կտանեն Google Drive- ի բովանդակության էջ:
1 Հետևեք այս հղմանը ՝ https://drive.google.com: Եթե ինքնաբերաբար մուտք եք գործել ձեր հաշիվ, ձեզ կտանեն Google Drive- ի բովանդակության էջ: - Մամուլ Գնացեք Google Drive և մուտք գործեք ձեր հաշիվ, եթե դա ինքնաբերաբար տեղի չի ունեցել:
 2 Կրկնակի սեղմեք այն թղթապանակի վրա, որը ցանկանում եք պատճենել: Կրկնակի սեղմեք մկնիկի ձախ կոճակով թղթապանակի վրա `այն բացելու համար:
2 Կրկնակի սեղմեք այն թղթապանակի վրա, որը ցանկանում եք պատճենել: Կրկնակի սեղմեք մկնիկի ձախ կոճակով թղթապանակի վրա `այն բացելու համար:  3 Ընտրեք բոլոր ֆայլերը: Ոլորեք դեպի թղթապանակի բովանդակության հենց ներքևը և կտտացրեք Ctrl+Ա (Windows) կամ Հրաման+Ա (Mac) `թղթապանակի բոլոր ֆայլերը ընտրելու համար:
3 Ընտրեք բոլոր ֆայլերը: Ոլորեք դեպի թղթապանակի բովանդակության հենց ներքևը և կտտացրեք Ctrl+Ա (Windows) կամ Հրաման+Ա (Mac) `թղթապանակի բոլոր ֆայլերը ընտրելու համար: - Համոզվեք, որ ընտրում եք միայն ֆայլեր, այլ ոչ թե պանակներ: Եթե ընտրել եք թղթապանակներ, ապընտրեք դրանք:
 4 Աջ սեղմեք ցանկացած ֆայլի վրա և ընտրեք Ստեղծեք պատճեն. Սա պատճենելու է նախկինում ընտրված բոլոր ֆայլերը: Յուրաքանչյուր պատճենված ֆայլի սկզբնական անվանը նախորդելու է «Պատճենել» բառը:
4 Աջ սեղմեք ցանկացած ֆայլի վրա և ընտրեք Ստեղծեք պատճեն. Սա պատճենելու է նախկինում ընտրված բոլոր ֆայլերը: Յուրաքանչյուր պատճենված ֆայլի սկզբնական անվանը նախորդելու է «Պատճենել» բառը: - Եթե ունեք Mac- ը հպման տախտակով կամ Apple- ի մեկ կոճակով մկնիկով, երկու մատով սեղմեք թղթապանակի վրա կամ պահեք բանալին Վերահսկողություն և ձախ սեղմակով:
 5 Աջ սեղմեք ցանկացած ընդգծված ֆայլի վրա և ընտրեք Տեղափոխվել. Դրանից հետո կհայտնվի բացվող ընտրացանկ:
5 Աջ սեղմեք ցանկացած ընդգծված ֆայլի վրա և ընտրեք Տեղափոխվել. Դրանից հետո կհայտնվի բացվող ընտրացանկ:  6 Գնացեք այն վայրը, որտեղ ցանկանում եք ստեղծել նոր թղթապանակ: Մամուլ
6 Գնացեք այն վայրը, որտեղ ցանկանում եք ստեղծել նոր թղթապանակ: Մամուլ  դուրս գալ ընթացիկ թղթապանակից և ընտրել այն վայրը, որտեղ ցանկանում եք ստեղծել թղթապանակի պատճենը:
դուրս գալ ընթացիկ թղթապանակից և ընտրել այն վայրը, որտեղ ցանկանում եք ստեղծել թղթապանակի պատճենը:  7 Կտտացրեք «Նոր թղթապանակ» պատկերակին: Դա թղթապանակի պատկերակ է `«+»նշանով, բացվող ընտրացանկի ներքևի աջ անկյունում:
7 Կտտացրեք «Նոր թղթապանակ» պատկերակին: Դա թղթապանակի պատկերակ է `«+»նշանով, բացվող ընտրացանկի ներքևի աջ անկյունում:  8 Մուտքագրեք նոր թղթապանակի անունը և սեղմեք ✓. Անվանեք այս թղթապանակը նույնը, ինչ նախորդը կամ լրիվ այլ կերպ: Երբ սեղմում եք նշանի վրա, կստեղծեք նոր թղթապանակ `նշված անունով:
8 Մուտքագրեք նոր թղթապանակի անունը և սեղմեք ✓. Անվանեք այս թղթապանակը նույնը, ինչ նախորդը կամ լրիվ այլ կերպ: Երբ սեղմում եք նշանի վրա, կստեղծեք նոր թղթապանակ `նշված անունով:  9 Մամուլ Տեղափոխվեք սրանընտրված ֆայլերը նոր թղթապանակ տեղափոխելու համար: Այժմ դուք կունենաք նույն ֆայլերով թղթապանակի պատճենը:
9 Մամուլ Տեղափոխվեք սրանընտրված ֆայլերը նոր թղթապանակ տեղափոխելու համար: Այժմ դուք կունենաք նույն ֆայլերով թղթապանակի պատճենը:
Մեթոդ 2 -ից 3 -ը ՝ օգտագործելով գործարկման և համաժամացման ծրագիրը
 1 Տեղադրեք Startup and Sync ծրագիրը: Եթե դա դեռ չեք արել, հետևեք հղմանը https://drive.google.com և ներբեռնեք ծրագիրը ձեր համակարգչին ՝
1 Տեղադրեք Startup and Sync ծրագիրը: Եթե դա դեռ չեք արել, հետևեք հղմանը https://drive.google.com և ներբեռնեք ծրագիրը ձեր համակարգչին ՝ - Մամուլ
 ;
; - ընտրել Ներբեռնեք տարբերակը Windows / Mac- ի համար;
- սեղմել Բեռնել «Անձնական օգտագործման համար» սյունակի տակ;
- սեղմել Ընդունեք պայմանները և ներբեռնեք.
- Մամուլ
 2 Համաժամացրեք Google Drive- ը ձեր համակարգչի հետ: Համոզվեք, որ այն տարբերակը, որը թույլ է տալիս համաժամեցնել Google Drive- ի բոլոր տարրերը ձեր համակարգչում, ստուգված է ծրագրի կարգավորումներում:
2 Համաժամացրեք Google Drive- ը ձեր համակարգչի հետ: Համոզվեք, որ այն տարբերակը, որը թույլ է տալիս համաժամեցնել Google Drive- ի բոլոր տարրերը ձեր համակարգչում, ստուգված է ծրագրի կարգավորումներում: - Եթե սա առաջին անգամն է, ինչ Google Drive- ը համաժամեցնում է ձեր համակարգչին, ապա պետք է սպասեք, մինչև համաժամացումը ավարտվի: Դա կարող է որոշ ժամանակ տևել ՝ կախված Google Drive- ի չափից:
 3 Գտեք Google Drive պանակը ձեր համակարգչում: Windows- ում. Գտեք ձեր աշխատասեղանին Google Drive- ի դյուրանցումը կամ բացեք File Explorer- ը և ընտրեք Google Drive- ը պատուհանի ձախ կողմում գտնվող Quick Access Toolbar- ից: Mac- ում. Բացեք Finder- ի նոր պատուհան և ընտրեք Google Drive- ը «Սիրվածներ» բաժնում:
3 Գտեք Google Drive պանակը ձեր համակարգչում: Windows- ում. Գտեք ձեր աշխատասեղանին Google Drive- ի դյուրանցումը կամ բացեք File Explorer- ը և ընտրեք Google Drive- ը պատուհանի ձախ կողմում գտնվող Quick Access Toolbar- ից: Mac- ում. Բացեք Finder- ի նոր պատուհան և ընտրեք Google Drive- ը «Սիրվածներ» բաժնում:  4 Ընտրեք այն թղթապանակը, որը ցանկանում եք պատճենել: Գնացեք «Google Drive» թղթապանակ և կտտացրեք այն թղթապանակին, որը ցանկանում եք պատճենել:
4 Ընտրեք այն թղթապանակը, որը ցանկանում եք պատճենել: Գնացեք «Google Drive» թղթապանակ և կտտացրեք այն թղթապանակին, որը ցանկանում եք պատճենել:  5 Պատճենեք թղթապանակը: Windows- ում. Կտտացրեք Հիմնական ներդիրին File Explorer պատուհանի վերևում և կտտացրեք Պատճենել կոճակին: Mac- ում. Սեղմեք պատուհանի վերևում գտնվող Խմբագրել ընտրացանկի վրա և ընտրեք Պատճենել: Կամ օգտագործեք հետևյալ ստեղնաշարի դյուրանցումները.
5 Պատճենեք թղթապանակը: Windows- ում. Կտտացրեք Հիմնական ներդիրին File Explorer պատուհանի վերևում և կտտացրեք Պատճենել կոճակին: Mac- ում. Սեղմեք պատուհանի վերևում գտնվող Խմբագրել ընտրացանկի վրա և ընտրեք Պատճենել: Կամ օգտագործեք հետևյալ ստեղնաշարի դյուրանցումները. - Windows- ում: Ctrl+Գ;
- Mac- ում: Հրաման+Գ.
 6 Տեղադրեք թղթապանակը: Windows- ում կտտացրեք «Հիմնական» ներդիրին File Explorer- ի վերևում և ընտրեք «Կպցնել»: Mac- ում պատուհանի վերևում կտտացրեք Խմբագրել ընտրացանկին և ընտրեք Տեղադրեք: Կամ օգտագործեք հետևյալ ստեղնաշարի դյուրանցումները.
6 Տեղադրեք թղթապանակը: Windows- ում կտտացրեք «Հիմնական» ներդիրին File Explorer- ի վերևում և ընտրեք «Կպցնել»: Mac- ում պատուհանի վերևում կտտացրեք Խմբագրել ընտրացանկին և ընտրեք Տեղադրեք: Կամ օգտագործեք հետևյալ ստեղնաշարի դյուրանցումները. - Windows- ում: Ctrl+Վ;
- Mac- ում: Հրաման+Վ.
 7 Սպասեք, մինչև ծրագիրը համաժամացնի նոր թղթապանակը: Ձեր համակարգչում թղթապանակի պատճենը ստեղծելուց հետո Startup & Sync- ը հայտնաբերում է նոր թղթապանակը և վերբեռնում այն Google Drive- ում:
7 Սպասեք, մինչև ծրագիրը համաժամացնի նոր թղթապանակը: Ձեր համակարգչում թղթապանակի պատճենը ստեղծելուց հետո Startup & Sync- ը հայտնաբերում է նոր թղթապանակը և վերբեռնում այն Google Drive- ում:
Մեթոդ 3-ից 3-ը ՝ Լրացուցիչների օգտագործումը
 1 Գնացեք այս հասցեով ձեր դիտարկիչում. https://sheets.google.com:
1 Գնացեք այս հասցեով ձեր դիտարկիչում. https://sheets.google.com: - Մուտք գործեք Google, եթե դեռ դա չեք արել:
 2 Մամուլ
2 Մամուլ  բացել նոր դատարկ սեղան:
բացել նոր դատարկ սեղան: 3 Սեղմեք ընտրացանկի վրա Հավելումներ էջի վերևում:
3 Սեղմեք ընտրացանկի վրա Հավելումներ էջի վերևում: 4 Մամուլ Տեղադրեք հավելումներ.
4 Մամուլ Տեղադրեք հավելումներ. 5 Մուտքագրեք պատճենել թղթապանակը մուտքագրեք որոնման դաշտը և կտտացրեք Մուտքագրեք.
5 Մուտքագրեք պատճենել թղթապանակը մուտքագրեք որոնման դաշտը և կտտացրեք Մուտքագրեք. 6 Կտտացրեք + Անվճար «Պատճենել թղթապանակ» հավելման կողքին: Դա մուգ կապույտ ծրագիր է ՝ երկու կապույտ թղթապանակներով:
6 Կտտացրեք + Անվճար «Պատճենել թղթապանակ» հավելման կողքին: Դա մուգ կապույտ ծրագիր է ՝ երկու կապույտ թղթապանակներով:  7 Կտտացրեք Թույլատրելտեղադրել Google Աղյուսակների հավելումը:
7 Կտտացրեք Թույլատրելտեղադրել Google Աղյուսակների հավելումը: 8 Սեղմեք ընտրացանկի վրա Հավելումներ էջի վերևում:
8 Սեղմեք ընտրացանկի վրա Հավելումներ էջի վերևում: 9 Խնդրում ենք ընտրել Պատճենել թղթապանակը. Դրանից հետո դուք կկապվեք ձեր Google Drive հաշվի հետ:
9 Խնդրում ենք ընտրել Պատճենել թղթապանակը. Դրանից հետո դուք կկապվեք ձեր Google Drive հաշվի հետ:  10 Մամուլ Ընտրեք թղթապանակ (Ընտրեք թղթապանակ):
10 Մամուլ Ընտրեք թղթապանակ (Ընտրեք թղթապանակ): 11 Կտտացրեք Ընտրեք ֆայլ (Ընտրեք ֆայլ): Դուք ստիպված կլինեք սեղմել այս տարբերակի վրա, նույնիսկ եթե անհրաժեշտ է թղթապանակ ընտրել:
11 Կտտացրեք Ընտրեք ֆայլ (Ընտրեք ֆայլ): Դուք ստիպված կլինեք սեղմել այս տարբերակի վրա, նույնիսկ եթե անհրաժեշտ է թղթապանակ ընտրել:  12 Ընտրեք այն թղթապանակը, որը ցանկանում եք պատճենել:
12 Ընտրեք այն թղթապանակը, որը ցանկանում եք պատճենել: 13 Կտտացրեք Պատճենել (Պատճեն): Երբ թղթապանակը պատճենվի, այն կհայտնվի Google Աղյուսակներում:
13 Կտտացրեք Պատճենել (Պատճեն): Երբ թղթապանակը պատճենվի, այն կհայտնվի Google Աղյուսակներում: - Գրեք ինչ -որ բան թղթապանակի անունից առաջ կամ հետո `այն բնօրինակից տարբերելու համար:
 14 Վերադառնալ Google Drive: Բացեք https://drive.google.com զննարկչի նոր ներդիրում և կտեսնեք, որ սկավառակի վրա կհայտնվի նոր թղթապանակ:
14 Վերադառնալ Google Drive: Բացեք https://drive.google.com զննարկչի նոր ներդիրում և կտեսնեք, որ սկավառակի վրա կհայտնվի նոր թղթապանակ: