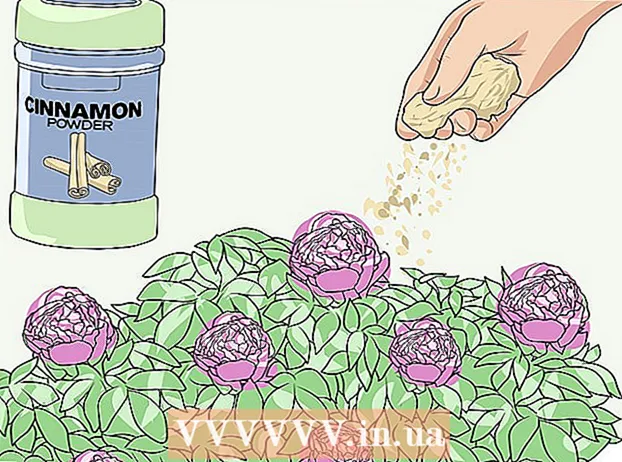Հեղինակ:
Joan Hall
Ստեղծման Ամսաթիվը:
26 Փետրվար 2021
Թարմացման Ամսաթիվը:
1 Հուլիս 2024

Բովանդակություն
- Քայլեր
- Մեթոդ 1 3 -ից ՝ Firefox Extension
- Մեթոդ 2 3 -ից. Ստեղնաշարի դյուրանցումներ (Windows)
- Մեթոդ 3 -ից 3 -ը. Մկրատների օգտակարություն
Firefox- ում և Windows- ում սքրինշոթ (սքրինշոթ) վերցնելու մի քանի եղանակ կա: Օգտագործեք դիտարկիչի ընդլայնում ՝ վեբ էջի ամբողջ բովանդակության սքրինշոթ վերցնելու և այն պահելու համար մեկ ֆայլում: Այլապես, օգտագործեք ստեղնաշարի դյուրանցումներ կամ Scissors կոմունալը `Firefox- ի պատուհանի սքրինշոթ վերցնելու համար` անսարքությունների վերացման կամ ձեռնարկի ստեղծման համար:
Քայլեր
Մեթոդ 1 3 -ից ՝ Firefox Extension
 1 Ընդլայնման օգտագործման առավելությունները: Օգտագործելով դիտարկիչի ընդլայնում, որը թույլ է տալիս նկարել սքրինշոթեր, դուք կկարողանաք վերցնել ամբողջ վեբ էջի սքրինշոթը, նույնիսկ եթե այն տարածվում է ձեր էկրանից այն կողմ: Ավելին, նման ընդլայնումը թույլ կտա արագ և հեշտությամբ վերբեռնել սքրինշոթ ցանկացած լուսանկարների հոսթինգում և նույնիսկ խմբագրել սքրինշոթը:
1 Ընդլայնման օգտագործման առավելությունները: Օգտագործելով դիտարկիչի ընդլայնում, որը թույլ է տալիս նկարել սքրինշոթեր, դուք կկարողանաք վերցնել ամբողջ վեբ էջի սքրինշոթը, նույնիսկ եթե այն տարածվում է ձեր էկրանից այն կողմ: Ավելին, նման ընդլայնումը թույլ կտա արագ և հեշտությամբ վերբեռնել սքրինշոթ ցանկացած լուսանկարների հոսթինգում և նույնիսկ խմբագրել սքրինշոթը:  2 Firefox- ում կտտացրեք Մենյու (☰) կոճակին և ընտրեք Հավելումներ: Հավելումների էջը կբացվի:
2 Firefox- ում կտտացրեք Մենյու (☰) կոճակին և ընտրեք Հավելումներ: Հավելումների էջը կբացվի:  3 Որոնման տողում մուտքագրեք «սքրինշոթ» կամ «սքրինշոթ» (առանց մեջբերումների): Կցուցադրվի բազմաթիվ ընդարձակումների ցանկ, որոնք թույլ են տալիս սքրինշոթեր անել: Այս ընդարձակումների մեծ մասն աշխատում է նույն ձևով: Այս հոդվածը նկարագրում է, թե ինչպես է աշխատում Nimbus Screen Grab ընդլայնումը:Այլ հանրաճանաչ ընդարձակումներ են ՝ Screengrab և Lightshot:
3 Որոնման տողում մուտքագրեք «սքրինշոթ» կամ «սքրինշոթ» (առանց մեջբերումների): Կցուցադրվի բազմաթիվ ընդարձակումների ցանկ, որոնք թույլ են տալիս սքրինշոթեր անել: Այս ընդարձակումների մեծ մասն աշխատում է նույն ձևով: Այս հոդվածը նկարագրում է, թե ինչպես է աշխատում Nimbus Screen Grab ընդլայնումը:Այլ հանրաճանաչ ընդարձակումներ են ՝ Screengrab և Lightshot:  4 Ձեր ընտրած ընդլայնման կողքին կտտացրեք «Տեղադրեք»: Ընդլայնման վերաբերյալ մանրամասն տեղեկությունները (ներառյալ օգտվողների ակնարկները) դիտելու համար կրկնակի սեղմեք դրա վրա: Նախքան որոշակի ընդլայնում տեղադրելը, կարդացեք նկարագրություններ և ակնարկներ մի քանի ընդարձակումների համար:
4 Ձեր ընտրած ընդլայնման կողքին կտտացրեք «Տեղադրեք»: Ընդլայնման վերաբերյալ մանրամասն տեղեկությունները (ներառյալ օգտվողների ակնարկները) դիտելու համար կրկնակի սեղմեք դրա վրա: Նախքան որոշակի ընդլայնում տեղադրելը, կարդացեք նկարագրություններ և ակնարկներ մի քանի ընդարձակումների համար: - Որոշ ընդարձակումներ տեղադրելուց հետո դուք պետք է վերագործարկեք Firefox- ը:
 5 Բացեք վեբ էջը, որը ցանկանում եք սքրինշոթ անել: Ընդլայնումը տեղադրելուց հետո բացեք ցանկալի կայքը: Տեղադրված ընդլայնումը թույլ կտա ձեզ էկրանի տեսանելի տարածքի, ամբողջ էջի սքրինշոթ վերցնել կամ ձեռքով ընտրել էկրանի տարածքը:
5 Բացեք վեբ էջը, որը ցանկանում եք սքրինշոթ անել: Ընդլայնումը տեղադրելուց հետո բացեք ցանկալի կայքը: Տեղադրված ընդլայնումը թույլ կտա ձեզ էկրանի տեսանելի տարածքի, ամբողջ էջի սքրինշոթ վերցնել կամ ձեռքով ընտրել էկրանի տարածքը:  6 Կտտացրեք ընդլայնման կոճակը, որով կարող եք սքրինշոթ վերցնել: Այլապես, աջ սեղմեք էջի վրա և բացվող ընտրացանկից ընտրեք ընդլայնումը: Տեղադրված ընդլայնման տարբեր ընտրանքներ կցուցադրվեն:
6 Կտտացրեք ընդլայնման կոճակը, որով կարող եք սքրինշոթ վերցնել: Այլապես, աջ սեղմեք էջի վրա և բացվող ընտրացանկից ընտրեք ընդլայնումը: Տեղադրված ընդլայնման տարբեր ընտրանքներ կցուցադրվեն:  7 Ընտրեք էկրանի այն տարածքը, որը ցանկանում եք սքրինշոթ անել: Եթե կտտացրել եք էկրանի տարածքը ձեռքով ընտրելու տարբերակին, քաշեք ուղղանկյունը `սահմանափակելու այն տարածքը, որից ցանկանում եք էկրանի նկար:
7 Ընտրեք էկրանի այն տարածքը, որը ցանկանում եք սքրինշոթ անել: Եթե կտտացրել եք էկրանի տարածքը ձեռքով ընտրելու տարբերակին, քաշեք ուղղանկյունը `սահմանափակելու այն տարածքը, որից ցանկանում եք էկրանի նկար:  8 Խմբագրել սքրինշոթը: Էկրանի տարածք ընտրելուց հետո կցուցադրվեն սքրինշոթերի խմբագրման գործիքները, եթե, իհարկե, տեղադրված ընդլայնումը թույլ է տալիս խմբագրել սքրինշոթեր: Այս դեպքում կարող եք տեղադրել նշում, ընդգծել ինչ -որ կարևոր բան և այլն: Խմբագրման գործիքները կհայտնվեն զննարկչի հասցեագոտու ներքևում: Խմբագրումն ավարտելուց հետո կտտացրեք Ավարտել:
8 Խմբագրել սքրինշոթը: Էկրանի տարածք ընտրելուց հետո կցուցադրվեն սքրինշոթերի խմբագրման գործիքները, եթե, իհարկե, տեղադրված ընդլայնումը թույլ է տալիս խմբագրել սքրինշոթեր: Այս դեպքում կարող եք տեղադրել նշում, ընդգծել ինչ -որ կարևոր բան և այլն: Խմբագրման գործիքները կհայտնվեն զննարկչի հասցեագոտու ներքևում: Խմբագրումն ավարտելուց հետո կտտացրեք Ավարտել:  9 Պահել սքրինշոթը: Էկրանի պատկերը խմբագրելուց հետո պահեք այն կամ վերբեռնեք այն լուսանկարների հոստինգ ծառայության մեջ: Կամ կարող եք պատճենել սքրինշոթը սեղմատախտակին, որպեսզի, օրինակ, այն տեղադրեք փաստաթղթում:
9 Պահել սքրինշոթը: Էկրանի պատկերը խմբագրելուց հետո պահեք այն կամ վերբեռնեք այն լուսանկարների հոստինգ ծառայության մեջ: Կամ կարող եք պատճենել սքրինշոթը սեղմատախտակին, որպեսզի, օրինակ, այն տեղադրեք փաստաթղթում:  10 Սահմանեք էկրանի պատկերի պարամետրերը: Շատ դեպքերում կարող եք անփոփոխ թողնել սքրինշոթի կանխադրված ընտրանքները, բայց անհրաժեշտության դեպքում կտտացրեք ընդլայնման կոճակին և ընտրեք Ընտրանքներ կամ Նախապատվություններ: Դուք կարող եք փոխել ֆայլի ձևաչափը սքրինշոթով, սահմանել սքրինշոթի որակը, փոխել դրա անունը և այլն ՝ կախված տեղադրված ընդլայնման ֆունկցիոնալությունից:
10 Սահմանեք էկրանի պատկերի պարամետրերը: Շատ դեպքերում կարող եք անփոփոխ թողնել սքրինշոթի կանխադրված ընտրանքները, բայց անհրաժեշտության դեպքում կտտացրեք ընդլայնման կոճակին և ընտրեք Ընտրանքներ կամ Նախապատվություններ: Դուք կարող եք փոխել ֆայլի ձևաչափը սքրինշոթով, սահմանել սքրինշոթի որակը, փոխել դրա անունը և այլն ՝ կախված տեղադրված ընդլայնման ֆունկցիոնալությունից:  11 Գտեք ձեր պահված սքրինշոթը: Որպես կանոն, սքրինշոթերը պահվում են լուսանկարներով թղթապանակում կամ փաստաթղթերով թղթապանակում: Եթե ցանկանում եք փոխել կանխադրված թղթապանակը, դա արեք ընդլայնման կարգավորումներում:
11 Գտեք ձեր պահված սքրինշոթը: Որպես կանոն, սքրինշոթերը պահվում են լուսանկարներով թղթապանակում կամ փաստաթղթերով թղթապանակում: Եթե ցանկանում եք փոխել կանխադրված թղթապանակը, դա արեք ընդլայնման կարգավորումներում:
Մեթոդ 2 3 -ից. Ստեղնաշարի դյուրանցումներ (Windows)
 1 Իրավիճակներ, որոնցում պետք է օգտագործել ստեղնաշարի դյուրանցումները: Browserննարկչի ընդլայնմամբ կարող եք վերցնել մի ամբողջ վեբ էջի սքրինշոթ, բայց եթե ցանկանում եք ինքնին Firefox պատուհանի սքրինշոթը, օգտագործեք ստեղնաշարի դյուրանցում: Ավելին, դա սքրինշոթ վերցնելու ամենաարագ միջոցն է, եթե չեք կարողանում տեղադրել դիտարկիչի ընդլայնումը:
1 Իրավիճակներ, որոնցում պետք է օգտագործել ստեղնաշարի դյուրանցումները: Browserննարկչի ընդլայնմամբ կարող եք վերցնել մի ամբողջ վեբ էջի սքրինշոթ, բայց եթե ցանկանում եք ինքնին Firefox պատուհանի սքրինշոթը, օգտագործեք ստեղնաշարի դյուրանցում: Ավելին, դա սքրինշոթ վերցնելու ամենաարագ միջոցն է, եթե չեք կարողանում տեղադրել դիտարկիչի ընդլայնումը:  2 Սեղմել.⊞ Հաղթիր+PrtScnամբողջ էկրանին սքրինշոթ վերցնել (Windows 8 և ավելի ուշ): Էկրանը մի պահ կլուսավորվի, և սքրինշոթը կպահվի «Հատվածներ» թղթապանակում: Այս թղթապանակը գտնվում է «Նկարներ» թղթապանակում:
2 Սեղմել.⊞ Հաղթիր+PrtScnամբողջ էկրանին սքրինշոթ վերցնել (Windows 8 և ավելի ուշ): Էկրանը մի պահ կլուսավորվի, և սքրինշոթը կպահվի «Հատվածներ» թղթապանակում: Այս թղթապանակը գտնվում է «Նկարներ» թղթապանակում: - Ձեր ստեղնաշարի վրա `բանալին PrtScn կարող է տարբեր կերպ նշվել, օրինակ ՝ Print Screen, Prnt SCRN, Prt Sc կամ նմանատիպ: Սովորաբար, այս բանալին գտնվում է բանալիների միջև ScrLk եւ F12... Նոութբուքում գուցե անհրաժեշտ լինի սեղմել ստեղնը Fn.
 3 Սեղմել.PrtScnսքրինշոթը պատճենել սեղմատախտակին (Windows- ի ցանկացած տարբերակի վրա): Բանալին սեղմելու պահին էկրանին ցուցադրվող պատկերը պատճենվելու է սեղմատախտակին: Պատճենված սքրինշոթը կարող է տեղադրվել Paint կամ Word- ում ՝ այն որպես ֆայլ պահելու համար:
3 Սեղմել.PrtScnսքրինշոթը պատճենել սեղմատախտակին (Windows- ի ցանկացած տարբերակի վրա): Բանալին սեղմելու պահին էկրանին ցուցադրվող պատկերը պատճենվելու է սեղմատախտակին: Պատճենված սքրինշոթը կարող է տեղադրվել Paint կամ Word- ում ՝ այն որպես ֆայլ պահելու համար: - Սքրինշոթ նկարելուց հետո բացեք Paint; դա անելու համար սեղմեք ստեղնը ⊞ Հաղթիր և մուտքագրեք «ներկ» (առանց մեջբերումների): Էկրանի պատկերը Paint- ում տեղադրելու համար կտտացրեք Ctrl+Վ... Կտտացրեք «Պահել» ՝ էկրանի պատկերը ձեր համակարգչում պահելու համար:
 4 Սեղմել.Alt+PrtScnակտիվ պատուհանի սքրինշոթ վերցնել: Firefox պատուհանի սքրինշոթը ստանալու համար ակտիվացրեք այն (դա անելու համար կտտացրեք պատուհանի վրա), այնուհետև կտտացրեք Alt+PrtScn... Firefox- ի պատուհանի սքրինշոթը պատճենվելու է սեղմատախտակին ՝ թույլ տալով ձեզ սքրինշոթը տեղադրել Paint- ում:
4 Սեղմել.Alt+PrtScnակտիվ պատուհանի սքրինշոթ վերցնել: Firefox պատուհանի սքրինշոթը ստանալու համար ակտիվացրեք այն (դա անելու համար կտտացրեք պատուհանի վրա), այնուհետև կտտացրեք Alt+PrtScn... Firefox- ի պատուհանի սքրինշոթը պատճենվելու է սեղմատախտակին ՝ թույլ տալով ձեզ սքրինշոթը տեղադրել Paint- ում:  5 Խմբագրել սքրինշոթը Paint- ում: Ստեղնաշարի հարվածների սքրինշոթ նկարելով ⊞ Հաղթիր+PrtScn, աջ սեղմեք ֆայլի վրա և ընտրեք Խմբագրել: Սքրինշոթը կբացվի Paint- ում: Եթե սքրինշոթը կպցրել եք Paint- ում, խմբագրեք այն նախքան պահելը, օրինակ ՝ ավելացրեք նշում, նշեք որևէ կարևոր բան և այլն:
5 Խմբագրել սքրինշոթը Paint- ում: Ստեղնաշարի հարվածների սքրինշոթ նկարելով ⊞ Հաղթիր+PrtScn, աջ սեղմեք ֆայլի վրա և ընտրեք Խմբագրել: Սքրինշոթը կբացվի Paint- ում: Եթե սքրինշոթը կպցրել եք Paint- ում, խմբագրեք այն նախքան պահելը, օրինակ ՝ ավելացրեք նշում, նշեք որևէ կարևոր բան և այլն:
Մեթոդ 3 -ից 3 -ը. Մկրատների օգտակարություն
 1 Բացեք Մկրատների օգտակար ծրագիրը: Այս օգտակար ծրագիրը կգտնեք Windows Vista- ում և այդ օպերացիոն համակարգի ավելի ուշ տարբերակներում: Մկրատների գործիքը արագ գործարկելու համար կտտացրեք ⊞ Հաղթիր և մուտքագրեք «մկրատ» (առանց չակերտների): Այս օգտակար ծառայության միջոցով կարող եք վերցնել ամբողջ էկրանի սքրինշոթը, որոշակի պատուհանը կամ էկրանի ընտրված հատվածը: Բացի այդ, «Մկրատ» օգտակար ծրագիրը թույլ կտա ձեզ կատարել սքրինշոթի ամենապարզ խմբագրումը:
1 Բացեք Մկրատների օգտակար ծրագիրը: Այս օգտակար ծրագիրը կգտնեք Windows Vista- ում և այդ օպերացիոն համակարգի ավելի ուշ տարբերակներում: Մկրատների գործիքը արագ գործարկելու համար կտտացրեք ⊞ Հաղթիր և մուտքագրեք «մկրատ» (առանց չակերտների): Այս օգտակար ծառայության միջոցով կարող եք վերցնել ամբողջ էկրանի սքրինշոթը, որոշակի պատուհանը կամ էկրանի ընտրված հատվածը: Բացի այդ, «Մկրատ» օգտակար ծրագիրը թույլ կտա ձեզ կատարել սքրինշոթի ամենապարզ խմբագրումը:  2 Ընտրեք ձեզ անհրաժեշտ սքրինշոթի տեսակը: Դա անելու համար կտտացրեք «Ստեղծել» կոճակի կողքին գտնվող ▼ պատկերակին:
2 Ընտրեք ձեզ անհրաժեշտ սքրինշոթի տեսակը: Դա անելու համար կտտացրեք «Ստեղծել» կոճակի կողքին գտնվող ▼ պատկերակին:  3 Վերցրեք սքրինշոթ: Սքրինշոթ վերցնելու գործընթացը կախված է ձեր ընտրած սքրինշոթի տեսակից:
3 Վերցրեք սքրինշոթ: Սքրինշոթ վերցնելու գործընթացը կախված է ձեր ընտրած սքրինշոթի տեսակից: - Freeform - Շրջանակեք էկրանի այն տարածքը, որից ցանկանում եք սքրինշոթ: Այս դեպքում էկրանի տարածքը կարևորվում է ձեր կողմից սահմանված ազատ ձևով:
- Ուղղանկյուն - Քաշեք խաչմերուկը ՝ ուղղանկյուն ձև ստեղծելու համար: Այս դեպքում կձեռնարկվի ուղղանկյունով փակված էկրանի տարածքի սքրինշոթը:
- Պատուհան - այս դեպքում կտտացրեք այն պատուհանի վրա, որից ցանկանում եք սքրինշոթ վերցնել:
- Ամբողջ էկրան - Այս դեպքում ամբողջ էկրանի սքրինշոթը կարվի:
 4 Խմբագրել սքրինշոթը: Սքրինշոթ անելուց հետո այն կբացվի «Մկրատ» պատուհանում: Այստեղ կարող եք կատարել սքրինշոթի հիմնական խմբագրում ՝ օգտագործելով այնպիսի գործիքներ, ինչպիսիք են Գրիչը կամ Highlighter- ը:
4 Խմբագրել սքրինշոթը: Սքրինշոթ անելուց հետո այն կբացվի «Մկրատ» պատուհանում: Այստեղ կարող եք կատարել սքրինշոթի հիմնական խմբագրում ՝ օգտագործելով այնպիսի գործիքներ, ինչպիսիք են Գրիչը կամ Highlighter- ը:  5 Պահել սքրինշոթը: Կտտացրեք «Պահել» (անգործունյա սկավառակի կոճակ) ՝ սքրինշոթը ձեր համակարգչում պահելու համար: Եթե դուք օգտագործում եք Windows Mail, կարող եք կցել սքրինշոթը էլփոստին անմիջապես Մկրատների պատուհանից:
5 Պահել սքրինշոթը: Կտտացրեք «Պահել» (անգործունյա սկավառակի կոճակ) ՝ սքրինշոթը ձեր համակարգչում պահելու համար: Եթե դուք օգտագործում եք Windows Mail, կարող եք կցել սքրինշոթը էլփոստին անմիջապես Մկրատների պատուհանից: