Հեղինակ:
Marcus Baldwin
Ստեղծման Ամսաթիվը:
17 Հունիս 2021
Թարմացման Ամսաթիվը:
1 Հուլիս 2024
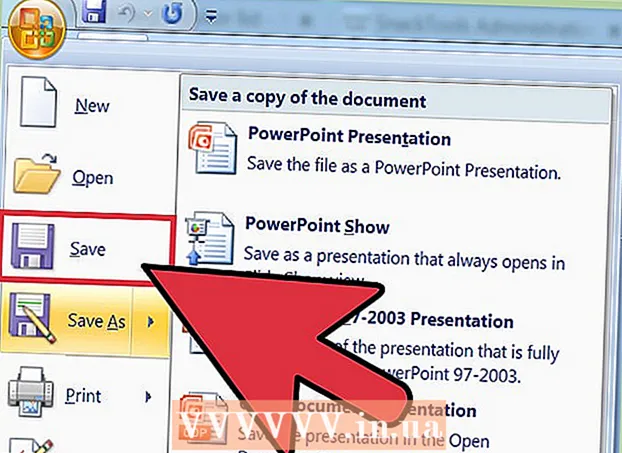
Բովանդակություն
- Քայլեր
- Մեթոդ 1 2 -ից. Ստեղծեք սլայդերի ցուցադրում Windows- ում
- Մեթոդ 2 -ից 2 -ը. Ստեղծեք սլայդերի ցուցադրում Mac OS- ում
- Խորհուրդներ
Այսօր լուսանկարելու այնքան շատ եղանակներ կան, որ հսկայական թվով մարդիկ զբաղվում են լուսանկարչությամբ: Շատ հեշտ է լուսանկարել, բայց բավականին դժվար է դրանք կազմակերպված պահել: Ձեր լուսանկարները պահելու և արագ դիտելու լավագույն միջոցներից մեկը դրանք տեղադրել ձեր PowerPoint շնորհանդեսում: Դրանով դուք կստանաք սլայդ շոու, որը միաժամանակ կլինի ձեզ անհրաժեշտ լուսանկարների պահեստային պատճենը:
Քայլեր
Մեթոդ 1 2 -ից. Ստեղծեք սլայդերի ցուցադրում Windows- ում
 1 Գործարկեք PowerPoint- ը և ստեղծեք նոր ներկայացում: Դա անելու համար կտտացրեք PowerPoint պատկերակին ձեր աշխատասեղանին կամ Start ընտրացանկից: Այնուհետեւ կտտացրեք «Ֆայլ» (վերևում ձախ) - «Նոր» - «Նոր ներկայացում»: Կստեղծվի նոր շնորհանդես, որում կարող եք տեղադրել լուսանկարներ:
1 Գործարկեք PowerPoint- ը և ստեղծեք նոր ներկայացում: Դա անելու համար կտտացրեք PowerPoint պատկերակին ձեր աշխատասեղանին կամ Start ընտրացանկից: Այնուհետեւ կտտացրեք «Ֆայլ» (վերևում ձախ) - «Նոր» - «Նոր ներկայացում»: Կստեղծվի նոր շնորհանդես, որում կարող եք տեղադրել լուսանկարներ:  2 Պահպանեք ստեղծված ներկայացումը անմիջապես: Դա անելու համար կտտացրեք կոճակը անգործունյա սկավառակի տեսքով (վերև ձախ): Այժմ մուտքագրեք շնորհանդեսի անունը և ընտրեք այն թղթապանակը, որտեղ այն կպահվի:
2 Պահպանեք ստեղծված ներկայացումը անմիջապես: Դա անելու համար կտտացրեք կոճակը անգործունյա սկավառակի տեսքով (վերև ձախ): Այժմ մուտքագրեք շնորհանդեսի անունը և ընտրեք այն թղթապանակը, որտեղ այն կպահվի: - Տվեք ձեր շնորհանդեսին անուն, որը նկարագրում է այն լուսանկարները, որոնք պատճենել եք դրանում, որպեսզի դրանք ավելի հեշտ գտնեք:
 3 Մուտքագրեք վերնագիր ձեր ներկայացման համար: Մտածեք ձեր շնորհանդեսի վերնագրի մասին և կտտացրեք առաջին սլայդի վանդակի ներսում `վերնագիր, ամսաթիվ կամ պատկեր տեղադրելու համար:
3 Մուտքագրեք վերնագիր ձեր ներկայացման համար: Մտածեք ձեր շնորհանդեսի վերնագրի մասին և կտտացրեք առաջին սլայդի վանդակի ներսում `վերնագիր, ամսաթիվ կամ պատկեր տեղադրելու համար:  4 Ձեր ստեղծած ներկայացմանը ավելացրեք սլայդներ: Դուք կարող եք ընտրել սլայդների տարբեր ձևավորումներից: Կտտացրեք «Գլխավոր» կոճակին - Նոր սլայդ, կամ կտտացրեք Տեղադրել - սահել, կամ կտտացրեք ձախ սլայդների վահանակի դատարկ տարածքին և կտտացրեք «Նոր սահիկ»:
4 Ձեր ստեղծած ներկայացմանը ավելացրեք սլայդներ: Դուք կարող եք ընտրել սլայդների տարբեր ձևավորումներից: Կտտացրեք «Գլխավոր» կոճակին - Նոր սլայդ, կամ կտտացրեք Տեղադրել - սահել, կամ կտտացրեք ձախ սլայդների վահանակի դատարկ տարածքին և կտտացրեք «Նոր սահիկ»: - Ընտրեք ձեր լուսանկարներին համապատասխան սլայդների ձևավորում, օրինակ ՝ վերնագրի և պատկերների տուփով սլայդ, կամ պատկերների տուփով սլայդ, կամ պարզապես դատարկ սլայդ:
 5 Տեղադրեք լուսանկար ձեր սլայդի մեջ: Յուրաքանչյուր սլայդի համար կարող եք տեղադրել մեկ լուսանկար, կամ կարող եք միանգամից մի քանի լուսանկար տեղադրել (ընտրությունը ձերն է):
5 Տեղադրեք լուսանկար ձեր սլայդի մեջ: Յուրաքանչյուր սլայդի համար կարող եք տեղադրել մեկ լուսանկար, կամ կարող եք միանգամից մի քանի լուսանկար տեղադրել (ընտրությունը ձերն է): - Կրկնակի սեղմեք պատկերի դաշտը (կամ կտտացրեք Տեղադրել - Նկար - Ֆայլից), այնուհետև անցեք ցանկալի լուսանկարին:
- Կտտացրեք OK կամ տեղադրեք ՝ լուսանկարը սլայդի մեջ տեղադրելու համար:Եթե դուք սխալվել եք լուսանկար ընտրելիս, ընտրեք այն և կտտացրեք «Պատկեր» ՝ այն այլ լուսանկար փոխելու համար: Այլապես, կարող եք ընտրել պատկերը և սեղմել «leteնջել» ՝ լուսանկարը ջնջելու համար:
 6 Անհրաժեշտության դեպքում փոխեք լուսանկարների հերթականությունը: Ձեր սլայդների օպտիմալ դիրքը ինքնաբերաբար գտնելու համար օգտագործեք Սլայդ դասավորողը:
6 Անհրաժեշտության դեպքում փոխեք լուսանկարների հերթականությունը: Ձեր սլայդների օպտիմալ դիրքը ինքնաբերաբար գտնելու համար օգտագործեք Սլայդ դասավորողը: - Slide Sorter կոճակը գտնվում է էկրանի ներքևի աջ անկյունում: Կտտացրեք այս կոճակին և այնուհետև որոշակի ֆայլեր քաշեք այնտեղ, որտեղ ցանկանում եք:
 7 Ավելացրեք անցումներ սլայդների միջև: Անցումներն օգնում են ձեր ներկայացումն ավելի ազդեցիկ դարձնել ՝ սահիկից սահուն անցնելով: Դա անելու համար անցեք «Շարժապատկերներ» ներդիրին և ընտրեք անցումային բազմաթիվ տեսակներից մեկը:
7 Ավելացրեք անցումներ սլայդների միջև: Անցումներն օգնում են ձեր ներկայացումն ավելի ազդեցիկ դարձնել ՝ սահիկից սահուն անցնելով: Դա անելու համար անցեք «Շարժապատկերներ» ներդիրին և ընտրեք անցումային բազմաթիվ տեսակներից մեկը:  8 Փոխեք ձեր սլայդների ֆոնը: Եթե ձեզ դուր չի գալիս յուրաքանչյուր լուսանկարի շուրջ առկա սպիտակ տուփերը, աջ սեղմեք ցանկացած սլայդի վրա, կտտացրեք Ֆորմատ ֆոնի վրա, ապա ընտրեք ձեր ուզած ֆոնը: Կարող եք ընտրել պինդ լրացում, գրադիենտ լրացում և այլ տեսակի ֆոն, ինչպես նաև փոխել ֆոնի գույնը և թափանցիկությունը: Սլայդների նույն ֆոնն ապահովելու համար կտտացրեք Դիմել բոլորին:
8 Փոխեք ձեր սլայդների ֆոնը: Եթե ձեզ դուր չի գալիս յուրաքանչյուր լուսանկարի շուրջ առկա սպիտակ տուփերը, աջ սեղմեք ցանկացած սլայդի վրա, կտտացրեք Ֆորմատ ֆոնի վրա, ապա ընտրեք ձեր ուզած ֆոնը: Կարող եք ընտրել պինդ լրացում, գրադիենտ լրացում և այլ տեսակի ֆոն, ինչպես նաև փոխել ֆոնի գույնը և թափանցիկությունը: Սլայդների նույն ֆոնն ապահովելու համար կտտացրեք Դիմել բոլորին:  9 Ավելացրեք ֆոնային երաժշտություն ձեր ներկայացմանը: Եթե ձեր համակարգչում ունեք երաժշտական ֆայլեր, դրանք ավելի արդյունավետ դարձնելու համար տեղադրեք դրանք սլայդ շոուի մեջ: Ներկայացման երաժշտական հոլովակը հիանալի միջոց է ձեր սլայդ շոուի վրա ուշադրություն գրավելու համար:
9 Ավելացրեք ֆոնային երաժշտություն ձեր ներկայացմանը: Եթե ձեր համակարգչում ունեք երաժշտական ֆայլեր, դրանք ավելի արդյունավետ դարձնելու համար տեղադրեք դրանք սլայդ շոուի մեջ: Ներկայացման երաժշտական հոլովակը հիանալի միջոց է ձեր սլայդ շոուի վրա ուշադրություն գրավելու համար: - Երաժշտություն տեղադրելու համար անցեք «Տեղադրեք» ներդիրին և կտտացրեք «Ձայն» կամ «Ֆիլմ»: Այնուհետև կտտացրեք «Ձայն ֆայլից» և անցեք ցանկալի երաժշտական ֆայլ; ընտրեք այս ֆայլը և կտտացրեք «Հղում դեպի ֆայլ» - «Տեղադրել»:
- Եթե Ձեզ անհրաժեշտ է կարգավորել երաժշտական ֆայլը, որը նվագարկի ամբողջ ներկայացումը կամ պարզապես որոշակի սլայդ դիտելիս, կտտացրեք Ձայնի ձևաչափ (Գլխավոր կոճակի կողքին) և Ձայնի ընտրանքների ներքո ընտրեք Նվագարկել սլայդ շոուում:
 10 Պահպանեք ստեղծված սլայդ շոուն: Երբ ավարտեք ներկայացման դիզայնը, անպայման պահեք այն: Եթե ներկայացում ստեղծելիս արդեն մուտքագրել եք դրա անունը և նշել այն պահելու համար նախատեսված թղթապանակը, ապա պարզապես սեղմել կոճակը անգործունյա սկավառակի տեսքով (վերև ձախ):
10 Պահպանեք ստեղծված սլայդ շոուն: Երբ ավարտեք ներկայացման դիզայնը, անպայման պահեք այն: Եթե ներկայացում ստեղծելիս արդեն մուտքագրել եք դրա անունը և նշել այն պահելու համար նախատեսված թղթապանակը, ապա պարզապես սեղմել կոճակը անգործունյա սկավառակի տեսքով (վերև ձախ):
Մեթոդ 2 -ից 2 -ը. Ստեղծեք սլայդերի ցուցադրում Mac OS- ում
 1 Սկսեք PowerPoint- ը ՝ կրկնակի սեղմելով այս ծրագրի պատկերակը: Բացվող պատուհանում կցուցադրվեն ներկայացման բազմաթիվ ձևանմուշներ. ընտրեք ձեր նախընտրած ձևանմուշը և կտտացրեք «Ընտրել»:
1 Սկսեք PowerPoint- ը ՝ կրկնակի սեղմելով այս ծրագրի պատկերակը: Բացվող պատուհանում կցուցադրվեն ներկայացման բազմաթիվ ձևանմուշներ. ընտրեք ձեր նախընտրած ձևանմուշը և կտտացրեք «Ընտրել»:  2 Պահպանեք ստեղծված ներկայացումը անմիջապես: Դա անելու համար կտտացրեք կոճակը անգործունյա սկավառակի տեսքով (վերև ձախ): Այժմ մուտքագրեք շնորհանդեսի անունը և ընտրեք այն թղթապանակը, որտեղ այն կպահվի:
2 Պահպանեք ստեղծված ներկայացումը անմիջապես: Դա անելու համար կտտացրեք կոճակը անգործունյա սկավառակի տեսքով (վերև ձախ): Այժմ մուտքագրեք շնորհանդեսի անունը և ընտրեք այն թղթապանակը, որտեղ այն կպահվի: - Տվեք ձեր շնորհանդեսին անուն, որը նկարագրում է այն լուսանկարները, որոնք պատճենել եք դրանում, որպեսզի դրանք ավելի հեշտ գտնեք:
 3 Մուտքագրեք վերնագիր ձեր ներկայացման համար: Մտածեք ձեր շնորհանդեսի վերնագրի մասին և կտտացրեք առաջին սլայդի վանդակի ներսում `վերնագիր, ամսաթիվ կամ պատկեր տեղադրելու համար:
3 Մուտքագրեք վերնագիր ձեր ներկայացման համար: Մտածեք ձեր շնորհանդեսի վերնագրի մասին և կտտացրեք առաջին սլայդի վանդակի ներսում `վերնագիր, ամսաթիվ կամ պատկեր տեղադրելու համար:  4 Ձեր ստեղծած ներկայացմանը ավելացրեք սլայդներ: Դուք կարող եք ընտրել սլայդների տարբեր ձևավորումներից: Կտտացրեք «Գլխավոր» կոճակին - Նոր սլայդ, կամ կտտացրեք Տեղադրել - սահել, կամ կտտացրեք ձախ սլայդների վահանակի դատարկ տարածքին և կտտացրեք «Նոր սահիկ»:
4 Ձեր ստեղծած ներկայացմանը ավելացրեք սլայդներ: Դուք կարող եք ընտրել սլայդների տարբեր ձևավորումներից: Կտտացրեք «Գլխավոր» կոճակին - Նոր սլայդ, կամ կտտացրեք Տեղադրել - սահել, կամ կտտացրեք ձախ սլայդների վահանակի դատարկ տարածքին և կտտացրեք «Նոր սահիկ»: - Ընտրեք ձեր լուսանկարներին համապատասխան սլայդների ձևավորում, օրինակ ՝ վերնագրի և պատկերների տուփով սլայդ, կամ պատկերների տուփով սլայդ, կամ պարզապես դատարկ սլայդ:
 5 Տեղադրեք լուսանկար ձեր սլայդի մեջ: Կտտացրեք Գլխավոր - Տեղադրեք - Նկար: Բացվող ընտրացանկում ընտրեք «Պատկեր ֆայլից»: Բացվող պատուհանի ձախ վահանակում ընտրեք այն թղթապանակը, որում պահվում է ձեզ անհրաժեշտ լուսանկարը (եթե այն պահված է միացված ֆլեշ կրիչում, կտտացրեք ձախ վահանակի ֆլեշ կրիչի պատկերակին): Սովորաբար, բոլոր լուսանկարները պահվում են Pictures թղթապանակում:
5 Տեղադրեք լուսանկար ձեր սլայդի մեջ: Կտտացրեք Գլխավոր - Տեղադրեք - Նկար: Բացվող ընտրացանկում ընտրեք «Պատկեր ֆայլից»: Բացվող պատուհանի ձախ վահանակում ընտրեք այն թղթապանակը, որում պահվում է ձեզ անհրաժեշտ լուսանկարը (եթե այն պահված է միացված ֆլեշ կրիչում, կտտացրեք ձախ վահանակի ֆլեշ կրիչի պատկերակին): Սովորաբար, բոլոր լուսանկարները պահվում են Pictures թղթապանակում: - Theանկալի լուսանկար տեղադրելու համար կրկնակի սեղմեք դրա վրա:
 6 Անհրաժեշտության դեպքում փոխեք լուսանկարների հերթականությունը: Ձեր սլայդների օպտիմալ դիրքը ինքնաբերաբար գտնելու համար օգտագործեք Սլայդ դասավորողը:
6 Անհրաժեշտության դեպքում փոխեք լուսանկարների հերթականությունը: Ձեր սլայդների օպտիմալ դիրքը ինքնաբերաբար գտնելու համար օգտագործեք Սլայդ դասավորողը: - Slide Sorter կոճակը գտնվում է էկրանի ներքևի աջ անկյունում: Կտտացրեք այս կոճակին և այնուհետև որոշակի ֆայլեր քաշեք այնտեղ, որտեղ ցանկանում եք:
 7 Ավելացրեք անցումներ սլայդների միջև: Անցումներն օգնում են ձեր ներկայացումն ավելի ազդեցիկ դարձնել ՝ սահիկից սահուն անցնելով: Դա անելու համար անցեք «Շարժապատկերներ» ներդիրին և ընտրեք անցումային բազմաթիվ տեսակներից մեկը:
7 Ավելացրեք անցումներ սլայդների միջև: Անցումներն օգնում են ձեր ներկայացումն ավելի ազդեցիկ դարձնել ՝ սահիկից սահուն անցնելով: Դա անելու համար անցեք «Շարժապատկերներ» ներդիրին և ընտրեք անցումային բազմաթիվ տեսակներից մեկը:  8 Փոխեք ձեր սլայդների ֆոնը: Եթե ձեզ դուր չի գալիս յուրաքանչյուր լուսանկարի շուրջ սպիտակ արկղերը, կրկնակի կտտացրեք ցանկացած սլայդի վրա, կտտացրեք Ֆորմատ ֆոնին, այնուհետև ընտրեք ձեր ուզած ֆոնը: Կարող եք ընտրել պինդ լրացում, գրադիենտ լրացում և այլ տեսակի ֆոն, ինչպես նաև փոխել ֆոնի գույնը և թափանցիկությունը: Սլայդների նույն ֆոնն ապահովելու համար կտտացրեք Դիմել բոլորին:
8 Փոխեք ձեր սլայդների ֆոնը: Եթե ձեզ դուր չի գալիս յուրաքանչյուր լուսանկարի շուրջ սպիտակ արկղերը, կրկնակի կտտացրեք ցանկացած սլայդի վրա, կտտացրեք Ֆորմատ ֆոնին, այնուհետև ընտրեք ձեր ուզած ֆոնը: Կարող եք ընտրել պինդ լրացում, գրադիենտ լրացում և այլ տեսակի ֆոն, ինչպես նաև փոխել ֆոնի գույնը և թափանցիկությունը: Սլայդների նույն ֆոնն ապահովելու համար կտտացրեք Դիմել բոլորին:  9 Ավելացրեք ֆոնային երաժշտություն ձեր ներկայացմանը: Եթե ձեր համակարգչում ունեք երաժշտական ֆայլեր, դրանք ավելի արդյունավետ դարձնելու համար տեղադրեք դրանք սլայդ շոուի մեջ: Ներկայացման երաժշտական հոլովակը հիանալի միջոց է ձեր սլայդ շոուի վրա ուշադրություն գրավելու համար:
9 Ավելացրեք ֆոնային երաժշտություն ձեր ներկայացմանը: Եթե ձեր համակարգչում ունեք երաժշտական ֆայլեր, դրանք ավելի արդյունավետ դարձնելու համար տեղադրեք դրանք սլայդ շոուի մեջ: Ներկայացման երաժշտական հոլովակը հիանալի միջոց է ձեր սլայդ շոուի վրա ուշադրություն գրավելու համար: - Երաժշտություն տեղադրելու համար անցեք «Տեղադրեք» ներդիրին և կտտացրեք «Ձայն» կամ «Ֆիլմ»: Այնուհետև կտտացրեք Ձայն ֆայլից, նավարկեք դեպի ցանկալի երաժշտական ֆայլ և քաշեք այն համապատասխան սահիկ:
- Եթե Ձեզ անհրաժեշտ է կարգավորել երաժշտական ֆայլը, որը նվագարկի ամբողջ ներկայացումը կամ պարզապես որոշակի սլայդ դիտելիս, կտտացրեք Ձայնի ձևաչափ (Գլխավոր կոճակի կողքին) և Ձայնի ընտրանքների ներքո ընտրեք Նվագարկել սլայդ շոուում:
 10 Պահպանեք ստեղծված սլայդ շոուն: Երբ ավարտեք ներկայացման դիզայնը, անպայման պահեք այն: Եթե ներկայացում ստեղծելիս արդեն մուտքագրել եք դրա անունը և նշել այն պահելու համար նախատեսված թղթապանակը, ապա պարզապես սեղմել կոճակը անգործունյա սկավառակի տեսքով (վերև ձախ):
10 Պահպանեք ստեղծված սլայդ շոուն: Երբ ավարտեք ներկայացման դիզայնը, անպայման պահեք այն: Եթե ներկայացում ստեղծելիս արդեն մուտքագրել եք դրա անունը և նշել այն պահելու համար նախատեսված թղթապանակը, ապա պարզապես սեղմել կոճակը անգործունյա սկավառակի տեսքով (վերև ձախ):
Խորհուրդներ
- Ընտրեք համապատասխան երաժշտություն և ֆոն ձեր սլայդերի ցուցադրման համար: Օրինակ, եթե տեղադրում եք ձեր ամառային արձակուրդի լուսանկարները, ընտրեք վառ դեղին ֆոն և թեթև, ռիթմիկ երաժշտություն:



