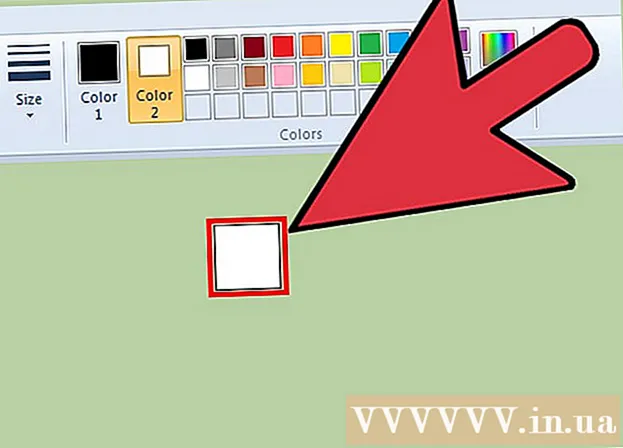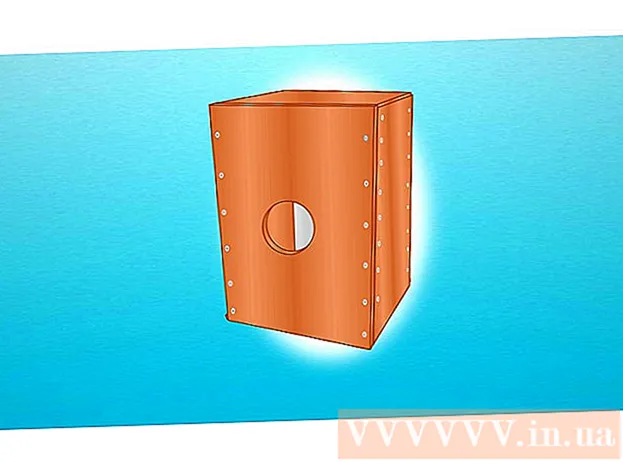Հեղինակ:
Virginia Floyd
Ստեղծման Ամսաթիվը:
6 Օգոստոս 2021
Թարմացման Ամսաթիվը:
1 Հուլիս 2024

Բովանդակություն
- Քայլեր
- Մեթոդ 1 10 -ից ՝ Google Chrome (համակարգիչ)
- Մեթոդ 2 10 -ից ՝ Google Chrome (iPhone)
- Մեթոդ 3 10 -ից ՝ Google Chrome (Android սարք)
- Մեթոդ 4 10 -ից. Firefox (համակարգիչ)
- Մեթոդ 5 -ից 10 -ը ՝ Firefox (iPhone)
- Մեթոդ 6 10 -ից ՝ Firefox (Android սարք)
- Մեթոդ 7 10 -ից ՝ Microsoft Edge
- Մեթոդ 8 10 -ից ՝ Internet Explorer
- Մեթոդ 9 10 -ից. Safari (համակարգիչ)
- Մեթոդ 10 -ից 10 -ը. Safari (բջջային)
- Խորհուրդներ
- Գուշացումներ
Այս հոդվածը ցույց կտա, թե ինչպես բացել թռուցիկներ և ծանուցումներ ձեր դիտարկիչում: Շատ օգտվողներ գոհ չեն թռուցիկ պատուհաններից, սակայն վերջիններս անհրաժեշտ են որոշ կայքերի ճիշտ աշխատանքի համար: Թռուցիկ պատուհանները կարող են ակտիվացվել համակարգչում և շարժական սարքում ՝ Google Chrome, Firefox, Safari և Windows համակարգչում ՝ Microsoft Edge- ում և Internet Explorer- ում:
Քայլեր
Մեթոդ 1 10 -ից ՝ Google Chrome (համակարգիչ)
 1 Գործարկեք Google Chrome զննարկիչը
1 Գործարկեք Google Chrome զննարկիչը  . Կտտացրեք կարմիր-դեղին-կանաչ շրջանակը ՝ կապույտ կենտրոնով:
. Կտտացրեք կարմիր-դեղին-կանաչ շրջանակը ՝ կապույտ կենտրոնով:  2 Կտտացրեք ⋮. Այս տարբերակը կգտնեք էկրանի վերին աջ անկյունում: Մենյու կբացվի:
2 Կտտացրեք ⋮. Այս տարբերակը կգտնեք էկրանի վերին աջ անկյունում: Մենյու կբացվի:  3 Խնդրում ենք ընտրել Կարգավորումներ. Այս տարբերակը կգտնեք ցանկի ներքևում:
3 Խնդրում ենք ընտրել Կարգավորումներ. Այս տարբերակը կգտնեք ցանկի ներքևում:  4 Ոլորեք ներքև էջը և կտտացրեք Լրացուցիչ. Այս տարբերակը կգտնեք էջի ներքևում:Լրացուցիչ ընտրանքներ հայտնվում են էկրանին:
4 Ոլորեք ներքև էջը և կտտացրեք Լրացուցիչ. Այս տարբերակը կգտնեք էջի ներքևում:Լրացուցիչ ընտրանքներ հայտնվում են էկրանին:  5 Ոլորեք ներքև էջը և կտտացրեք Բովանդակության կարգավորումներ. Այս տարբերակը գտնվում է Գաղտնիության և անվտանգության բաժնի ներքևում:
5 Ոլորեք ներքև էջը և կտտացրեք Բովանդակության կարգավորումներ. Այս տարբերակը գտնվում է Գաղտնիության և անվտանգության բաժնի ներքևում:  6 Կտտացրեք Թռուցիկ պատուհաններ. Այս տարբերակը կգտնեք էջի ներքևում:
6 Կտտացրեք Թռուցիկ պատուհաններ. Այս տարբերակը կգտնեք էջի ներքևում:  7 Կտտացրեք «Արգելափակված (խորհուրդ է տրվում)» տարբերակի կողքին գտնվող մոխրագույն սահնակին
7 Կտտացրեք «Արգելափակված (խորհուրդ է տրվում)» տարբերակի կողքին գտնվող մոխրագույն սահնակին  . Դուք կգտնեք այն էջի վերևի աջ մասում: Սահիկը դառնում է կապույտ:
. Դուք կգտնեք այն էջի վերևի աջ մասում: Սահիկը դառնում է կապույտ:  - Chrome- ն այլևս չի արգելափակի թռուցիկներ:
- Chrome- ն այլևս չի արգելափակի թռուցիկներ: - Կարող եք թռուցիկներ հայտնվել որոշակի կայքերում `« Թույլատրել »բաժնում, սեղմել« Ավելացնել », այնուհետև մուտքագրել կայքի հասցեն և սեղմել« Ավելացնել »:
Մեթոդ 2 10 -ից ՝ Google Chrome (iPhone)
 1 Գործարկեք Google Chrome զննարկիչը
1 Գործարկեք Google Chrome զննարկիչը  . Կտտացրեք կարմիր-դեղին-կանաչ շրջանակը ՝ կապույտ կենտրոնով:
. Կտտացրեք կարմիր-դեղին-կանաչ շրջանակը ՝ կապույտ կենտրոնով:  2 Կտտացրեք ⋮. Այս տարբերակը կգտնեք էկրանի վերին աջ անկյունում: Մենյու կբացվի:
2 Կտտացրեք ⋮. Այս տարբերակը կգտնեք էկրանի վերին աջ անկյունում: Մենյու կբացվի:  3 Կտտացրեք Կարգավորումներ. Այս տարբերակը կգտնեք ցանկի ներքևում:
3 Կտտացրեք Կարգավորումներ. Այս տարբերակը կգտնեք ցանկի ներքևում:  4 Կտտացրեք Բովանդակության կարգավորումներ. Այս տարբերակը կգտնեք էկրանի կեսին:
4 Կտտացրեք Բովանդակության կարգավորումներ. Այս տարբերակը կգտնեք էկրանի կեսին:  5 Կտտացրեք Արգելափակել թռուցիկ պատուհանները. Այս տարբերակը գտնվում է էկրանի վերևում:
5 Կտտացրեք Արգելափակել թռուցիկ պատուհանները. Այս տարբերակը գտնվում է էկրանի վերևում:  6 Կտտացրեք «Արգելափակել բացվող պատուհանները» սահողին
6 Կտտացրեք «Արգելափակել բացվող պատուհանները» սահողին  . Սահիկը դառնում է սպիտակ:
. Սահիկը դառնում է սպիտակ:  - Chrome- ն այսուհետ այլևս չի արգելափակի թռուցիկներ:
- Chrome- ն այսուհետ այլևս չի արգելափակի թռուցիկներ: - Եթե սահողն արդեն սպիտակ է, Chrome- ը չի արգելափակի թռուցիկ պատուհանները:
 7 Հպեք Պատրաստ է. Այն գտնվում է էկրանի վերին աջ անկյունում:
7 Հպեք Պատրաստ է. Այն գտնվում է էկրանի վերին աջ անկյունում:
Մեթոդ 3 10 -ից ՝ Google Chrome (Android սարք)
 1 Գործարկեք Google Chrome զննարկիչը
1 Գործարկեք Google Chrome զննարկիչը  . Կտտացրեք կարմիր-դեղին-կանաչ շրջանակը ՝ կապույտ կենտրոնով:
. Կտտացրեք կարմիր-դեղին-կանաչ շրջանակը ՝ կապույտ կենտրոնով:  2 Կտտացրեք ⋮. Այս տարբերակը կգտնեք էկրանի վերին աջ անկյունում: Մենյու կբացվի:
2 Կտտացրեք ⋮. Այս տարբերակը կգտնեք էկրանի վերին աջ անկյունում: Մենյու կբացվի:  3 Կտտացրեք Կարգավորումներ. Այս տարբերակը կգտնեք ցանկի ներքևում:
3 Կտտացրեք Կարգավորումներ. Այս տարբերակը կգտնեք ցանկի ներքևում:  4 Կտտացրեք Կայքի կարգավորումներ. Այս տարբերակը գտնվում է էկրանի ներքևում:
4 Կտտացրեք Կայքի կարգավորումներ. Այս տարբերակը գտնվում է էկրանի ներքևում: - Ոլորեք էջը ներքև ՝ այս տարբերակը գտնելու համար:
 5 Կտտացրեք Թռուցիկ պատուհաններ. Այս տարբերակը կգտնեք էկրանի կեսին: Բացվող պատուհանը կբացվի:
5 Կտտացրեք Թռուցիկ պատուհաններ. Այս տարբերակը կգտնեք էկրանի կեսին: Բացվող պատուհանը կբացվի:  6 Կտտացրեք մոխրագույն «Թռուցիկներ» սահողին
6 Կտտացրեք մոխրագույն «Թռուցիկներ» սահողին  . Սահիկը դառնում է կապույտ:
. Սահիկը դառնում է կապույտ:  ... Այսուհետ Chrome- ը չի արգելափակի թռուցիկներ:
... Այսուհետ Chrome- ը չի արգելափակի թռուցիկներ: - Եթե սահողն արդեն կապույտ է, Chrome- ը չի արգելափակի թռուցիկներ:
Մեթոդ 4 10 -ից. Firefox (համակարգիչ)
 1 Գործարկեք Firefox զննարկիչը: Կապույտ ֆոնի վրա կտտացրեք նարնջագույն աղվեսի պատկերակին:
1 Գործարկեք Firefox զննարկիչը: Կապույտ ֆոնի վրա կտտացրեք նարնջագույն աղվեսի պատկերակին:  2 Հպեք ☰. Այս տարբերակը կգտնեք էկրանի վերին աջ անկյունում: Մենյու կբացվի:
2 Հպեք ☰. Այս տարբերակը կգտնեք էկրանի վերին աջ անկյունում: Մենյու կբացվի:  3 Կտտացրեք Կարգավորումներ. Այս տարբերակը կգտնեք ցանկի մեջտեղում: Կբացվի դիտարկիչի ընտրանքներով ընտրացանկ:
3 Կտտացրեք Կարգավորումներ. Այս տարբերակը կգտնեք ցանկի մեջտեղում: Կբացվի դիտարկիչի ընտրանքներով ընտրացանկ: - Mac OS X համակարգչում հպեք Ընտրանքներ:
 4 Գնալ դեպի ներդիր Գաղտնիություն և պաշտպանություն. Այն կգտնեք էկրանի ձախ կողմում:
4 Գնալ դեպի ներդիր Գաղտնիություն և պաշտպանություն. Այն կգտնեք էկրանի ձախ կողմում:  5 Ոլորեք ներքև Թույլտվությունների բաժին: Այն գտնվում է «Գաղտնիություն և անվտանգություն» ներդիրի ներքևում:
5 Ոլորեք ներքև Թույլտվությունների բաժին: Այն գտնվում է «Գաղտնիություն և անվտանգություն» ներդիրի ներքևում:  6 Ապընտրեք «Արգելափակել բացվող պատուհանները» տարբերակը: Այս տարբերակը կգտնեք «Թույլտվություններ» բաժնի ներքևում: Firefox- ում բացվող պատուհանների արգելափակումը կանջատվի:
6 Ապընտրեք «Արգելափակել բացվող պատուհանները» տարբերակը: Այս տարբերակը կգտնեք «Թույլտվություններ» բաժնի ներքևում: Firefox- ում բացվող պատուհանների արգելափակումը կանջատվի: - Այլապես, կարող եք սեղմել Բացառություններ «Արգելափակման պատուհաններ» տարբերակի աջ կողմում, մուտքագրել կայքի հասցեն, կտտացնել «Թույլատրել» և սեղմել «Պահպանել փոփոխությունները» ՝ որոշակի կայքում բացվող պատուհանները բացելու համար:
Մեթոդ 5 -ից 10 -ը ՝ Firefox (iPhone)
 1 Գործարկեք Firefox զննարկիչը: Կապույտ ֆոնի վրա կտտացրեք նարնջագույն աղվեսի պատկերակին:
1 Գործարկեք Firefox զննարկիչը: Կապույտ ֆոնի վրա կտտացրեք նարնջագույն աղվեսի պատկերակին:  2 Հպեք ☰. Այս տարբերակը կգտնեք էկրանի ներքևում: Մենյու կբացվի:
2 Հպեք ☰. Այս տարբերակը կգտնեք էկրանի ներքևում: Մենյու կբացվի:  3 Կտտացրեք Կարգավորումներ. Այս պատկերակը, որը նման է հանդերձանքի, կգտնեք ընտրացանկում:
3 Կտտացրեք Կարգավորումներ. Այս պատկերակը, որը նման է հանդերձանքի, կգտնեք ընտրացանկում:  4 Հպեք կապույտ սահնակին ՝ «Արգելափակել թռուցիկ պատուհանների» կողքին
4 Հպեք կապույտ սահնակին ՝ «Արգելափակել թռուցիկ պատուհանների» կողքին  . Սահիկը դառնում է սպիտակ:
. Սահիկը դառնում է սպիտակ:  ... Firefox- ն այսուհետ այլևս չի արգելափակի թռուցիկներ:
... Firefox- ն այսուհետ այլևս չի արգելափակի թռուցիկներ:
Մեթոդ 6 10 -ից ՝ Firefox (Android սարք)
 1 Գործարկեք Firefox զննարկիչը: Կապույտ ֆոնի վրա կտտացրեք նարնջագույն աղվեսի պատկերակին:
1 Գործարկեք Firefox զննարկիչը: Կապույտ ֆոնի վրա կտտացրեք նարնջագույն աղվեսի պատկերակին:  2 Հպեք հասցեի սանդղակին: Դուք կգտնեք այն էկրանի վերևում:
2 Հպեք հասցեի սանդղակին: Դուք կգտնեք այն էկրանի վերևում:  3 Մուտքագրեք մասին: config հասցեի բարում: Theննարկչի կարգավորումները ցուցադրվում են էկրանին:
3 Մուտքագրեք մասին: config հասցեի բարում: Theննարկչի կարգավորումները ցուցադրվում են էկրանին:  4 Կտտացրեք «Որոնել» տողին: Այն գտնվում է էկրանի վերին աջ անկյունում:
4 Կտտացրեք «Որոնել» տողին: Այն գտնվում է էկրանի վերին աջ անկյունում:  5 Որոնեք սցենար, որն արգելափակում է թռուցիկ պատուհանները: Մուտքագրեք dom.disable_open_during_load որոնման տողում: «Dom.disable_open_during_load» տարրը կհայտնվի վերևում:
5 Որոնեք սցենար, որն արգելափակում է թռուցիկ պատուհանները: Մուտքագրեք dom.disable_open_during_load որոնման տողում: «Dom.disable_open_during_load» տարրը կհայտնվի վերևում:  6 Հպեք Փոխարկել. Այս տարբերակը կգտնեք dom.disable_open_during_load տարրի ներքևի աջ անկյունում: Տարրին կտրվի «կեղծ» արժեքը, որը կցուցադրվի ներքևի ձախ անկյունում: Թռուցիկ պատուհանների արգելափակումը կանջատվի:
6 Հպեք Փոխարկել. Այս տարբերակը կգտնեք dom.disable_open_during_load տարրի ներքևի աջ անկյունում: Տարրին կտրվի «կեղծ» արժեքը, որը կցուցադրվի ներքևի ձախ անկյունում: Թռուցիկ պատուհանների արգելափակումը կանջատվի:  7 Փակեք և նորից բացեք Firefox- ը: Firefox- ն այսուհետ այլևս չի արգելափակի թռուցիկներ:
7 Փակեք և նորից բացեք Firefox- ը: Firefox- ն այսուհետ այլևս չի արգելափակի թռուցիկներ:
Մեթոդ 7 10 -ից ՝ Microsoft Edge
 1 Գործարկեք Microsoft Edge զննարկիչը: Կտտացրեք մուգ կապույտ «e» պատկերակին:
1 Գործարկեք Microsoft Edge զննարկիչը: Կտտացրեք մուգ կապույտ «e» պատկերակին:  2 Կտտացրեք ⋯. Այս տարբերակը կգտնեք էկրանի վերին աջ անկյունում: Մենյու կբացվի:
2 Կտտացրեք ⋯. Այս տարբերակը կգտնեք էկրանի վերին աջ անկյունում: Մենյու կբացվի:  3 Կտտացրեք Պարամետրեր. Այս տարբերակը կգտնեք ցանկի ներքևում: Ընտրանքների ընտրացանկը կընդլայնվի դեպի աջ:
3 Կտտացրեք Պարամետրեր. Այս տարբերակը կգտնեք ցանկի ներքևում: Ընտրանքների ընտրացանկը կընդլայնվի դեպի աջ:  4 Ոլորեք ներքև էջը և կտտացրեք Դիտեք առաջադեմ կարգավորումները. Այս տարբերակը կգտնեք ցանկի ներքևում:
4 Ոլորեք ներքև էջը և կտտացրեք Դիտեք առաջադեմ կարգավորումները. Այս տարբերակը կգտնեք ցանկի ներքևում:  5 Կտտացրեք կապույտ «Արգելափակվող պատուհանների արգելափակում» սահողին
5 Կտտացրեք կապույտ «Արգելափակվող պատուհանների արգելափակում» սահողին  . Սահիկը դառնում է սպիտակ:
. Սահիկը դառնում է սպիտակ:  ... Microsoft Edge- ի պատուհանների արգելափակումը կանջատվի:
... Microsoft Edge- ի պատուհանների արգելափակումը կանջատվի:
Մեթոդ 8 10 -ից ՝ Internet Explorer
 1 Գործարկեք Internet Explorer զննարկիչը: Կտտացրեք պատկերակին, որը նման է բաց կապույտ «e» - ին ՝ դեղին շերտով:
1 Գործարկեք Internet Explorer զննարկիչը: Կտտացրեք պատկերակին, որը նման է բաց կապույտ «e» - ին ՝ դեղին շերտով:  2 Կտտացրեք «Կարգավորումներ»
2 Կտտացրեք «Կարգավորումներ»  . Այս պատկերակը, որը նման է հանդերձանքի, կգտնեք էկրանի վերին աջ անկյունում: Մենյու կբացվի:
. Այս պատկերակը, որը նման է հանդերձանքի, կգտնեք էկրանի վերին աջ անկյունում: Մենյու կբացվի:  3 Կտտացրեք Ինտերնետի ընտրանքներ. Այս տարբերակը կգտնեք ցանկի մեջտեղում: Կբացվի ինտերնետային ընտրանքների պատուհանը:
3 Կտտացրեք Ինտերնետի ընտրանքներ. Այս տարբերակը կգտնեք ցանկի մեջտեղում: Կբացվի ինտերնետային ընտրանքների պատուհանը:  4 Գնալ դեպի ներդիր Գաղտնիություն. Այն գտնվում է Ինտերնետային ընտրանքների պատուհանի վերևում:
4 Գնալ դեպի ներդիր Գաղտնիություն. Այն գտնվում է Ինտերնետային ընտրանքների պատուհանի վերևում:  5 Ապընտրեք «Միացնել բացվող պատուհանների արգելափակման» կողքին գտնվող վանդակը: Այս տարբերակը կգտնեք «Թռուցիկ արգելափակում» բաժնում: Սա թույլ կտա թռուցիկներ հայտնվել Internet Explorer- ում:
5 Ապընտրեք «Միացնել բացվող պատուհանների արգելափակման» կողքին գտնվող վանդակը: Այս տարբերակը կգտնեք «Թռուցիկ արգելափակում» բաժնում: Սա թույլ կտա թռուցիկներ հայտնվել Internet Explorer- ում: - Եթե այս տարբերակը չստուգվի, Internet Explorer- ը չի արգելափակի թռուցիկներ:
- Կարող եք նաև որոշակի կայքեր ավելացնել սպիտակ ցուցակին ՝ կտտացրեք «Կարգավորումներ» («Թռուցիկ արգելափակիչ» տարբերակի աջ կողմում), վերին տողում մուտքագրեք կայքի հասցեն և կտտացրեք «Ավելացնել»:
 6 Կտտացրեք Դիմելև ապա կտտացրեք լավ. Այս ընտրանքները գտնվում են ներքևում: Ինտերնետի ընտրանքները կփակվեն, և փոփոխություններն ուժի մեջ կմտնեն:
6 Կտտացրեք Դիմելև ապա կտտացրեք լավ. Այս ընտրանքները գտնվում են ներքևում: Ինտերնետի ընտրանքները կփակվեն, և փոփոխություններն ուժի մեջ կմտնեն:
Մեթոդ 9 10 -ից. Safari (համակարգիչ)
 1 Գործարկեք Safari դիտարկիչը: Սեղմեք պատկերակի վրա, որը նման է կողմնացույցի և գտնվում է նավահանգստում:
1 Գործարկեք Safari դիտարկիչը: Սեղմեք պատկերակի վրա, որը նման է կողմնացույցի և գտնվում է նավահանգստում:  2 Կտտացրեք Սաֆարի. Այս ընտրացանկը կգտնեք էկրանի վերին ձախ անկյունում: Մենյու կբացվի:
2 Կտտացրեք Սաֆարի. Այս ընտրացանկը կգտնեք էկրանի վերին ձախ անկյունում: Մենյու կբացվի:  3 Կտտացրեք Կարգավորումներ. Այս տարբերակը կգտնեք ընտրացանկի վերևում: Պատուհան կբացվի:
3 Կտտացրեք Կարգավորումներ. Այս տարբերակը կգտնեք ընտրացանկի վերևում: Պատուհան կբացվի:  4 Գնալ դեպի ներդիր Անվտանգություն. Այն գտնվում է էկրանի վերևում:
4 Գնալ դեպի ներդիր Անվտանգություն. Այն գտնվում է էկրանի վերևում:  5 Ապընտրեք «Արգելափակել բացվող պատուհանները» տարբերակը: Այս տարբերակը կգտնեք «Վեբ բովանդակություն» բաժնում: Safari- ում բացվող պատուհանների արգելափակումը կանջատվի:
5 Ապընտրեք «Արգելափակել բացվող պատուհանները» տարբերակը: Այս տարբերակը կգտնեք «Վեբ բովանդակություն» բաժնում: Safari- ում բացվող պատուհանների արգելափակումը կանջատվի:  6 Փակեք պատուհանը, ապա փակեք և բացեք Safari- ն: Կատարված փոփոխությունները կպահվեն: Այսուհետ Safari- ն չի արգելափակի թռուցիկներ:
6 Փակեք պատուհանը, ապա փակեք և բացեք Safari- ն: Կատարված փոփոխությունները կպահվեն: Այսուհետ Safari- ն չի արգելափակի թռուցիկներ:
Մեթոդ 10 -ից 10 -ը. Safari (բջջային)
 1 Գործարկեք «Կարգավորումներ» ծրագիրը
1 Գործարկեք «Կարգավորումներ» ծրագիրը  . Կտտացրեք հիմնական էկրանին տեղադրված մոխրագույն հանդերձանքի պատկերակին:
. Կտտացրեք հիմնական էկրանին տեղադրված մոխրագույն հանդերձանքի պատկերակին:  2 Ոլորեք ներքև և հպեք Սաֆարի.
2 Ոլորեք ներքև և հպեք Սաֆարի. 3 Ոլորեք ներքև էջը և գտեք «Ընդհանուր» բաժինը: Դա կլինի երկրորդ բաժինը:
3 Ոլորեք ներքև էջը և գտեք «Ընդհանուր» բաժինը: Դա կլինի երկրորդ բաժինը:  4 Հպեք կանաչ Block Pop-ups սահիկին
4 Հպեք կանաչ Block Pop-ups սահիկին  . Այն գտնվում է Ընդհանուր բաժնի ներքևում: Սահիկը դառնում է սպիտակ:
. Այն գտնվում է Ընդհանուր բաժնի ներքևում: Սահիկը դառնում է սպիտակ:  - Այսուհետ Safari- ն չի արգելափակի թռուցիկներ:
- Այսուհետ Safari- ն չի արգելափակի թռուցիկներ:
Խորհուրդներ
- Երբ ավարտեք վեբ կայքի կամ ծառայության աշխատանքը, որը պահանջում է թռուցիկ պատուհանների պատշաճ գործունեություն, հիշեք, որ ակտիվացնեք թռուցիկների արգելափակումը (դա արեք դիտարկիչի կարգավորումներում):
Գուշացումներ
- Որոշ դեպքերում թռուցիկ պատուհանները կարող են վտանգավոր լինել, այսինքն ՝ դրանց վրա սեղմելու դեպքում ձեր համակարգիչը կվարակվի վնասակար կոդով: Հետեւաբար, մի սեղմեք կասկածելի տեսք ունեցող թռուցիկներ: