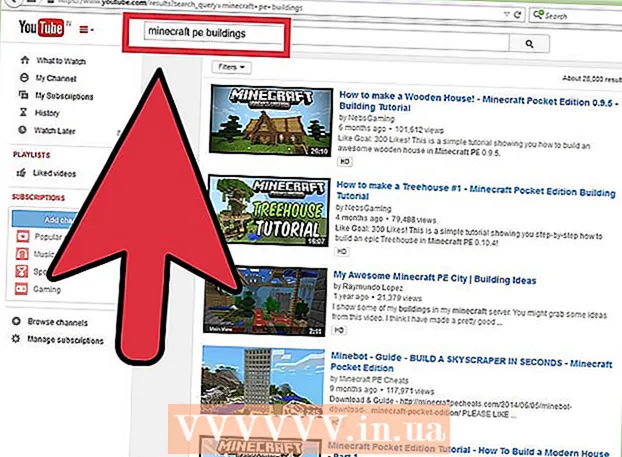Հեղինակ:
Marcus Baldwin
Ստեղծման Ամսաթիվը:
14 Հունիս 2021
Թարմացման Ամսաթիվը:
1 Հուլիս 2024

Բովանդակություն
- Քայլեր
- Մեթոդ 1 -ից 3 -ը ՝ VMware Workstation- ի տեղադրում
- Մեթոդ 2 -ից 3 -ը `Օպերացիոն համակարգի տեղադրում
- Մեթոդ 3 -ից 3 -ը `VMware- ի հետ աշխատելը
VMware Workstation- ը ծրագիր է, որը նմանակում է անկախ համակարգչին (վիրտուալ մեքենա) և թույլ է տալիս աշխատել դրա հետ ինչպես սովորական համակարգչի հետ, այսինքն ՝ տեղադրել դրա վրա օպերացիոն համակարգեր և ծրագրեր: Վիրտուալ մեքենան հիանալի է նոր օպերացիոն համակարգեր փորձարկելու, կասկածելի կայքեր այցելելու, հատուկ երեխաների համար հաշվողական միջավայր ստեղծելու, համակարգչային վիրուսների հետևանքներն ուսումնասիրելու և այլնի համար: Դուք նույնիսկ կարող եք տպիչներ և USB կրիչներ միացնել վիրտուալ մեքենային:
Քայլեր
Մեթոդ 1 -ից 3 -ը ՝ VMware Workstation- ի տեղադրում
 1 Համոզվեք, որ ձեր համակարգիչը համապատասխանում է VMware Workstation համակարգի պահանջներին, որոնք բավականին բարձր են: Եթե ձեր համակարգիչը չի համապատասխանում այս պահանջներին, դուք չեք կարողանա արդյունավետ աշխատել VMware- ի հետ:
1 Համոզվեք, որ ձեր համակարգիչը համապատասխանում է VMware Workstation համակարգի պահանջներին, որոնք բավականին բարձր են: Եթե ձեր համակարգիչը չի համապատասխանում այս պահանջներին, դուք չեք կարողանա արդյունավետ աշխատել VMware- ի հետ: - Ձեր գործառնական հիշողությունը պետք է բավարար լինի վիրտուալ օպերացիոն համակարգը և այդ օպերացիոն համակարգում տեղադրված ցանկացած ծրագիր գործարկելու համար: 1 ԳԲ -ն նվազագույնն է, բայց խորհուրդ է տրվում 3 ԳԲ կամ ավելի:
- Դուք պետք է ունենաք 16 կամ 32 բիթանոց վիդեո ադապտեր: Ամենայն հավանականությամբ, վիրտուալ օպերացիոն համակարգում 3D էֆեկտները լավ չեն աշխատի, ուստի միշտ չէ, որ հնարավոր է դրանում խաղեր խաղալ:
- Վիրտուալ օպերացիոն համակարգ տեղադրելու համար VMware Workstation- ը տեղադրելու համար ձեզ կպահանջվի առնվազն 1.5 ԳԲ ազատ կոշտ սկավառակի վրա:
 2 Ներբեռնեք VMware ծրագիրը: Դուք կարող եք ներբեռնել VMware տեղադրիչը VMware- ի պաշտոնական կայքից: Ընտրեք վերջին տարբերակը և կտտացրեք ներբեռնման հղմանը:
2 Ներբեռնեք VMware ծրագիրը: Դուք կարող եք ներբեռնել VMware տեղադրիչը VMware- ի պաշտոնական կայքից: Ընտրեք վերջին տարբերակը և կտտացրեք ներբեռնման հղմանը: - Ֆայլը ներբեռնելուց առաջ ձեզ կառաջարկվի վերանայել լիցենզիայի պայմանագիրը:
- Դուք կարող եք տեղադրել միայն VMware Workstation- ի մեկ տարբերակ:
 3 Տեղադրեք VMware Workstation: Ֆայլը ներբեռնելուց հետո աջ սեղմեք ֆայլի վրա և ընտրեք «Գործարկել որպես ադմինիստրատոր»:
3 Տեղադրեք VMware Workstation: Ֆայլը ներբեռնելուց հետո աջ սեղմեք ֆայլի վրա և ընտրեք «Գործարկել որպես ադմինիստրատոր»: - Ձեզ կառաջարկվի նորից կարդալ լիցենզիայի պայմանագիրը:
- Շատ օգտվողներ կարող են օգտագործել Տիպիկ տեղադրումը:
- Տեղադրման ավարտին ձեզանից կպահանջվի լիցենզիայի բանալին:
- Տեղադրման ավարտից հետո վերագործարկեք ձեր համակարգիչը:
Մեթոդ 2 -ից 3 -ը `Օպերացիոն համակարգի տեղադրում
 1 Սկսեք VMware- ը: Վիրտուալ մեքենայի վրա օպերացիոն համակարգի տեղադրումը հիմնականում նույնն է, ինչ սովորական համակարգչի վրա տեղադրելը: Ձեզ անհրաժեշտ կլինի տեղադրման սկավառակ կամ ISO պատկեր, ինչպես նաև անհրաժեշտ լիցենզիայի բանալիներ այն օպերացիոն համակարգերի համար, որոնք ցանկանում եք տեղադրել:
1 Սկսեք VMware- ը: Վիրտուալ մեքենայի վրա օպերացիոն համակարգի տեղադրումը հիմնականում նույնն է, ինչ սովորական համակարգչի վրա տեղադրելը: Ձեզ անհրաժեշտ կլինի տեղադրման սկավառակ կամ ISO պատկեր, ինչպես նաև անհրաժեշտ լիցենզիայի բանալիներ այն օպերացիոն համակարգերի համար, որոնք ցանկանում եք տեղադրել:  2 Ֆայլ ընտրացանկից ընտրեք Նոր վիրտուալ մեքենա, այնուհետև ընտրեք Տիպիկ: VMware- ը կպահանջի տեղադրման մեդիա: Եթե ծրագիրը ճանաչի օպերացիոն համակարգը, այն կկատարի «Հեշտ տեղադրում».
2 Ֆայլ ընտրացանկից ընտրեք Նոր վիրտուալ մեքենա, այնուհետև ընտրեք Տիպիկ: VMware- ը կպահանջի տեղադրման մեդիա: Եթե ծրագիրը ճանաչի օպերացիոն համակարգը, այն կկատարի «Հեշտ տեղադրում». - Physical Disk - Տեղադրեք տեղադրման սկավառակը այն օպերացիոն համակարգով, որը ցանկանում եք տեղադրել, այնուհետև ընտրեք սկավառակը VMware- ում:
- ISO Image - Փնտրեք ձեր համակարգչում ISO ֆայլի գտնվելու վայրը:
- Տեղադրեք օպերացիոն համակարգը ավելի ուշ: Սա կստեղծի դատարկ վիրտուալ մեքենա: Օպերացիոն համակարգը կարող եք տեղադրել ավելի ուշ:
 3 Մուտքագրեք օպերացիոն համակարգի պարամետրերը: Windows- ի և վճարովի այլ օպերացիոն համակարգերի համար ձեզ հարկավոր է մուտքագրել արտադրանքի բանալին: Բացի այդ, դուք պետք է մուտքագրեք ձեր օգտվողի անունը և գաղտնաբառը (անհրաժեշտության դեպքում):
3 Մուտքագրեք օպերացիոն համակարգի պարամետրերը: Windows- ի և վճարովի այլ օպերացիոն համակարգերի համար ձեզ հարկավոր է մուտքագրել արտադրանքի բանալին: Բացի այդ, դուք պետք է մուտքագրեք ձեր օգտվողի անունը և գաղտնաբառը (անհրաժեշտության դեպքում): - Եթե չեք օգտագործում Easy Install- ը, ապա պետք է նայեք օպերացիոն համակարգերի ցանկին:
 4 Անվանեք վիրտուալ մեքենան: Անունը կօգնի ձեզ գտնել այն ձեր համակարգչում և տարբերակել տարբեր օպերացիոն համակարգերով աշխատող մի քանի վիրտուալ մեքենաներ:
4 Անվանեք վիրտուալ մեքենան: Անունը կօգնի ձեզ գտնել այն ձեր համակարգչում և տարբերակել տարբեր օպերացիոն համակարգերով աշխատող մի քանի վիրտուալ մեքենաներ:  5 Սահմանեք կոշտ սկավառակի չափը: Դուք կարող եք ցանկացած քանակությամբ ազատ կոշտ սկավառակի տարածք հատկացնել որպես վիրտուալ մեքենայի կոշտ սկավառակ: Համոզվեք, որ հատկացված տարածքը բավարար է անհրաժեշտ ծրագրակազմը տեղադրելու համար:
5 Սահմանեք կոշտ սկավառակի չափը: Դուք կարող եք ցանկացած քանակությամբ ազատ կոշտ սկավառակի տարածք հատկացնել որպես վիրտուալ մեքենայի կոշտ սկավառակ: Համոզվեք, որ հատկացված տարածքը բավարար է անհրաժեշտ ծրագրակազմը տեղադրելու համար:  6 Կարգավորեք ձեր վիրտուալ մեքենայի ապարատը: Վիրտուալ մեքենան կարող է ընդօրինակել որոշակի սարքավորումներ. դա անելու համար կտտացրեք Customize Hardware- ին: Սա կարող է օգտակար լինել, երբ փորձում եք գործարկել հին ծրագիր, որը միայն ապահովում է որոշակի սարքավորում:
6 Կարգավորեք ձեր վիրտուալ մեքենայի ապարատը: Վիրտուալ մեքենան կարող է ընդօրինակել որոշակի սարքավորումներ. դա անելու համար կտտացրեք Customize Hardware- ին: Սա կարող է օգտակար լինել, երբ փորձում եք գործարկել հին ծրագիր, որը միայն ապահովում է որոշակի սարքավորում:  7 Ընտրեք «Ստեղծելուց հետո այս վիրտուալ մեքենայի միացում» վանդակը, եթե ցանկանում եք, որ վիրտուալ մեքենան գործարկվի այն ստեղծվելուց և կազմաձևելուց հետո: Եթե չեք նշել այս վանդակը, կարող եք ցուցակից ընտրել վիրտուալ մեքենա և սեղմել «Միացնել»:
7 Ընտրեք «Ստեղծելուց հետո այս վիրտուալ մեքենայի միացում» վանդակը, եթե ցանկանում եք, որ վիրտուալ մեքենան գործարկվի այն ստեղծվելուց և կազմաձևելուց հետո: Եթե չեք նշել այս վանդակը, կարող եք ցուցակից ընտրել վիրտուալ մեքենա և սեղմել «Միացնել»:  8 Սպասեք տեղադրման ավարտին: Վիրտուալ մեքենան առաջին անգամ գործարկելուց հետո կսկսվի օպերացիոն համակարգի ավտոմատ տեղադրումը:
8 Սպասեք տեղադրման ավարտին: Վիրտուալ մեքենան առաջին անգամ գործարկելուց հետո կսկսվի օպերացիոն համակարգի ավտոմատ տեղադրումը: - Եթե վիրտուալ մեքենա ստեղծելիս չեք մուտքագրել ձեր ապրանքի բանալին կամ օգտվողի անունը, ապա, ամենայն հավանականությամբ, ձեզ կառաջարկվի դա անել օպերացիոն համակարգի տեղադրման ժամանակ:
 9 Ստուգեք VMware գործիքների տեղադրումը: Օպերացիոն համակարգը տեղադրելուց հետո VMware Tools- ը պետք է ինքնաբերաբար տեղադրվի: Համոզվեք, որ ծրագրի պատկերակը գտնվում է աշխատասեղանին կամ տեղադրված ծրագրերով թղթապանակում:
9 Ստուգեք VMware գործիքների տեղադրումը: Օպերացիոն համակարգը տեղադրելուց հետո VMware Tools- ը պետք է ինքնաբերաբար տեղադրվի: Համոզվեք, որ ծրագրի պատկերակը գտնվում է աշխատասեղանին կամ տեղադրված ծրագրերով թղթապանակում: - VMware Tools- ը նախատեսված է վիրտուալ մեքենայի կազմաձևման համար:
Մեթոդ 3 -ից 3 -ը `VMware- ի հետ աշխատելը
 1 Գործարկել վիրտուալ մեքենա: Վիրտուալ մեքենա գործարկելու համար բացեք VM ընտրացանկը և ընտրեք վիրտուալ մեքենան, որը ցանկանում եք միացնել: Կարող եք ընտրել օպերացիոն համակարգը գործարկելու կամ BIOS- ը գործարկելու միջև:
1 Գործարկել վիրտուալ մեքենա: Վիրտուալ մեքենա գործարկելու համար բացեք VM ընտրացանկը և ընտրեք վիրտուալ մեքենան, որը ցանկանում եք միացնել: Կարող եք ընտրել օպերացիոն համակարգը գործարկելու կամ BIOS- ը գործարկելու միջև:  2 Վիրտուալ մեքենայի անջատում: Վիրտուալ մեքենան անջատելու համար ընտրեք այն և բացեք VM ընտրացանկը: Ընտրեք Power:
2 Վիրտուալ մեքենայի անջատում: Վիրտուալ մեքենան անջատելու համար ընտրեք այն և բացեք VM ընտրացանկը: Ընտրեք Power: - Power Off - վիրտուալ մեքենան անջատվում է, կարծես համակարգիչն անջատված է ցանցից:
- Անջատեք հյուրին - վիրտուալ մեքենան անջատվում է այնպես, կարծես համակարգիչը փակում եք ՝ սեղմելով օպերացիոն համակարգի համապատասխան կոճակը:
- Կարող եք նաև վիրտուալ մեքենան անջատել ՝ օգտագործելով վիրտուալ օպերացիոն համակարգի անջատման կոճակը:
 3 Ֆայլեր տեղափոխել վիրտուալ մեքենայի և համակարգչի միջև: Համակարգչի և վիրտուալ մեքենայի միջև ֆայլերը տեղափոխելը պարզ քաշել և թողնելն է: Ֆայլերը կարող են երկու ուղղությամբ տեղափոխվել համակարգչի և վիրտուալ մեքենայի միջև, և դրանք կարող են քաշվել մեկ վիրտուալ մեքենայից մյուսը:
3 Ֆայլեր տեղափոխել վիրտուալ մեքենայի և համակարգչի միջև: Համակարգչի և վիրտուալ մեքենայի միջև ֆայլերը տեղափոխելը պարզ քաշել և թողնելն է: Ֆայլերը կարող են երկու ուղղությամբ տեղափոխվել համակարգչի և վիրտուալ մեքենայի միջև, և դրանք կարող են քաշվել մեկ վիրտուալ մեքենայից մյուսը: - Քաշել -գցելիս սկզբնական ֆայլը կմնա իր սկզբնական վայրում, իսկ պատճենը կստեղծվի նոր վայրում:
- Կարող եք նաև ֆայլերը տեղափոխել պատճենման և տեղադրման միջոցով:
- Վիրտուալ մեքենաները կարող են միանալ ընդհանուր թղթապանակներին:
 4 Տեղադրեք տպիչ ձեր վիրտուալ մեքենայի վրա: Դուք կարող եք տեղադրել ցանկացած տպիչ ձեր վիրտուալ մեքենայի վրա ՝ առանց լրացուցիչ վարորդների տեղադրման (եթե դրանք արդեն տեղադրված են ձեր համակարգչում):
4 Տեղադրեք տպիչ ձեր վիրտուալ մեքենայի վրա: Դուք կարող եք տեղադրել ցանկացած տպիչ ձեր վիրտուալ մեքենայի վրա ՝ առանց լրացուցիչ վարորդների տեղադրման (եթե դրանք արդեն տեղադրված են ձեր համակարգչում): - Ընտրեք վիրտուալ մեքենան, որտեղ ցանկանում եք տեղադրել տպիչը:
- Բացեք VM ընտրացանկը և ընտրեք Կարգավորումներ:
- Գնացեք «Սարքավորումներ» ներդիրին և կտտացրեք «Ավելացնել»: Սա գործարկելու է Add New Hardware Wizard- ը:
- Ընտրեք ձեր տպիչը և կտտացրեք Ավարտել: Ձեր վիրտուալ տպիչը միացված կլինի վիրտուալ մեքենան վերագործարկելուց հետո:
 5 USB սկավառակի միացում վիրտուալ մեքենային: Վիրտուալ մեքենաները աշխատում են USB կրիչներով այնպես, ինչպես ձեր համակարգիչը: Այնուամենայնիվ, USB պահեստը հասանելի չի լինի միաժամանակ վիրտուալ մեքենայի և համակարգչի համար:
5 USB սկավառակի միացում վիրտուալ մեքենային: Վիրտուալ մեքենաները աշխատում են USB կրիչներով այնպես, ինչպես ձեր համակարգիչը: Այնուամենայնիվ, USB պահեստը հասանելի չի լինի միաժամանակ վիրտուալ մեքենայի և համակարգչի համար: - Եթե վիրտուալ մեքենայի պատուհանը ակտիվ է, USB կրիչը ինքնաբերաբար միացված է վիրտուալ մեքենային:
- Եթե վիրտուալ մեքենայի պատուհանը ակտիվ չէ կամ վիրտուալ մեքենան միացված չէ, ընտրեք վիրտուալ մեքենան և բացեք VM ընտրացանկը: Ընտրեք շարժական սարքեր և կտտացրեք Միացեք: USB կրիչը ինքնաբերաբար կմիանա վիրտուալ մեքենային:
 6 Վերցրեք վիրտուալ մեքենայի նկարը: Լուսանկարը վիրտուալ մեքենայի պահված վիճակն է տվյալ պահին, և դա թույլ կտա վիրտուալ մեքենան միացնել այդ վիճակում այնքան անգամ, որքան ցանկանում եք:
6 Վերցրեք վիրտուալ մեքենայի նկարը: Լուսանկարը վիրտուալ մեքենայի պահված վիճակն է տվյալ պահին, և դա թույլ կտա վիրտուալ մեքենան միացնել այդ վիճակում այնքան անգամ, որքան ցանկանում եք: - Ընտրեք վիրտուալ մեքենան, բացեք VM ընտրացանկը, սավառնել Snapshot- ի վրա և ընտրեք Take Snapshot:
- Անվանեք լուսանկարը: Կարող եք նկարագրել նաև լուսանկարը, չնայած սա պարտադիր չէ:
- Կտտացրեք OK ՝ լուսանկարը պահելու համար:
- Բեռնեք մի ակնթարթ ՝ բացելով VM ընտրացանկը և կտտացնելով Snapshot: Ընտրեք այն պահը, որը ցանկանում եք վերբեռնել ցանկից և կտտացրեք Գնալ դեպի:
 7 Ստուգեք թեժ ստեղները: Ctrl դյուրանցումը այլ ստեղներով օգտագործվում է վիրտուալ մեքենաների հետ աշխատելիս: Օրինակ, Ctrl + Alt + Enter- ը վիրտուալ մեքենան բացում է ամբողջ էկրանով ռեժիմում: Ctrl + Alt + Tab- ը օգտագործվում է բազմաթիվ գործող վիրտուալ մեքենաների միջև (երբ մկնիկը օգտագործվում է մեկ մեքենայի կողմից):
7 Ստուգեք թեժ ստեղները: Ctrl դյուրանցումը այլ ստեղներով օգտագործվում է վիրտուալ մեքենաների հետ աշխատելիս: Օրինակ, Ctrl + Alt + Enter- ը վիրտուալ մեքենան բացում է ամբողջ էկրանով ռեժիմում: Ctrl + Alt + Tab- ը օգտագործվում է բազմաթիվ գործող վիրտուալ մեքենաների միջև (երբ մկնիկը օգտագործվում է մեկ մեքենայի կողմից):