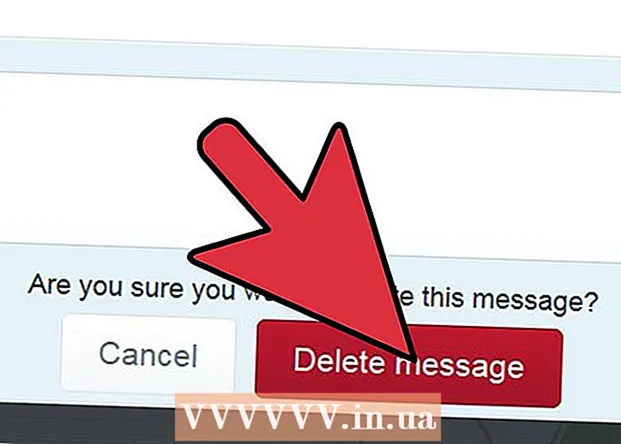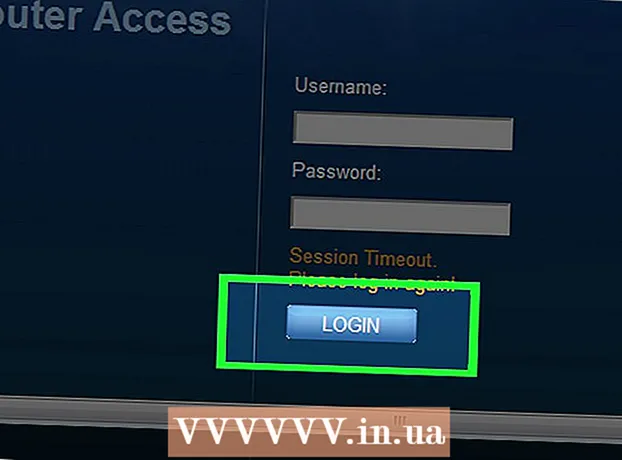Հեղինակ:
Virginia Floyd
Ստեղծման Ամսաթիվը:
11 Օգոստոս 2021
Թարմացման Ամսաթիվը:
1 Հուլիս 2024
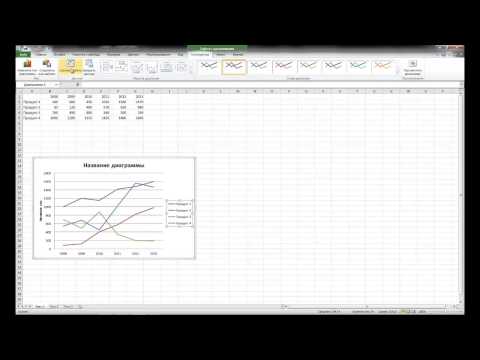
Բովանդակություն
- Քայլեր
- Մաս 1 -ը 3 -ից. Ինչպես մուտքագրել տվյալները
- 3 -րդ մաս 2: Ինչպես ստեղծել գրաֆիկ
- 3 -րդ մաս 3 -ից. Ինչպես ընտրել գրաֆիկի տեսակը
Microsoft Excel աղյուսակում կարող եք ընտրված տվյալներից կազմել աղյուսակ կամ գրաֆիկ: Այս հոդվածում մենք ձեզ ցույց կտանք, թե ինչպես ստեղծել գրաֆիկ Excel 2010 -ում:
Քայլեր
Մաս 1 -ը 3 -ից. Ինչպես մուտքագրել տվյալները
 1 Սկսեք Excel 2010 -ը:
1 Սկսեք Excel 2010 -ը: 2 Կտտացրեք Ֆայլի ընտրացանկին `բացված աղյուսակը բացելու կամ նորը ստեղծելու համար:
2 Կտտացրեք Ֆայլի ընտրացանկին `բացված աղյուսակը բացելու կամ նորը ստեղծելու համար: 3 Մուտքագրեք տվյալները: Դա արվում է որոշակի ձևով: Սովորաբար, անունները (ապրանքներ, ապրանքներ և այլն), անունները կամ ամսաթվերը մուտքագրվում են առաջին սյունակում (սյունակ A), իսկ թվերը ՝ հաջորդ սյունակներում:
3 Մուտքագրեք տվյալները: Դա արվում է որոշակի ձևով: Սովորաբար, անունները (ապրանքներ, ապրանքներ և այլն), անունները կամ ամսաթվերը մուտքագրվում են առաջին սյունակում (սյունակ A), իսկ թվերը ՝ հաջորդ սյունակներում: - Օրինակ, եթե ցանկանում եք համեմատել ընկերության աշխատակիցների վաճառքի արդյունքները, մուտքագրեք աշխատակիցների անունները A սյունակում և մուտքագրեք նրանց շաբաթական, եռամսյակային և տարեկան արդյունքները հետևյալ սյունակներում:
- Նկատի ունեցեք, որ գրաֆիկների և գծապատկերների մեծ մասում A սյունակի տեղեկատվությունը կհայտնվի x առանցքի վրա (հորիզոնական առանցք): Այնուամենայնիվ, հիստոգրամի դեպքում ցանկացած սյունակից տվյալները ավտոմատ կերպով ցուցադրվում են Y առանցքի վրա (ուղղահայաց առանցք):
 4 Օգտագործեք բանաձեւեր: Օրինակ, տվյալները ավելացրեք սյունակի և (կամ) տողի վերջին բջիջում: Սա պահանջվում է, եթե ցանկանում եք կարկանդակ գծապատկեր կազմել տոկոսներով:
4 Օգտագործեք բանաձեւեր: Օրինակ, տվյալները ավելացրեք սյունակի և (կամ) տողի վերջին բջիջում: Սա պահանջվում է, եթե ցանկանում եք կարկանդակ գծապատկեր կազմել տոկոսներով: - Բանաձև մուտքագրելու համար ընտրեք տվյալները սյունակում կամ տողում, կտտացրեք fx կոճակին և ընտրեք բանաձևը:
 5 Մուտքագրեք աղյուսակի / գրաֆիկի անվանումը: Դա արեք առաջին տողերում: Օգտագործեք երկրորդ շարքի և սյունակի վերնագրերը `տվյալները հստակեցնելու համար:
5 Մուտքագրեք աղյուսակի / գրաֆիկի անվանումը: Դա արեք առաջին տողերում: Օգտագործեք երկրորդ շարքի և սյունակի վերնագրերը `տվյալները հստակեցնելու համար: - Վերնագրերը կտեղափոխվեն գծապատկեր:
- Տվյալները և վերնագրերը կարող են մուտքագրվել աղյուսակի ցանկացած բաժնում: Եթե առաջին անգամ եք գրաֆիկ ստեղծում, փորձեք տվյալները պահել որոշակի բջիջներում, որպեսզի ավելի հեշտ լինի աշխատել:
 6 Պահպանեք աղյուսակը:
6 Պահպանեք աղյուսակը:
3 -րդ մաս 2: Ինչպես ստեղծել գրաֆիկ
 1 Նշեք մուտքագրված տվյալները: Պահեք մկնիկի կոճակը և քաշեք վերևի ձախ բջիջից (վերնագրով) դեպի ներքևի աջ բջիջ (տվյալները):
1 Նշեք մուտքագրված տվյալները: Պահեք մկնիկի կոճակը և քաշեք վերևի ձախ բջիջից (վերնագրով) դեպի ներքևի աջ բջիջ (տվյալները): - Մեկ տվյալների հավաքածուից պարզ գրաֆիկ կազմելու համար նշեք առաջին և երկրորդ սյունակների տեղեկատվությունը:
- Բազմաթիվ տվյալների հավաքածուների հիման վրա գծապատկեր կազմելու համար ընտրեք տվյալների մի քանի սյունակ:
- Անպայման ընդգծեք վերնագրերը:
 2 Սեղմեք ներդիրի ներդիրին պատուհանի վերևում: Excel 2010 -ում այս ներդիրը գտնվում է Գլխավոր և Էջի դասավորության ներդիրների միջև:
2 Սեղմեք ներդիրի ներդիրին պատուհանի վերևում: Excel 2010 -ում այս ներդիրը գտնվում է Գլխավոր և Էջի դասավորության ներդիրների միջև:  3 Գտեք «Գծապատկեր» բաժինը: Այս բաժնում առկա են տարբեր տեսակի գծապատկերներ և գծապատկերներ, որոնք տեսողականորեն ներկայացնում են ձեր աղյուսակի տվյալները:
3 Գտեք «Գծապատկեր» բաժինը: Այս բաժնում առկա են տարբեր տեսակի գծապատկերներ և գծապատկերներ, որոնք տեսողականորեն ներկայացնում են ձեր աղյուսակի տվյալները:  4 Ընտրեք գրաֆիկի կամ գծապատկերի տեսակը: Յուրաքանչյուր տեսակ նշվում է պատկերակով, որը ցույց է տալիս գծապատկերի / գրաֆիկի տեսքը:
4 Ընտրեք գրաֆիկի կամ գծապատկերի տեսակը: Յուրաքանչյուր տեսակ նշվում է պատկերակով, որը ցույց է տալիս գծապատկերի / գրաֆիկի տեսքը: - Այլ տիպի գծապատկեր ընտրելու համար նորից գնացեք «Տեղադրեք» ներդիրը և «Գծապատկեր» բաժնում կտտացրեք ցանկալի գծապատկերի պատկերակին:
 5 Տեղադրեք ձեր մկնիկը գրաֆիկի վրա: Աջ սեղմեք և ընտրացանկից ընտրեք «Ձևաչափել գծապատկերի տարածք»:
5 Տեղադրեք ձեր մկնիկը գրաֆիկի վրա: Աջ սեղմեք և ընտրացանկից ընտրեք «Ձևաչափել գծապատկերի տարածք»: - Վերանայեք ձախ վահանակի ընտրանքները, ինչպիսիք են Fill, Border, Drop Shadow և այլն:
- Փոխեք ձեր գծապատկերի / գրաֆիկի տեսքը `ընտրելով ձեր ուզած գույներն ու ստվերները:
3 -րդ մաս 3 -ից. Ինչպես ընտրել գրաֆիկի տեսակը
 1 Ստեղծեք հիստոգրամ, երբ համեմատում եք մի քանի հարակից տարրեր, որոնք պարունակում են բազմաթիվ փոփոխականներ: Հիստոգրամի սյուները կարող են խմբավորվել կամ տեղադրվել միմյանց վրա (կախված այն բանից, թե ինչպես եք ցանկանում համեմատել փոփոխականները):
1 Ստեղծեք հիստոգրամ, երբ համեմատում եք մի քանի հարակից տարրեր, որոնք պարունակում են բազմաթիվ փոփոխականներ: Հիստոգրամի սյուները կարող են խմբավորվել կամ տեղադրվել միմյանց վրա (կախված այն բանից, թե ինչպես եք ցանկանում համեմատել փոփոխականները): - Աղյուսակի մեկ տարրի տվյալները համապատասխանում են հիստոգրամի մեկ սյունակին: Սյուները միացնող գծեր չկան:
- Վաճառքի արդյունքներով մեր օրինակում յուրաքանչյուր աշխատող կունենա որոշակի գույնի գծապատկեր: Հիստոգրամի սյուները կարող են խմբավորվել կամ տեղադրվել միմյանց վրա:
 2 Ստեղծեք գծային գրաֆիկ: Հիանալի է ցույց տալու համար, թե ինչպես են տվյալները փոխվում ժամանակի ընթացքում (օրերի, շաբաթների կամ տարիների ընթացքում):
2 Ստեղծեք գծային գրաֆիկ: Հիանալի է ցույց տալու համար, թե ինչպես են տվյալները փոխվում ժամանակի ընթացքում (օրերի, շաբաթների կամ տարիների ընթացքում): - Այստեղ մեկ թիվը կհամապատասխանի գրաֆիկի կետին: Կետերը կկապվեն տողի հետ `փոփոխությունը ցույց տալու համար:
 3 Կառուցեք ցրված հողամաս: Այն նման է գծային գծապատկերին, քանի որ տվյալները նույնպես գծված են X և Y առանցքների երկայնքով: Այս գծապատկերի կետերը կարող են թողնվել այնպես, ինչպես կան, կամ դրանք կարող եք կապել տողերի հետ:
3 Կառուցեք ցրված հողամաս: Այն նման է գծային գծապատկերին, քանի որ տվյալները նույնպես գծված են X և Y առանցքների երկայնքով: Այս գծապատկերի կետերը կարող են թողնվել այնպես, ինչպես կան, կամ դրանք կարող եք կապել տողերի հետ: - Scրված սյուժեն հիանալի է պատկերելու բազմաթիվ տվյալների հավաքածուներ, որտեղ կորերը և ուղիղ գծերը կարող են հատվել: Այս գրաֆիկում հեշտ է տեսնել տվյալների միտումները:
 4 Ընտրեք գծապատկերի տեսակը: 3-D գծապատկերը հարմար է 2 տվյալների հավաքածու համեմատելու համար, 2-D աղյուսակը կարող է ցույց տալ արժեքի փոփոխությունը, իսկ Pie աղյուսակը կարող է ցույց տալ տվյալները որպես տոկոս:
4 Ընտրեք գծապատկերի տեսակը: 3-D գծապատկերը հարմար է 2 տվյալների հավաքածու համեմատելու համար, 2-D աղյուսակը կարող է ցույց տալ արժեքի փոփոխությունը, իսկ Pie աղյուսակը կարող է ցույց տալ տվյալները որպես տոկոս: