Հեղինակ:
Marcus Baldwin
Ստեղծման Ամսաթիվը:
15 Հունիս 2021
Թարմացման Ամսաթիվը:
1 Հուլիս 2024
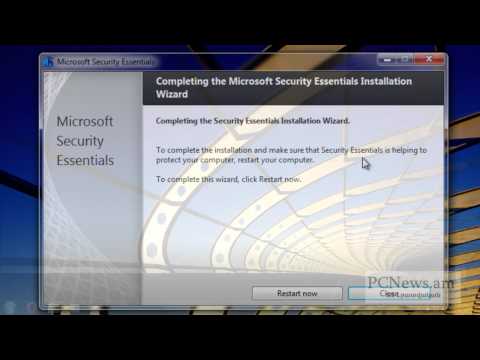
Բովանդակություն
- Քայլեր
- Մաս 1 -ը 7 -ից. Հիմնական էկրան
- Մաս 2 -ից 7 -ից. Աշխատասեղան
- 7 -րդ մաս 7 -ից. Ընդհանուր նավարկություն
- 7 -րդ մաս 7 -ից. Հիմնական ծրագրեր
- Մաս 5 -ից 7 -ը. Փոխել ծրագրերը, կարգավորումները և արտաքին տեսքը
- Մաս 6 -ից 7 -ից. Ավելի լավ վերահսկողություն
- 7 -րդ մաս 7 -ից. Անվտանգության կարգավորում
- Խորհուրդներ
- Գուշացումներ
Windows 8 -ը պատկանում է Microsoft Windows օպերացիոն համակարգերի նոր սերնդին: Համակարգի բազմաթիվ հնարավորություններ անփոփոխ են մնացել Windows 7 -ի համեմատ, և վերափոխված դիզայնը ավելի հարմար է դարձել բջջային սարքերում օգտագործելու համար:
Քայլեր
Մաս 1 -ը 7 -ից. Հիմնական էկրան
- 1 Սալիկների օգտագործումը: Երբ սկսում եք համակարգիչը, կողպման էկրանից և մուտքի էկրանից հետո կտեսնեք մեկնարկի էկրանը: Նախատեսված է փոխարինել Start կոճակը Windows- ի նախորդ տարբերակներից: Սկսնակ էկրանը պարունակում է տարբեր գույների և չափերի մի քանի ուղղանկյուններ: Սրանք սալիկներն են: Նրանք նախագծված են նույն գործողությունը կատարելու համար, ինչ Սրբապատկերները կատարել են ՕՀ -ի նախորդ տարբերակներում. Սեղմելիս գործարկվում է նրանց հետ կապված ծրագիրը:

- Որոշ սալիկներ ցուցադրում են համապատասխան տեղեկատվություն համապատասխան ծրագրի համար: Օրինակ, Store սալիկը ցույց է տալիս այն ծրագրերի քանակը, որոնց համար հասանելի են թարմացումները:
- Դուք կարող եք տեղափոխել սալիկներ `պահելով և քաշելով: Windows 8.1 թարմացման թողարկմամբ սալիկների խմբային տեղաշարժը (և խմբագրումը) հասանելի դարձավ:
- 2 Կենդանի սալիկների առավելությունները. Կենդանի սալիկներն ամեն մի վայրկյանը մեկ փոխում են իրենց տեսքը `տարբեր տեղեկություններ ցուցադրելու համար: Նման սալիկները շատ հարմար են և դինամիկա են հաղորդում ձեր հիմնական էկրանին, բայց դրանք հասանելի չեն բոլոր ծրագրերի համար: Live Tiles- ը հատկապես օգտակար է այնպիսի ծրագրերի համար, ինչպիսիք են News- ը. Դուք միշտ տեղեկացված կլինեք նորացված վերնագրերով:
 3 Սեղմեք Սեղանի սալիկի վրա `աշխատասեղանի ռեժիմին անցնելու համար: Սկզբնական էկրանը պետք է ունենա սալիկ, որը հնարավորություն է տալիս ավանդական աշխատասեղանի ռեժիմը: Առաջադրանքների մեծ մասի համար այս տեսքը պարտադիր չէ, բայց դասական աշխատասեղանի տեսքի շնորհիվ կարող եք արագ ընտելանալ նոր Windows 8 -ին:
3 Սեղմեք Սեղանի սալիկի վրա `աշխատասեղանի ռեժիմին անցնելու համար: Սկզբնական էկրանը պետք է ունենա սալիկ, որը հնարավորություն է տալիս ավանդական աշխատասեղանի ռեժիմը: Առաջադրանքների մեծ մասի համար այս տեսքը պարտադիր չէ, բայց դասական աշխատասեղանի տեսքի շնորհիվ կարող եք արագ ընտելանալ նոր Windows 8 -ին:
Մաս 2 -ից 7 -ից. Աշխատասեղան
 1 Օգտագործեք «Սկսել» նոր կոճակը: Երբ անցնում եք աշխատասեղանի ռեժիմի, կնկատեք, որ ավանդական Start կոճակը փոքր -ինչ փոխվել է: Windows 8 -ի օրիգինալ տարբերակում ընդհանրապես նման կոճակ չկար, սակայն 8.1 թարմացումով որոշվեց վերադարձնել «Սկսել»: Buttonաշացանկը, որը բերում է այս կոճակը, ներկայացված է Metro ոճով (ժամանակակից Start Menu) և նման չէ սկզբնական տարբերակին: Ընտրելով «Սկսել» կոճակը «Էքսպրես կոճակներ» մենյուից, նաև հայտնվում է «Սկսել» ցանկը:
1 Օգտագործեք «Սկսել» նոր կոճակը: Երբ անցնում եք աշխատասեղանի ռեժիմի, կնկատեք, որ ավանդական Start կոճակը փոքր -ինչ փոխվել է: Windows 8 -ի օրիգինալ տարբերակում ընդհանրապես նման կոճակ չկար, սակայն 8.1 թարմացումով որոշվեց վերադարձնել «Սկսել»: Buttonաշացանկը, որը բերում է այս կոճակը, ներկայացված է Metro ոճով (ժամանակակից Start Menu) և նման չէ սկզբնական տարբերակին: Ընտրելով «Սկսել» կոճակը «Էքսպրես կոճակներ» մենյուից, նաև հայտնվում է «Սկսել» ցանկը: - Հիմնական էկրանը իրականում ընդլայնված և ավելի ֆունկցիոնալ Start ընտրացանկ է:
- Եթե Ձեզ անհարմար է աշխատասեղանի և Սկսնակ էկրանի միջև անցումը, Windows 8.1 -ում կարող եք սահմանել, որ Start էկրանը հայտնվի աշխատասեղանի վերևում ՝ այն ավելի նմանելով Windows 7 -ի:
- 2 Կազմակերպեք և օգտագործեք ձեր ֆայլերը, ինչպես նախորդ տարբերակներում: Երբ դուք գտնվում եք ձեր ծանոթ աշխատասեղանին, կտեսնեք, որ ամեն ինչ մնում է նույնը:Դուք կարող եք ֆայլերը համատեղել թղթապանակների մեջ, գործարկել ծրագրեր, բացել և ստեղծել ֆայլեր այնպես, ինչպես Windows- ի նախորդ տարբերակներում:
- 3 Օգտագործեք ձեր աշխատասեղանը որպես ինքնուրույն ծրագիր: Խնդրում ենք հասկանալ, որ Windows 8 -ը աշխատասեղանին դիտարկում է որպես առանձին ծրագիր: Սա շատ կարևոր է առաջադրանքի տողը դիտելիս և ծրագրերի միջև անցնելիս:
- 4 Կարգավորեք ձեր համակարգիչը `գործարկման ժամանակ աշխատասեղանը բեռնելու համար: Desiredանկության դեպքում կարող եք փոխել պարամետրերը և գործարկելիս համակարգիչը կբեռնվի անմիջապես աշխատասեղանին (հասանելի է սկսած Windows 8.1 -ից): Այս տարբերակը հասանելի է «Նավիգացիա» ներդիրում ՝ առաջադրանքի տողի հատկությունների ցանկում:
7 -րդ մաս 7 -ից. Ընդհանուր նավարկություն
 1 Էքսպրես կոճակների վահանակ: Արագ կոճակի ընտրացանկը բացելու համար ցուցիչը տեղափոխեք վերին աջ անկյուն և քաշեք ներքև: Սա կբարձրացնի համակարգի ժամանակը և վերահսկելու համակարգչի որոշ գործառույթների ընտրացանկերը: Համոզվեք, որ ծանոթ եք այս ընտրացանկի լայն հնարավորություններին:
1 Էքսպրես կոճակների վահանակ: Արագ կոճակի ընտրացանկը բացելու համար ցուցիչը տեղափոխեք վերին աջ անկյուն և քաշեք ներքև: Սա կբարձրացնի համակարգի ժամանակը և վերահսկելու համակարգչի որոշ գործառույթների ընտրացանկերը: Համոզվեք, որ ծանոթ եք այս ընտրացանկի լայն հնարավորություններին: - Որոնումը շատ նման է սկզբնական ընտրացանկի «Բոլոր ծրագրեր» կոճակին: Բայց երբ դուք սեղմում եք որոնման էքսպրես կոճակը որոշ ծրագրերի համար, որոնումն ինքնին այժմ հասանելի է, և ոչ թե որոնումը համակարգչում: Զգույշ եղիր.
- Share կոճակը օգտագործվում է այնպիսի առաջադրանքներ կատարելիս, ինչպիսիք են պատկերների դիտումը: Կիսեք իրերը ՝ դրանք կցելով էլ. Փոստերին, տեղադրելով SkyDrive- ում կամ օգտագործելով այլ գործառույթներ ՝ կախված ձեր ընտրած ֆայլերից:
- «Սկսել» կոճակը ձեզ կվերադարձնի համապատասխան ընտրացանկ:
- «Սարքեր» կոճակը թույլ է տալիս անցնել երկրորդ էկրանին կամ կարգավորել և օգտագործել տպիչներ: Առկա սարքերը կախված են առկա ծրագրակազմից և սարքավորումներից:
- Ընտրանքներ կոճակը կարող է բացել ընթացիկ ծրագրի ընտրանքները, բայց այն սովորաբար գործարկում է ԱՀ -ի ընտրանքները: Այստեղ կարող եք անջատել ձեր համակարգիչը կամ այն քնեցնել, միանալ ինտերնետին, վերահսկել ձայնը, անհատականացումը, բացել կառավարման վահանակը և շատ ավելին:
 2 Փոխեք պատուհանների միջև: Պատուհանների, ծրագրերի և ծրագրերի միջև անցնելու համար ցուցիչը պահեք էկրանի վերին ձախ անկյունում և սեղմեք մկնիկի ձախ կոճակը: Սա թույլ կտա դիտել ընթացիկ ծրագրերը: Որոշակի ծրագիր արագ անցնելու համար պահեք ցուցիչը այս անկյունում և ներքև քաշեք ՝ առաջադրանքի տողի անալոգին հասնելու համար, որտեղ կտեսնեք բոլոր բաց ծրագրերը:
2 Փոխեք պատուհանների միջև: Պատուհանների, ծրագրերի և ծրագրերի միջև անցնելու համար ցուցիչը պահեք էկրանի վերին ձախ անկյունում և սեղմեք մկնիկի ձախ կոճակը: Սա թույլ կտա դիտել ընթացիկ ծրագրերը: Որոշակի ծրագիր արագ անցնելու համար պահեք ցուցիչը այս անկյունում և ներքև քաշեք ՝ առաջադրանքի տողի անալոգին հասնելու համար, որտեղ կտեսնեք բոլոր բաց ծրագրերը: - Հիշեք, որ աշխատասեղանն առանձին ծրագիր է, և գուցե անհրաժեշտ լինի գործարկել աշխատասեղանը `ցանկալի ծրագրին ուղղակիորեն նավարկելու համար:
- 3 Programsրագրերի գործարկում: Programsրագրեր գործարկելու համար կտտացրեք Start ընտրացանկի սալիկներին կամ աշխատասեղանի ռեժիմում ծրագրի պատկերակներին: Հաճախ օգտագործվող ծրագրերի համար առանձին սալիկների ստեղծումը կքննարկվի ստորև: Ինչպես նախկինում, ծրագրերը կարող են ամրացվել աշխատասեղանի առաջադրանքի վահանակին:
- Programրագիրը առաջադրանքի տախտակին ամրացնելու համար, որի համար աշխատասեղանի ռեժիմում չեք կարող արագ գտնել ծրագրի պատկերակը, գտեք ծրագիրը ՝ օգտագործելով որոնման արագ կոճակը և ընտրեք «Ամրացնել առաջադրանքների տողին»: Այս գործառույթը հասանելի չէ բոլոր ծրագրերի համար, բայց «Սկսել» ընտրացանկին ամրացնելը միշտ հասանելի է:
- 4 Programsրագրերի փակումը: Փակեք ծրագրերը `օգտագործելով ծրագրի պատուհանի վերին աջ անկյունում գտնվող« x »կոճակը: Եթե այս կոճակը մատչելի չէ, բացեք առաջադրանքի տողը (պահեք ցուցիչը էկրանի վերին ձախ անկյունում և ներքև քաշեք) և աջ սեղմեք այն ծրագրի վրա, որը ցանկանում եք փակել:
- Alsoրագիրը փակելու համար կարող եք օգտագործել նաև Alt + F4 համադրությունը, սակայն այս կերպ կարող եք փակել միայն այն ծրագիրը, որը ներկայումս դիտում եք:
- 5 Օգտագործելով մի քանի ծրագիր միաժամանակ: Ինչպես կնկատեք, օրինակ, երբ դուք անցնում եք ինտերնետ հասանելիության պատուհանից, որտեղ YouTube- ում տեսանյութ ունեք, նվագարկումը կդադարեցվի: Եթե ցանկանում եք միաժամանակ երկու ծրագիր օգտագործել Windows 8 -ում, ապա դուք պետք է ձեր համակարգիչը միացնեք պատուհանի ռեժիմին:
- Երկու ծրագրերը պետք է գործարկվեն ՝ պատուհանի ռեժիմին անցնելու համար: Մկնիկի ցուցիչը պահեք վերին ձախ անկյունում ՝ մյուս ծրագիրը, որը ցանկանում եք դիտել: Լուսանկարեք և այն պահեք էկրանի եզրին, մինչև ծրագրի ուրվագիծը չհայտնվի: Թողարկեք պատկերը, որից հետո երկու ծրագրերն էլ կմեկնարկեն և կգործեն:
- Windows 8.1 -ում կարող եք միաժամանակ գործարկել մինչև 8 ծրագիր, սակայն այս թիվը կախված է նաև ձեր էկրանի չափից: Օրինակ, պլանշետները չեն կարող գործարկել ավելի քան երկու ծրագիր:
7 -րդ մաս 7 -ից. Հիմնական ծրագրեր
- 1 Գրասենյակային ծրագրային փաթեթ: Եթե ունեք Windows 8 -ի նույն ոճով տեղադրված գրասենյակային ծրագրակազմի հավաքածուի վերջին տարբերակը, կնկատեք, որ ինտերֆեյսը դարձել է ավելի էլեգանտ: Office 7 -ի համեմատ, ֆունկցիոնալությունը հիմնականում անփոփոխ է մնացել: Եթե ծանոթ եք գրասենյակային գործիքների այս տարբերակին, կարող եք հեշտությամբ անցնել ծրագրի նոր տարբերակի: Բարելավվելու համար որոշ ծրագրեր ստացել են նոր գործառույթներ: Այժմ գրասենյակային ծրագրերից օգտվելը դարձել է էլ ավելի հեշտ և հարմար:
- 2 Փոստի դիմում: Սա շատ օգտակար ծրագիր է, որը կարող է աշխատել ձեր բոլոր էլփոստի հաշիվների հետ մեկ ծրագրում: Րագիրը կարող է համաժամացվել Hotmail, Yahoo, AOL, Gmail կամ Google, Outlook և շատ այլ ծրագրերի հետ: Դուք կարող եք դիտել, ուղարկել և կազմակերպել ձեր ամբողջ նամակագրությունը մեկ ծրագրով:
- Էլփոստի հաշիվներ ավելացնելու համար սեղմեք Ընտրանքներ Արագ բանալին ընտրացանկում, այնուհետև ընտրեք Հաշիվներ և Ավելացրեք հաշիվներ:
- 3 SkyDrive հավելված: SkyDrive ծրագիրը թույլ է տալիս ֆայլեր պահել առցանց և մուտք գործել դրանք ցանկացած համակարգչից: Ֆայլերը կարող են պահվել որպես մասնավոր կամ հանրային, բացի այդ, դուք կարող եք ֆայլեր կիսել որոշակի մարդկանց հետ: Կարող եք նաև թղթապանակներ ստեղծել, ֆայլեր վերբեռնել և կատարել այլ գործողություններ, ինչպիսիք են էկրանի թարմացումը և մանրամասների դիտումը `աջ սեղմելով պատուհանի ֆոնի վրա:
- SkyDrive- ը սովորաբար պահանջում է բաժանորդագրություն, սակայն որոշ հնարավորություններ կարող են անվճար լինել:
- 4 Դիմում «Խանութ»: Store ծառայությունը թույլ է տալիս գտնել և ներբեռնել ձեր սարքի նոր ծրագրեր: Որոշ ծրագրեր անվճար են: Ձեզ հասանելի կլինեն խաղեր, արտադրողականության ծրագրեր, սոցիալական, ժամանցային և սպորտային ծրագրեր, ընթերցման ծրագրեր և այլն:
- 5 Ստանդարտ ծրագրեր: Ձեզ կարող են անհրաժեշտ լինել այնպիսի ծրագրեր, ինչպիսիք են Գրառման գրքույկը և Հաշվիչը, որոնք նախկինում գտնվել են Աքսեսուարների ընտրացանկում: Նման ծրագրերն ու կոմունալ ծառայությունները առկա են նաև Windows 8 -ում: Դրանք գտնելու համար սեղմեք դյուրանցման ընտրացանկի որոնման կոճակը և ամբողջովին ոլորեք դեպի աջ:
- Նման ծրագրերը սովորաբար աշխատում են աշխատասեղանի ռեժիմում և ընկալվում են որպես մեկ ծրագիր:
- 6 Տպագրության նոր միջոցներ: Համոզվեք, որ ձեր տպիչը կազմաձևված է ՝ օգտագործելով սարքերի արագ կոճակը: Theրագրերը, որոնք աշխատում են աշխատասեղանի վրա կամ ունեն ծանոթ ինտերֆեյս, տպում են այնպես, ինչպես նախկինում: Windows 8 -ի նոր «ժամանակակից» ինտերֆեյսով դիմումների համար ձեզ հարկավոր է գտնել տպման հատուկ կոճակ կամ զանգահարել տպման երկխոսությանը ՝ օգտագործելով Ctrl + P տաք ստեղնը համադրությունը:
- 7 Պատվերով սալիկների տեղադրում: Դուք կարող եք նոր սալիկներ ստեղծել «Սկսել» ընտրացանկից ՝ աջ սեղմելով որոնման ցանկի դիմումի պատկերակին: Նույն կերպ, դուք կարող եք փոխել սալիկների տեսքը `ընտրելով համապատասխան չափը (առկայության դեպքում): Երրորդ կողմի ծրագրակազմով դուք կարող եք ստեղծել լիովին անհատականացված սալիկներ `ձեր պատկերով և տեքստով:
Մաս 5 -ից 7 -ը. Փոխել ծրագրերը, կարգավորումները և արտաքին տեսքը
- 1 Programsրագրերի տեղադրում: Progրագրերը կարող են տեղադրվել հին ձևով ՝ սկավառակներից կամ «Խանութից» (վերը քննարկված է): Կարող եք նաև ծրագրեր ներբեռնել և տեղադրել ինտերնետից, ինչպես Windows- ի նախորդ տարբերակներում:Ձեզ հասանելի կլինեն ծրագրերի հսկայական տեսականի, բայց մի մոռացեք, որ ոչ բոլորը կաշխատեն (կամ ճիշտ կաշխատեն) Windows 8 -ի ներքո:
- Ստուգեք Windows 8 -ի հետ գնվող կամ ներբեռնվող ծրագրաշարի համատեղելիությունը: Եթե դեռ չեք կատարելագործվել նոր համակարգով, կարող եք օգտագործել Update Assistant- ը կամ Microsoft Compatibility Checker- ը `ծրագրերի համատեղելիությունը ստուգելու համար:
- Կարող եք նաև ծրագրեր գործարկել համատեղելիության ռեժիմով կամ փնտրել նոր վարորդներ ՝ ձեր ծրագրերի կատարումը բարելավելու համար:
- 2 Remրագրերի հեռացում: Որոշ ծրագրեր հեռացնելու համար պարզապես աջ սեղմեք որոնման ցանկի համապատասխան սալիկի կամ ծրագրի պատկերակի վրա: Կարող եք նաև օգտագործել Addրագրերի ավելացման / հեռացման ծանոթ գործիքը: Արագ ցատկելու համար սեղմեք որոնման արագ կոճակը և որոնման տողում մուտքագրեք Ավելացնել կամ հեռացնել ծրագրեր: Programրագիրը կլինի աջ կողմում գտնվող «Ընտրանքներ» ներդիրի ներքո:
- Դուք պետք է հասկանաք ծրագրի հեռացման և պարզապես սալիկը հեռացնելու միջև եղած տարբերությունը: Սալիկների հեռացումը նկարագրված է հաջորդ պարբերությունում:
 3 Սալիկների հեռացում: Սալիկը հեռացնելու համար աջ սեղմեք դրա վրա և ընտրեք Տեղահանել «Սկսել» ընտրացանկից: Այս գործողությունը տարբերվում է ծրագրերը տեղահանելուց, քանի որ ծրագիրը կմնա համակարգչում տեղադրված և հասանելի կլինի: Այն պարզապես դադարում է ցուցադրվել Start ընտրացանկում:
3 Սալիկների հեռացում: Սալիկը հեռացնելու համար աջ սեղմեք դրա վրա և ընտրեք Տեղահանել «Սկսել» ընտրացանկից: Այս գործողությունը տարբերվում է ծրագրերը տեղահանելուց, քանի որ ծրագիրը կմնա համակարգչում տեղադրված և հասանելի կլինի: Այն պարզապես դադարում է ցուցադրվել Start ընտրացանկում:  4 Փոխելով վեց հիմնական պարամետր: Էքսպրես բանալիի ընտրացանկում առկա է վեց հիմնական տարբերակ ՝ ցանցի կարգավորումներ, ձայն, էկրանի պայծառություն, ծանուցումներ, հզորություն և ստեղնաշար: Այս պարամետրերի նպատակը ինքնին բացատրելի է և թույլ է տալիս համակարգի ընդհանուր վերահսկողություն իրականացնել:
4 Փոխելով վեց հիմնական պարամետր: Էքսպրես բանալիի ընտրացանկում առկա է վեց հիմնական տարբերակ ՝ ցանցի կարգավորումներ, ձայն, էկրանի պայծառություն, ծանուցումներ, հզորություն և ստեղնաշար: Այս պարամետրերի նպատակը ինքնին բացատրելի է և թույլ է տալիս համակարգի ընդհանուր վերահսկողություն իրականացնել:  5 Լրացուցիչ ընտրանքներ: Ընդլայնված պարամետրերը փոխելու համար վեց հիմնական պարամետրերից ներքև ընտրեք «Փոխել համակարգչի կարգավորումները»: Այս ընտրացանկը թույլ է տալիս անհատականացնել էկրանը, փոխել օգտվողի կարգավորումները, անհատականացնել, համաժամացնել և այլն:
5 Լրացուցիչ ընտրանքներ: Ընդլայնված պարամետրերը փոխելու համար վեց հիմնական պարամետրերից ներքև ընտրեք «Փոխել համակարգչի կարգավորումները»: Այս ընտրացանկը թույլ է տալիս անհատականացնել էկրանը, փոխել օգտվողի կարգավորումները, անհատականացնել, համաժամացնել և այլն: - Սեղանի ռեժիմում պարամետրերը փոխելու ավելի ծանոթ տարբերակ կա:
- 6 Կառավարման վահանակ: Կառավարման վահանակին արագ մուտք գործելու համար այն կարող եք գտնել արագ որոնման կոճակի միջոցով կամ սեղմելով «Կառավարման վահանակ» «Ընտրանքներ» արագ կոճակի ներքո: Կառավարման վահանակին և այլ ընտրանքներին մուտք գործելու համար կարող եք ցուցիչը տեղադրել ներքևի ձախ անկյունում և աջ սեղմել:
- 7 Անհատականացրեք սարքի արտաքին տեսքը: Ձեր սարքի տեսքը փոխելու մի քանի տարբեր եղանակներ կան: Նրանք թույլ են տալիս անհատականացնել ձեր սարքը: Desiredանկության դեպքում այս պարամետրերը կարող են համաժամացվել տարբեր սարքերի միջև, այնպես որ ամեն անգամ ձեր առջև կտեսնեք նույն էկրանը ՝ անկախ օգտագործվող սարքից:
- Անհատականացրեք ձեր հիմնական էկրանը: Սկսելու էկրանի ֆոնը և գունային սխեման փոխելու համար արագ ընտրանքների ցանկից ընտրեք Ընտրանքներ, այնուհետև կտտացրեք Անհատականացնել: Այս գործողությունը կարող է կատարվել միայն սկզբնական էկրանից: Այս ընտրացանկում կարող եք «Սկսել» էկրանը այնպես դնել, որ աշխատասեղանի վերևում տեղադրվի ակնհայտորեն այլ էկրանի փոխարեն: Դրա շնորհիվ կարող եք նաև ձեր սեփական պատկերը սահմանել որպես սկզբնական էկրանի ֆոն:
- Աշխատասեղանի անհատականացում: Աջ սեղմեք ֆոնի վրա աշխատասեղանի ռեժիմում և ընտրեք Անհատականացնել: Սահմանեք ցանկալի ֆոնի պատկերը ձեր համակարգչում առկա պատկերներից կամ ընտրեք նախադրված պատկերներից մեկը:
- Անհատականացրեք ձեր կողպեքի էկրանը: Ձեր կողպեքի էկրանի ֆոնը անհատականացնելու համար ընտրեք «Փոխել համակարգչի կարգավորումները» վեց հիմնական ընտրանքներից ներքև: Կտտացրեք Անհատականացում և կողպեք էկրան: Կտտացրեք Փնտրել ՝ ձեր ֆոնային պատկերներն ընտրելու համար:
- Փոխել հաշվի պատկերը: Ձեր հաշվի պատկերը փոխելու համար ընտրեք «Փոխել համակարգչի կարգավորումները» վեց հիմնական ընտրանքներից ներքև: Հաջորդը, կտտացրեք «Անհատականացնել» և «Հաշվի նկար»: Կարող եք վերբեռնել գոյություն ունեցող լուսանկար կամ նոր լուսանկարել ՝ օգտագործելով ձեր տեսախցիկը:
 8 Ընդլայնված ռեժիմ: Դուք կարող եք միացնել երկրորդ էկրանի օգտագործումը (առկայության դեպքում) `պարզապես Express Key ընտրացանկից ընտրելով Սարքեր: Կտտացրեք Երկրորդ էկրանին և հետևեք հրահանգներին ՝ ընտրանքներ ընտրելու համար:
8 Ընդլայնված ռեժիմ: Դուք կարող եք միացնել երկրորդ էկրանի օգտագործումը (առկայության դեպքում) `պարզապես Express Key ընտրացանկից ընտրելով Սարքեր: Կտտացրեք Երկրորդ էկրանին և հետևեք հրահանգներին ՝ ընտրանքներ ընտրելու համար: - Երկակի էկրանի առաջադրանքի տողերի պահվածքը փոխելու համար աշխատասեղանի ռեժիմում աջ սեղմեք առաջադրանքի տողի վրա և ընտրեք «Հատկություններ»:
Մաս 6 -ից 7 -ից. Ավելի լավ վերահսկողություն
- 1 Այլ օգտվողների կազմաձևում: Ձեր սարքին նոր օգտվողներ ավելացնելու համար ընտրեք «Փոխել համակարգչի կարգավորումները» վեց հիմնական ընտրանքներից ներքև ՝ «Արագ բանալի» ցանկի «Կարգավորումներ» բաժնում: Կտտացրեք «Օգտագործողներ» և «Ավելացնել օգտվող»:
- 2 Ստեղծեք անջատում և վերագործարկեք սալիկները: Դուք կարող եք ստեղծել առանձին սալիկներ `ձեր համակարգչի հեշտ անջատման կամ վերագործարկման համար: Սկսեք ձեր համակարգիչը աշխատասեղանի ռեժիմում, աջ սեղմեք և ընտրեք «Նոր», այնուհետև «Դյուրանցում», «Տեղադրության» դաշտում մուտքագրեք անջատում / p, այնուհետև կտտացրեք «Հաջորդ»: Դրանից հետո աջ սեղմեք նոր դյուրանցման վրա և ընտրեք «Ամրացնել սկիզբը»: Նմանապես, կարող եք ստեղծել վերագործարկման սալիկ ՝ «անջատում / p» փոխարեն մուտքագրելով «shutdown / r / t 0»:
- 3 Օգտագործելով առաջադրանքի կառավարիչը: Խնդիրների կառավարիչ մուտք գործելու համար, որը ստացել է խիստ անհրաժեշտ փոփոխություններ, էկրանի ներքևի ձախ անկյունում աջ սեղմեք կամ որոնման ընտրացանկում նավարկեք մինչև աջ:
- 4 Ծնողական հսկողություն. Windows 8 -ում գործում է Pնողական վերահսկողություն, որն այժմ վերանվանվել է Family Safety: Ավելի հեշտ է, քան երբևէ օգտագործել այն: Այլ գործառույթներից են գործունեության հաշվետվությունների ստացումը (հաշվետվությունները ուղարկվում են անմիջապես ձեր փոստին), զտիչների տեղադրում, հավելվածի գործարկման սահմանափակումը և ժամանակային սահմանափակումների ստեղծումը:
- Ընտանեկան անվտանգությունը պետք է միացված լինի օգտվողի հաշիվ ստեղծելիս:
- Բացեք կառավարման վահանակը, ընտրեք Օգտվողի հաշիվներ և ընտանեկան անվտանգություն, ընտանեկան անվտանգություն, այնուհետև ընտրեք այն օգտվողին, ում համար ցանկանում եք փոխել անվտանգության կարգավորումները:
- 5 Սարքերի միջև համաժամացում: Windows 8 -ում ձեր բոլոր սարքերի կարգավորումները համաժամեցնելու համար պարզապես միացրեք սարքը ձեր Microsoft հաշվին (երբեմն կոչվում է Live հաշիվ) և թույլ տվեք, որ ձեր կարգավորումները համաժամացվեն: Պարամետրերը փոխելու համար ընտրեք «Փոխել համակարգչի կարգավորումները» վեց հիմնական ընտրանքներից ներքև ՝ «Արագ ստեղն» ընտրացանկի «Կարգավորումներ» բաժնում: Այնուհետև կտտացրեք «Համաժամեցնել կարգավորումները» և միացրեք:
- 6 Հիշեք տաք ստեղները: Թեժ ստեղները դյուրանցումներ են, որոնք սեղմելիս կատարում են որոշակի գործողություն: Սա կարող է լինել ծրագրերի մեկնարկ և փակում, համակարգի մեկնարկ և անջատում, ինչպես նաև մի շարք այլ գործառույթներ: Բացի Windows- ի նախորդ տարբերակներից պահպանված թեժ ստեղներից, ավելացվել են նաև նոր դյուրանցումներ: Կան բազմաթիվ տաք ստեղներ, որոնցից ամենաօգտակարներն են.
- Win կամ Windows ստեղնը բերում է Start ընտրացանկը:
- Win + անունը մուտքագրելը թույլ կտա սկսել ծրագրերի, ծրագրերի և ֆայլերի որոնում:
- Esc- ն թույլ կտա հետարկել բազմաթիվ գործողություններ:
- Win + X- ը թույլ կտա օգտվողի տարբեր հրամանների հասանելիություն:
- Win + L- ը թույլ կտա անցնել օգտվողների միջև:
- Win + C- ը բացում է Express կոճակի ընտրացանկը:
- Alt + Tab- ը թույլ կտա անցնել ծրագրերի միջև:
- Win + E- ն բացում է Windows պանակը կամ File Explorer- ը:
7 -րդ մաս 7 -ից. Անվտանգության կարգավորում
- 1 Ներկառուցված պաշտպանության գործառույթներ: Ներկառուցված պաշտպանություն վիրուսներից և չարամիտ ծրագրերից ապահովում է Windows Defender- ը: Սա ձեր համակարգիչը պաշտպանելու արդյունավետ միջոց է: Եթե ձեր համակարգիչն ունի նախապես տեղադրված երրորդ կողմի հակավիրուս, ապա Defender- ը կարող է անջատվել: Օգտագործեք որոնման ընտրացանկը ՝ պաշտպանը գործարկելու և դրա ֆունկցիոնալությունը ստուգելու համար:
- 2 Նկարի գաղտնաբառի տեղադրում: Դուք կարող եք ստեղծել նկարի գաղտնաբառ, որը միավորում է պատկերը ձեռքի շարժումով, որը թույլ է տալիս մուտք գործել ձեր գաղտնաբառը մուտքագրելու փոխարեն: Թերեւս սա լավագույն լուծումը չէ սենսորային սարքերի համար, քանի որ էկրանի վրա առկա ոտնահետքերով կարող եք կռահել ձեր «գաղտնաբառը», սակայն ընտրությունը ձերն է:
- Օգտվողի պարամետրերում կտտացրեք «Մուտքի ընտրանքներ» և «Ստեղծեք նկարի գաղտնաբառ»:
- 3 Օգտագործելով BitLocker գործիքը: BitLocker- ը ներկառուցված ծածկագրման գործիք է Windows 8-ում, որն օգտագործվում է կրիչներ պաշտպանելու համար: Կարգավորելու համար անցեք կառավարման վահանակ, համակարգ և անվտանգություն, այնուհետև BitLocker Drive կոդավորումը:
- Խնդրում ենք ձեր վերականգնման բանալին ապահով վայրում պահել, քանի որ բանալին կորցնելը կարող է նշանակել տվյալների կորուստ:
- 4 Անվտանգության սպառնալիքներ սարքերը համաժամացնելիս: Հարմարության հետ մեկտեղ, սարքի համաժամացումը անվտանգության մեծ ռիսկ է: Ստանալով ձեր հավատարմագրերի մուտքը ՝ կողմնակի անձը կարող է մուտք գործել ձեր ֆայլեր Windows 8 -ի ցանկացած սարքից: Լավագույն որոշում կայացնելու համար կշռեք առավելություններն ու թերությունները:
- 5 Partyգույշ եղեք երրորդ կողմի ծրագրերի հետ: Որոշ ծրագրեր պահանջում են անվտանգության թույլտվություններ, որոնք դուք չպետք է տրամադրեք, կամ ինքնաբերաբար ավելի շատ տվյալներ են պահում, քան անհրաժեշտ է: Watchգուշացեք հավելվածի թույլտվություններից և մի ներբեռնեք կասկածելի ծրագրեր: Հնարավորության դեպքում միշտ ներբեռնեք ծրագրեր անմիջապես խանութից: Երրորդ կողմի կայքերից ծրագրեր ներլցնելն անվտանգ չէ:
- 6 Օգտագործեք առողջ բանականություն: Նոր համակարգ օգտագործելը չի նշանակում հրաժարվել առողջ դատողությունից: Փորձեք խուսափել կասկածելի կայքերից և ծրագրերից: Մի բացեք անհայտ մարդկանց էլփոստի հաղորդագրությունները, մի ներբեռնեք էլփոստի կցորդները, ում չեք վստահում, խուսափեք բազմաթիվ թռուցիկ հաղորդագրություններով էջերից և ներբեռնման հղումներից (օրինակ ՝ տեսանյութեր):
Խորհուրդներ
- Windows 8 -ից լիարժեք օգտվելու համար ստեղծեք Microsoft հաշիվ:
- Windows 8 -ի նոր գործառույթներից մեկը ունիվերսալ «Ուղղագրիչի ստուգիչ» ֆոնն է: Այս գործառույթը օգտակար է բլոգում մեկնաբանություն գրելիս, wikiHow- ում կամ նմանատիպ կայքերում հոդված ստեղծելիս կամ խմբագրելիս ՝ ուղղումներ կատարելու դրդմամբ: Առցանց օգտագործողների հարմարության համար բառարանին ավելացվել են ժամանակակից համակարգչային ժարգոնից շատ բառեր:
- Հնարավոր է ապահով տեղադրել Windows 8 Preview տարբերակը `գոյություն ունեցող Windows տարբերակին զուգահեռ: Տեղադրման ընթացքում հատուկ ուշադրություն դարձրեք այն հատվածին, որտեղ տեղադրում եք Windows 8. Այս տեղադրումը պահանջում է դատարկ միջնորմ:
Գուշացումներ
- Համոզվեք, որ ստուգեք ծրագրակազմի համատեղելիությունը: Windows 8 -ում շատ ծրագրեր կարող են ճիշտ չաշխատել:
- Windows 8 -ի նախադիտումը Windows- ի գոյություն ունեցող տարբերակին զուգահեռ տեղադրելիս մի՛ թողեք ձեր համակարգիչը անգործուն, մինչդեռ Windows 8 -ում:
- Եթե Windows 8 -ն ինքնաբերաբար անցնում է սպասման ռեժիմի, Windows- ի ավելի վաղ տարբերակի հաջորդ բեռնաթափումը կարող է ուղեկցվել կոշտ սկավառակների ամբողջականության խախտման մասին զեկույցով: Ոչ մի վատ բան տեղի չի ունենա, բայց դա կարող է ձեր որոշ ժամանակ խլել: Երբ Windows- ն արթնանում է, այն չի կարող ընտրել, թե որ բաժնին վերադառնա, ինչը կարող է պահանջել ձեռքով անջատել համակարգիչը, այնուհետև այն վերագործարկել:
- Պատճառը կայանում է Windows 8 երկակի բեռնման ընտրացանկում, որը ակտիվացված է մկնիկի միջոցով և ունի ամուր ֆոնային լրացում:
- Անհատականացրեք msconfig.exe ֆայլը ավելի վաղ OS տարբերակի վրա: Դուք չեք կարողանա օգտագործել ընտրացանկը Windows 8 -ից, բայց կստանաք կայուն բեռնախցիկ:
- Նույն համակարգի կրկնակի բեռնաթափման կամ նույնիսկ մաքուր տեղադրման ժամանակ համոզվեք, որ Windows համակարգի միջնորմը գտնվում է ճիշտ բաժանման վրա:
- Եթե վստահ չեք նոր տարբերակի արդիականացման նպատակահարմարության վրա, կարող եք օգտագործել շարժական սարքից բեռնախցիկ, որը թույլ է տալիս Ձեզ ծանոթանալ համակարգի հնարավորություններին:Նման սարքերի համար ներբեռնվող տարբերակը հասանելի է ներբեռնման համար:
- Մի կրկնակի բեռնախցիկ մի արեք, եթե քիչ փորձ ունեք: WikiHow- ի վերաբերյալ բազմաթիվ հոդվածներ համակողմանիորեն անդրադառնում են բազմաթիվ խնդիրների և տրամադրում անհրաժեշտ գիտելիքներ:



