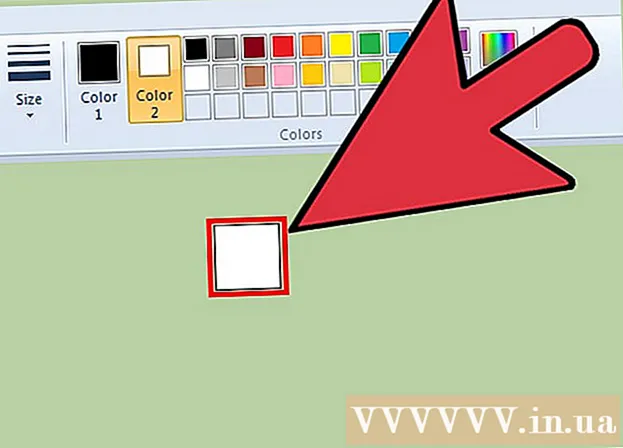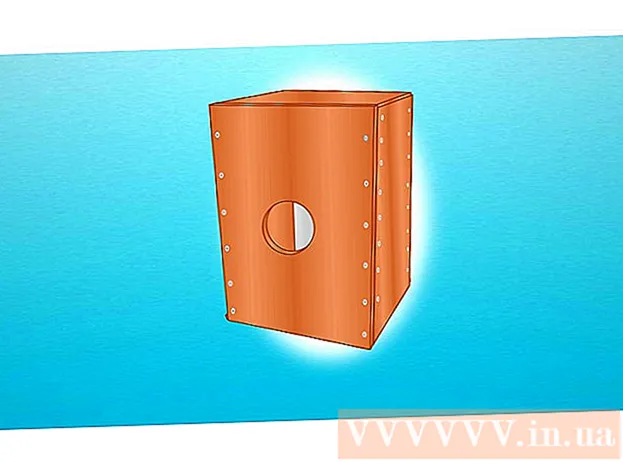Հեղինակ:
Janice Evans
Ստեղծման Ամսաթիվը:
3 Հուլիս 2021
Թարմացման Ամսաթիվը:
1 Հուլիս 2024
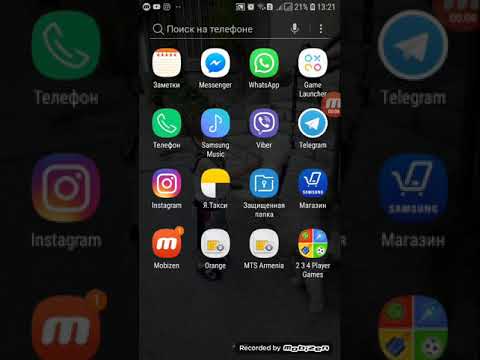
Բովանդակություն
- Քայլեր
- Մաս 1 -ը 4 -ից. Ինչպես ստեղծել նոր հեռախոս
- 2 -րդ մաս 4 -ից. Callանգեր և հաղորդագրություններ
- Մաս 3 -ը 4 -ից. Ինչպես հարմարեցնել աշխատասեղանները
- Մաս 4 -ից 4 -ը. Playրագրերի տեղադրում Google Play Store- ից
- Խորհուրդներ
Սմարթֆոնները համատեղում են այնքան գործառույթներ, որ նրանք նմանվել են շվեյցարական բանակի դանակին և գերազանցել են բոլոր տեսակի հեռախոսները: Արդյունքում, դրանք վերածվել են բարդ սարքերի, որոնց արդյունավետ աշխատանքի համար անհրաժեշտ է մանրակրկիտ ծանոթանալ աշխատանքի սկզբունքներին: Բացի զանգերից և հաղորդագրություններից, սմարթֆոններն օժտված են մեծ թվով գործառույթներով ՝ անհատական պարամետրերով:
Քայլեր
Մաս 1 -ը 4 -ից. Ինչպես ստեղծել նոր հեռախոս
 1 Ապամոնտաժեք սարքը: Ուսումնասիրեք սարքը և գտեք հիմնական կարգավորիչները: Դրանք ներառում են հոսանքի և ձայնի կոճակները, ինչպես նաև լիցքավորիչի միակցիչը և ձայնի ելքը: Հեշտ նավարկության համար կարող եք օգտագործել գործառնական ստեղներ, որոնք ներառում են տնային ձևի տնային կոճակ, սլաքի հետևի կոճակ և վերջերս գործարկված ծրագրերի կոճակ, որը թույլ է տալիս դիտել բոլոր գործող ծրագրերի ցանկը: Որոշ մոդելներում այս կոճակները տեսանելի են դառնում սմարթֆոնը միացնելուց հետո: Տուփից դուրս գտնվող սարքը կարող է լիցքաթափվել, այնպես որ հեռախոսը միացնելու համար օգտագործեք լիցքավորիչը:
1 Ապամոնտաժեք սարքը: Ուսումնասիրեք սարքը և գտեք հիմնական կարգավորիչները: Դրանք ներառում են հոսանքի և ձայնի կոճակները, ինչպես նաև լիցքավորիչի միակցիչը և ձայնի ելքը: Հեշտ նավարկության համար կարող եք օգտագործել գործառնական ստեղներ, որոնք ներառում են տնային ձևի տնային կոճակ, սլաքի հետևի կոճակ և վերջերս գործարկված ծրագրերի կոճակ, որը թույլ է տալիս դիտել բոլոր գործող ծրագրերի ցանկը: Որոշ մոդելներում այս կոճակները տեսանելի են դառնում սմարթֆոնը միացնելուց հետո: Տուփից դուրս գտնվող սարքը կարող է լիցքաթափվել, այնպես որ հեռախոսը միացնելու համար օգտագործեք լիցքավորիչը:  2 Տեղադրեք SIM քարտը: Պահանջվում է միանալ օպերատորի ցանցին: SIM քարտի բնիկի ճշգրիտ տեղը կախված է սարքի արտադրողից: Միակցիչը կարող է տեղակայվել մարտկոցի տակ, անմիջապես ծածկույթի տակ կամ հատուկ խրոցակի հետևում: Հետևեք հրահանգներին ՝ SIM քարտը տեղադրելու տեղը գտնելու համար:
2 Տեղադրեք SIM քարտը: Պահանջվում է միանալ օպերատորի ցանցին: SIM քարտի բնիկի ճշգրիտ տեղը կախված է սարքի արտադրողից: Միակցիչը կարող է տեղակայվել մարտկոցի տակ, անմիջապես ծածկույթի տակ կամ հատուկ խրոցակի հետևում: Հետևեք հրահանգներին ՝ SIM քարտը տեղադրելու տեղը գտնելու համար:  3 Տեղադրեք SD քարտ: Շարժական SD հիշողության քարտը թույլ է տալիս ավելի շատ պահեստավորել: Անհրաժեշտ չէ նման քարտ օգտագործել, բայց երբեմն անհնար է տեղադրել նոր ծրագրեր և պահպանել մուլտիմեդիա ֆայլեր առանց դրա, եթե ներքին հիշողությունը արդեն զբաղված է: SD քարտի բնիկը կարող է տեղակայվել ծածկույթի տակ և աջակցել SD, mini-SD և micro-SD ձևաչափերին, որոնք տարբերվում են ֆիզիկական չափերով: Աջակցված հիշողության քարտերի մասին տեղեկությունների համար դիմեք հրահանգների ձեռնարկին:
3 Տեղադրեք SD քարտ: Շարժական SD հիշողության քարտը թույլ է տալիս ավելի շատ պահեստավորել: Անհրաժեշտ չէ նման քարտ օգտագործել, բայց երբեմն անհնար է տեղադրել նոր ծրագրեր և պահպանել մուլտիմեդիա ֆայլեր առանց դրա, եթե ներքին հիշողությունը արդեն զբաղված է: SD քարտի բնիկը կարող է տեղակայվել ծածկույթի տակ և աջակցել SD, mini-SD և micro-SD ձևաչափերին, որոնք տարբերվում են ֆիզիկական չափերով: Աջակցված հիշողության քարտերի մասին տեղեկությունների համար դիմեք հրահանգների ձեռնարկին: - Որոշ սարքեր չեն կարող ընդլայնել ներկառուցված հիշողությունը և չեն աջակցում SD քարտեր:
 4 Միացրեք ձեր սմարթֆոնը և ավարտեք նախնական կարգավորումը: Հեռախոսը միացնելու համար մի քանի վայրկյան սեղմեք և պահեք հոսանքի կոճակը: Նաև մի քանի վայրկյան կպահանջվի, որպեսզի սարքը գործարկվի: Այնուհետև կբացվի սկզբնական կարգավորումների ընտրացանկը: Հետևեք էկրանի ցուցումներին և ավարտեք կարգավորումը:
4 Միացրեք ձեր սմարթֆոնը և ավարտեք նախնական կարգավորումը: Հեռախոսը միացնելու համար մի քանի վայրկյան սեղմեք և պահեք հոսանքի կոճակը: Նաև մի քանի վայրկյան կպահանջվի, որպեսզի սարքը գործարկվի: Այնուհետև կբացվի սկզբնական կարգավորումների ընտրացանկը: Հետևեք էկրանի ցուցումներին և ավարտեք կարգավորումը:  5 Ընտրեք լեզուն: Այս տարբերակը թույլ է տալիս փոխել որոշ ծրագրերի նախնական ընտրացանկի լեզուն և լեզվի կարգավորումները: Հեռախոսի կարգավորումներում լեզուն միշտ կարող է փոխվել:
5 Ընտրեք լեզուն: Այս տարբերակը թույլ է տալիս փոխել որոշ ծրագրերի նախնական ընտրացանկի լեզուն և լեզվի կարգավորումները: Հեռախոսի կարգավորումներում լեզուն միշտ կարող է փոխվել:  6 Ընտրեք Wi-Fi ցանց: Եթե ձեր սակագինը նախատեսում է բջջային ինտերնետ, ապա սմարթֆոնը կարող է անմիջապես միացվել ցանցին: Կարող եք նաև ձեր սմարթֆոնը միացնել տեղական Wi-Fi ցանցին ՝ ավելի արագ ցանցային կապի համար կամ պահպանել բջջային տվյալները: Դիտեք առկա անլար ցանցերի ցանկը և ընտրեք համապատասխան մուտքի կետը:
6 Ընտրեք Wi-Fi ցանց: Եթե ձեր սակագինը նախատեսում է բջջային ինտերնետ, ապա սմարթֆոնը կարող է անմիջապես միացվել ցանցին: Կարող եք նաև ձեր սմարթֆոնը միացնել տեղական Wi-Fi ցանցին ՝ ավելի արագ ցանցային կապի համար կամ պահպանել բջջային տվյալները: Դիտեք առկա անլար ցանցերի ցանկը և ընտրեք համապատասխան մուտքի կետը: - Անվտանգ ցանցին միանալու համար պետք է մուտքագրեք գաղտնաբառ: Հպեք տեքստի մուտքագրման դաշտին `էկրանին ստեղնաշարը բացելու համար, այնուհետև մուտքագրեք գաղտնաբառը:
 7 Ստեղծեք կամ մուտք գործեք ձեր Google հաշիվ: Android- ը մշակվել է Google- ի կողմից, այնպես որ Google Play- ից, Gmail- ից, YouTube- ից և այլն օգտագործելու համար անհրաժեշտ է ստեղծել անվճար հաշիվ: Հետևեք էկրանի ցուցումներին ՝ Google հաշիվ ստեղծելու կամ գոյություն ունեցող հաշիվ մուտք գործելու համար, որը կապված կլինի այս սմարթֆոնի հետ:
7 Ստեղծեք կամ մուտք գործեք ձեր Google հաշիվ: Android- ը մշակվել է Google- ի կողմից, այնպես որ Google Play- ից, Gmail- ից, YouTube- ից և այլն օգտագործելու համար անհրաժեշտ է ստեղծել անվճար հաշիվ: Հետևեք էկրանի ցուցումներին ՝ Google հաշիվ ստեղծելու կամ գոյություն ունեցող հաշիվ մուտք գործելու համար, որը կապված կլինի այս սմարթֆոնի հետ:  8 Սահմանեք ամսաթիվը և ժամը: Կարող եք ընտրել ժամանակը սահմանել ցանցի վրա կամ ընթացիկ ժամանակը ձեռքով սահմանել:
8 Սահմանեք ամսաթիվը և ժամը: Կարող եք ընտրել ժամանակը սահմանել ցանցի վրա կամ ընթացիկ ժամանակը ձեռքով սահմանել: - Ձեռքով կարգավորելիս անհրաժեշտ է նաև ընտրել ամսաթիվը, ժամային գոտին և ժամաչափը:
 9 Օգտագործեք կարգավորումների ծրագիրը ՝ ձեր սմարթֆոնի կազմաձևը փոխելու համար: Այս ծրագիրը թույլ է տալիս փոխել գրեթե ցանկացած հեռախոսի կարգավորումներ, ներառյալ տեղադրված ծրագրերի, ծանուցումների, հնչյունների, լեզուների և շատ ավելին: Հիմնական էկրանին հպեք ցանցի տեսք ունեցող դյուրանցմանը ՝ բոլոր ծրագրերը բացելու համար: Բոլոր մատուցված ծրագրերը դիտելու համար թեքեք էկրանը կողքից կամ վերևից ներքև: Գտեք և բացեք «Կարգավորումներ» ծրագիրը:
9 Օգտագործեք կարգավորումների ծրագիրը ՝ ձեր սմարթֆոնի կազմաձևը փոխելու համար: Այս ծրագիրը թույլ է տալիս փոխել գրեթե ցանկացած հեռախոսի կարգավորումներ, ներառյալ տեղադրված ծրագրերի, ծանուցումների, հնչյունների, լեզուների և շատ ավելին: Հիմնական էկրանին հպեք ցանցի տեսք ունեցող դյուրանցմանը ՝ բոլոր ծրագրերը բացելու համար: Բոլոր մատուցված ծրագրերը դիտելու համար թեքեք էկրանը կողքից կամ վերևից ներքև: Գտեք և բացեք «Կարգավորումներ» ծրագիրը: - Ընտրեք Wi-Fi, Bluetooth և Տվյալների միացում ՝ կարգավորումները փոխելու, նոր կապ ստեղծելու կամ գործառույթը ակտիվացնելու կամ անջատելու համար: Wi-Fi կապերը հիմնականում օգտագործվում են, երբ մոտակայքում առկա է անլար ցանց:
- Ընտրեք զանգի հնչյուն ձայնից> ingանգ. Կարող եք նաև առանձին կարգավորել զանգի հնչյունը և մեդիայի ձայնը Ձայն> Ձայն ներդիրում:
 10 Ապահովել անվտանգությունը: Ակտիվացրեք ձեր սմարթֆոնի կողպեքի էկրանը: Այն օգտակար կլինի, եթե ձեր հեռախոսը կորչի կամ գողանա, և դա թույլ չի տա մյուսներին օգտագործել սարքը: «Կարգավորումներ» բաժնում անցեք «Անվտանգություն» կետին և ընտրեք էկրանի կողպումը ՝ օգտագործելով առկա եղանակներից մեկը ՝ գաղտնաբառ, PIN կոդ կամ օրինակ: Լրացրեք կարգավորումները `էկրանին ցուցադրվող հուշումների համաձայն:
10 Ապահովել անվտանգությունը: Ակտիվացրեք ձեր սմարթֆոնի կողպեքի էկրանը: Այն օգտակար կլինի, եթե ձեր հեռախոսը կորչի կամ գողանա, և դա թույլ չի տա մյուսներին օգտագործել սարքը: «Կարգավորումներ» բաժնում անցեք «Անվտանգություն» կետին և ընտրեք էկրանի կողպումը ՝ օգտագործելով առկա եղանակներից մեկը ՝ գաղտնաբառ, PIN կոդ կամ օրինակ: Լրացրեք կարգավորումները `էկրանին ցուցադրվող հուշումների համաձայն: - Համոզվեք, որ հիշեք թվային համադրությունը և օրինակը, որպեսզի չկորցնեք ձեր սմարթֆոնի հասանելիությունը: Հակառակ դեպքում, դուք ստիպված կլինեք գործարանային վերականգնում կատարել, ինչը կհանգեցնի բոլոր տվյալների կորստի:
- Պարամետրերն ավարտելուց հետո դուք պետք է մուտքագրեք ընտրված կոդը ՝ ձեր հեռախոսն ապակողպելու համար: Սեղմեք հոսանքի կոճակը ՝ էկրանն անջատելու և սարքը կողպելու համար: Էկրանը միացնելու համար կրկին սեղմեք հոսանքի կոճակը: Հետևեք հրահանգներին և բացեք ձեր սմարթֆոնը: Ձեզանից կպահանջվի մուտքագրել գաղտնաբառ կամ օրինակ:
2 -րդ մաս 4 -ից. Callանգեր և հաղորդագրություններ
 1 Զանգահարել. Բացեք Հեռախոսի ծրագիրը ՝ մեկ այլ անձի զանգահարելու համար: Սովորաբար նման դիմումը գտնվում է Էկրանի ներքևի «Սիրված» բարում կամ բոլոր ծրագրերի ընտրացանկում: Theրագիրը գործարկելուց հետո թվային ստեղնաշարը կբացվի: Կտտացրեք պատկերակին, եթե ստեղնաշարը ցուցադրված չէ: Մուտքագրեք կոնտակտի հեռախոսահամարը և կտտացրեք «Callանգել»: Լրացուցիչ գործառույթները հասանելի կլինեն զանգի ընթացքում:
1 Զանգահարել. Բացեք Հեռախոսի ծրագիրը ՝ մեկ այլ անձի զանգահարելու համար: Սովորաբար նման դիմումը գտնվում է Էկրանի ներքևի «Սիրված» բարում կամ բոլոր ծրագրերի ընտրացանկում: Theրագիրը գործարկելուց հետո թվային ստեղնաշարը կբացվի: Կտտացրեք պատկերակին, եթե ստեղնաշարը ցուցադրված չէ: Մուտքագրեք կոնտակտի հեռախոսահամարը և կտտացրեք «Callանգել»: Լրացուցիչ գործառույթները հասանելի կլինեն զանգի ընթացքում: - Երբ սմարթֆոնը բերում եք ականջին, լուսավորությունը կփակվի, իսկ սենսորային էկրանը կողպված կլինի:Հեռացրեք հեռախոսը ձեր ականջից ՝ զանգի ընթացքում լրացուցիչ գործառույթներ օգտագործելու համար:
- Սեղմեք խոսափողի պատկերակի վրա ՝ խոսափողը լռեցնելու համար, և դիմացինը չի կարող ձեզ լսել: Againրույցը շարունակելու համար կրկին հպեք պատկերակին:
- Հպեք բարձրախոսի պատկերակին ՝ բարձրախոսը միացնելու և անջատելու համար: Կարգավորեք զանգի ձայնը `օգտագործելով սարքի կողքի կառավարման կոճակները:
- Սեղմեք ստեղնաշարի պատկերակին, որը կարծես քառակուսի ցանց լինի, թվային ստեղնաշարը բացելու համար: Aանգի ընթացքում ստեղնաշարը կարող է պահանջվել տեղեկատվություն մուտքագրելու համար:
- Սեղմեք Callանգի ավարտի կոճակը `խոսակցությունն ավարտելու համար:
 2 Պահպանեք և խմբագրեք կոնտակտները: Սմարթֆոնը թույլ է տալիս պահպանել անձնական կոնտակտային տվյալները հեռախոսի գրքում: Բացեք Կոնտակտների ծրագիրը `ձեր կոնտակտների ցանկը տեսնելու համար: Հեռախոսագիրքը լրացնելու համար սմարթֆոնը կարող է օգտագործել SIM քարտի կամ Google հաշվի կոնտակտային տվյալները:
2 Պահպանեք և խմբագրեք կոնտակտները: Սմարթֆոնը թույլ է տալիս պահպանել անձնական կոնտակտային տվյալները հեռախոսի գրքում: Բացեք Կոնտակտների ծրագիրը `ձեր կոնտակտների ցանկը տեսնելու համար: Հեռախոսագիրքը լրացնելու համար սմարթֆոնը կարող է օգտագործել SIM քարտի կամ Google հաշվի կոնտակտային տվյալները: - Կոնտակտ ավելացնելու համար կտտացրեք «Ավելացնել» պատկերակին էկրանի վերևում: Ընտրեք, թե որտեղ պահել ձեր կոնտակտային տվյալները `հեռախոսի հիշողությունը կամ Google հաշիվը: Կարող եք մուտքագրել անձի անունը, հեռախոսահամարը, էլ. Փոստի հասցեն և այլ տեղեկություններ: Բոլոր տվյալները մուտքագրելուց հետո կտտացրեք «Պահել» ՝ ձեր սարքում նոր կոնտակտ ստեղծելու համար:
- Ոլորեք ցուցակը վեր և վար ՝ բոլոր առկա կոնտակտները դիտելու համար: Հպեք ցուցակի անունին `կոնտակտային տվյալները դիտելու, զանգ կատարելու, հաղորդագրություն ուղարկելու, էլ. Փոստի կամ փոփոխելու համար:
- Սեղմեք և պահեք կոնտակտի անունը ՝ համատեքստային ընտրացանկ բերելու համար, որը թույլ է տալիս կատարել զանգ, խմբագրել կոնտակտային տվյալները, ուղարկել հաղորդագրություն կամ արգելափակել կոնտակտից զանգերը:
- Հպեք խոշորացույցի պատկերակին ՝ կոնտակտի անունը որոնելու համար:
 3 Ուղարկել տեքստային հաղորդագրություն: Կարճ տեքստային հաղորդագրությունների (SMS) ծառայությունից օգտվելու համար բացեք «Հաղորդագրություններ» ծրագիրը, որը սովորաբար գտնվում է ձեր նախընտրած ծրագրերում կամ բոլոր ծրագրերի ընտրացանկում: Բացի այդ, ծրագիրը պահում է բոլոր ելքային և մուտքային հաղորդագրությունները, որոնք ցուցադրվում են երկխոսությունների տեսքով: Հաղորդագրությունները ուղարկվում են հեռախոսահամարին:
3 Ուղարկել տեքստային հաղորդագրություն: Կարճ տեքստային հաղորդագրությունների (SMS) ծառայությունից օգտվելու համար բացեք «Հաղորդագրություններ» ծրագիրը, որը սովորաբար գտնվում է ձեր նախընտրած ծրագրերում կամ բոլոր ծրագրերի ընտրացանկում: Բացի այդ, ծրագիրը պահում է բոլոր ելքային և մուտքային հաղորդագրությունները, որոնք ցուցադրվում են երկխոսությունների տեսքով: Հաղորդագրությունները ուղարկվում են հեռախոսահամարին: - Հաղորդագրությունը կարող է ուղարկվել կոնտակտին գրքից կամ հեռախոսահամարով: Կտտացրեք «Կազմել» ՝ ձեր հաղորդագրության տեքստը մուտքագրելու համար: «Ստացող» դաշտում մուտքագրեք ստացողի անունը հեռախոսագրքից կամ մուտքագրեք հեռախոսահամար: Եթե համարը հեռախոսի հիշողության մեջ է, էկրանին կհայտնվեն համապատասխան ընտրանքներ: Ընտրելու համար սեղմեք անվան կամ հեռախոսի համարի վրա:
- Հաղորդագրության տեքստը պետք է մուտքագրվի հատուկ պատուհանում: Հպեք դաշտին ՝ էկրանին ստեղնաշարը ցուցադրելու համար: Այնուհետև մուտքագրեք ձեր հաղորդագրությունը և կտտացրեք «Ուղարկել»:
- Թղթապանակի պատկերակը թույլ է տալիս կցել կցորդներ: Հաղորդագրության տեքստին կարող են կցվել տարբեր ֆայլեր: Հետևեք հրահանգներին ՝ ֆայլը ավելացնելու համար, այնուհետև կտտացրեք «Ներկայացնել»:
Մաս 3 -ը 4 -ից. Ինչպես հարմարեցնել աշխատասեղանները
 1 Ավելացնել աշխատասեղան: Համակարգը թույլ է տալիս արագ մուտք գործելու համար աշխատասեղանին ավելացնել ծրագրեր: Երկու մատը եզրերից տեղափոխեք էկրանի կենտրոն կամ պահեք «Գլխավոր» կոճակը ՝ բոլոր աշխատասեղանները տեսնելու համար: Կտտացրեք «Ավելացնել» ՝ նոր աշխատասեղան ավելացնելու համար: Սեղմեք և մատով պահեք ընտրված աշխատասեղանը, այնուհետև քաշեք leteնջել պատկերակի վրա և բաց թողեք ՝ սեղաններից մեկը հանելու համար:
1 Ավելացնել աշխատասեղան: Համակարգը թույլ է տալիս արագ մուտք գործելու համար աշխատասեղանին ավելացնել ծրագրեր: Երկու մատը եզրերից տեղափոխեք էկրանի կենտրոն կամ պահեք «Գլխավոր» կոճակը ՝ բոլոր աշխատասեղանները տեսնելու համար: Կտտացրեք «Ավելացնել» ՝ նոր աշխատասեղան ավելացնելու համար: Սեղմեք և մատով պահեք ընտրված աշխատասեղանը, այնուհետև քաշեք leteնջել պատկերակի վրա և բաց թողեք ՝ սեղաններից մեկը հանելու համար: - Բոլոր աշխատասեղանների միջև միշտ կա հիմնական էկրան: Այն կբացվի, երբ սեղմեք «Home» կոճակը ցանկացած աշխատասեղանի կամ ծրագրի վրա:
- Սեղմեք և պահեք ընտրված աշխատասեղանը, այնուհետև քաշեք առաջ կամ հետ ՝ աշխատասեղանները վերադասավորելու համար:
 2 Ավելացրեք ծրագրեր ձեր հիմնական էկրանին: Կտտացրեք ցանցի պատկերակին ՝ բոլոր տեղադրված ծրագրերը դիտելու համար: Ոլորեք էկրանները կողքերից կամ վերևից ներքև: Սեղմեք և պահեք ծրագրի պատկերակը ՝ ձեր աշխատասեղանին դյուրանցում ստեղծելու համար: Բաց թողեք ձեր մատը աշխատասեղանի ընտրված վայրում `դյուրանցումը տեղադրելու համար:
2 Ավելացրեք ծրագրեր ձեր հիմնական էկրանին: Կտտացրեք ցանցի պատկերակին ՝ բոլոր տեղադրված ծրագրերը դիտելու համար: Ոլորեք էկրանները կողքերից կամ վերևից ներքև: Սեղմեք և պահեք ծրագրի պատկերակը ՝ ձեր աշխատասեղանին դյուրանցում ստեղծելու համար: Բաց թողեք ձեր մատը աշխատասեղանի ընտրված վայրում `դյուրանցումը տեղադրելու համար: - Applicationsրագրեր գործարկելու համար հարկավոր չէ ստեղծել աշխատասեղանի դյուրանցում:Կտտացրեք ընտրված ծրագրի պատկերակին:
- Կարող եք նաև դյուրանցում ավելացնել էկրանի ներքևի մասում գտնվող ընտրյալների բարին: Այս գիծը չի փոխվում աշխատասեղանների միջև անցնելիս և ցուցադրվում է կողպեքի էկրանին:
 3 Տեղադրեք տարրեր ձեր աշխատասեղանին: Աշխատասեղանը կարող է հարմարեցվել ձեր ցանկությամբ: Applicationրագրի դյուրանցումները և այլ տարրեր կարող են դասավորվել ցանցում ՝ ըստ ձեր նախասիրությունների ՝ արագ և հեշտ մուտքի համար: Պահեք և պահեք դյուրանցումը մի քանի վայրկյան ՝ այն ցանկացած ազատ կետ տեղափոխելու համար, այնուհետև մատը բաց թողեք:
3 Տեղադրեք տարրեր ձեր աշխատասեղանին: Աշխատասեղանը կարող է հարմարեցվել ձեր ցանկությամբ: Applicationրագրի դյուրանցումները և այլ տարրեր կարող են դասավորվել ցանցում ՝ ըստ ձեր նախասիրությունների ՝ արագ և հեշտ մուտքի համար: Պահեք և պահեք դյուրանցումը մի քանի վայրկյան ՝ այն ցանկացած ազատ կետ տեղափոխելու համար, այնուհետև մատը բաց թողեք: - Քաշեք պատկերակը էկրանի ձախ կամ աջ եզր ՝ այն այլ սեղան տեղափոխելու համար:
- Որոշ սարքեր թույլ են տալիս պատկերակները քաշել և գցել միմյանց վրա և ստեղծել պանակներ: Պարզապես կտտացրեք թղթապանակի վրա ՝ բովանդակությունը տեսնելու համար: Սեղմեք և պահեք թղթապանակի պատկերակը `ստեղնաշարը բացելու և ցանկացած անուն մուտքագրելու համար: Մուտքագրեք ձեր տեքստը և սեղմեք enter ՝ թղթապանակը վերանվանելու համար:
- Սեղմեք և պահեք ընտրված դյուրանցումը ձեր մատով, այնուհետև քաշեք leteնջել պատկերակի վրա և բաց թողեք ՝ աշխատասեղանը աշխատասեղանից հանելու համար:
 4 Տեղադրեք վիջեթներ ձեր աշխատասեղանին: Վիջեթը կիրառական պատուհան է, որն աշխատում է անմիջապես աշխատասեղանի վրա: Ստացեք ակնթարթային մուտք դեպի հեռախոսի եզակի գործառույթներ: Օգտագործեք հաշվիչ, դիտեք սոցիալական մեդիայի իրական ժամանակի թարմացումները կամ աշխատեք ներկառուցված երաժշտական նվագարկիչի հետ: Առկա վիջեթների ցանկը կարելի է դիտել հետևյալ եղանակներից մեկով: Սեղմեք և պահեք ձեր մատը աշխատասեղանի դատարկ տարածության վրա կամ բացեք բոլոր ծրագրերի ցանկը և գտեք վիջեթներով բաժինը: Աշխատասեղանին ավելացնելիս հաշվի առեք վիջեթի չափը, քանի որ այն տեղադրված է ցանցի վրա, ինչպես կիրառման դյուրանցումները: Սեղմեք և պահեք ընտրված վիջեթը ՝ այն ձեր աշխատասեղանին բերելու համար, այնուհետև ընտրեք համապատասխան վայրը: Թողարկեք վիջեթը ձեր հիմնական էկրանին տեղադրելու համար:
4 Տեղադրեք վիջեթներ ձեր աշխատասեղանին: Վիջեթը կիրառական պատուհան է, որն աշխատում է անմիջապես աշխատասեղանի վրա: Ստացեք ակնթարթային մուտք դեպի հեռախոսի եզակի գործառույթներ: Օգտագործեք հաշվիչ, դիտեք սոցիալական մեդիայի իրական ժամանակի թարմացումները կամ աշխատեք ներկառուցված երաժշտական նվագարկիչի հետ: Առկա վիջեթների ցանկը կարելի է դիտել հետևյալ եղանակներից մեկով: Սեղմեք և պահեք ձեր մատը աշխատասեղանի դատարկ տարածության վրա կամ բացեք բոլոր ծրագրերի ցանկը և գտեք վիջեթներով բաժինը: Աշխատասեղանին ավելացնելիս հաշվի առեք վիջեթի չափը, քանի որ այն տեղադրված է ցանցի վրա, ինչպես կիրառման դյուրանցումները: Սեղմեք և պահեք ընտրված վիջեթը ՝ այն ձեր աշխատասեղանին բերելու համար, այնուհետև ընտրեք համապատասխան վայրը: Թողարկեք վիջեթը ձեր հիմնական էկրանին տեղադրելու համար: - Եթե սեղանի վրա բավականաչափ տեղ չկա վիջեթի համար, ապա ավելացրեք նոր աշխատասեղան կամ տեղափոխեք հարակից դյուրանցումներ վիջեթներով `տարածք ազատելու համար:
- Տնային վիջեթները կարող են ավելի արագ լիցքաթափել ձեր մարտկոցը: Սահմանափակվեք միայն ամենաէական վիջեթներով:
Մաս 4 -ից 4 -ը. Playրագրերի տեղադրում Google Play Store- ից
 1 Բացեք Google Play հավելվածների խանութը: Նախ պետք է մուտք գործեք ձեր Google հաշիվ: Գտեք «Play Store» պատկերակը այլ ծրագրերի շարքում և գործարկեք ծրագիրը:
1 Բացեք Google Play հավելվածների խանութը: Նախ պետք է մուտք գործեք ձեր Google հաշիվ: Գտեք «Play Store» պատկերակը այլ ծրագրերի շարքում և գործարկեք ծրագիրը:  2 Գտեք ներբեռնման ծրագիր: Applicationsրագրեր գտնելու մի քանի տարբերակ կա: Էկրանի վրա կարող եք ոլորել ծրագրերի ցանկը: Կտտացրեք հավելվածին ՝ տեղեկատվության էջը դիտելու համար:
2 Գտեք ներբեռնման ծրագիր: Applicationsրագրեր գտնելու մի քանի տարբերակ կա: Էկրանի վրա կարող եք ոլորել ծրագրերի ցանկը: Կտտացրեք հավելվածին ՝ տեղեկատվության էջը դիտելու համար: - Եթե գիտեք ձեր ուզած ծրագրի անունը, կտտացրեք էկրանի վերևի որոնման տողին և մուտքագրեք ձեր տեքստը, այնուհետև սեղմեք Enter ՝ որոնման արդյունքների ցուցակը տեսնելու համար:
- Օգտակար ծրագրեր ընտրելու համար կարող եք օգտագործել խանութի առաջարկությունները կամ հայտնի ծրագրերի ցանկերը: Ոլորեք վեր և վար ՝ ամբողջ ցուցակը դիտելու համար: Բոլոր ծրագրերը դասավորված են հորիզոնական ըստ կատեգորիաների: Կատեգորիայի հավելվածները դիտելու համար սահեցրեք ձախ կամ աջ կամ հպեք «Ավելին» կատեգորիայի անվան կողքին:
 3 Դիտեք դիմումի տեղեկատվական էջը: Այս էջը պարունակում է տեղեկատվություն, որը թույլ է տալիս որոշել ՝ տեղադրել ծրագիրը, թե ոչ:
3 Դիտեք դիմումի տեղեկատվական էջը: Այս էջը պարունակում է տեղեկատվություն, որը թույլ է տալիս որոշել ՝ տեղադրել ծրագիրը, թե ոչ: - Progրագրերը կարող են ավելացվել ցանկությունների ցանկին ՝ կտտացնելով տեղեկատվական էջի վերին աջ անկյունում գտնվող ժապավենաձև պատկերակին:
- Էջի որոշ հատվածներ կարող են շրջվել աջ և ձախ ՝ ծրագրի ինտերֆեյսի պատկերները և այլ տեղեկություններ դիտելու համար: Այլ օգտվողների ակնարկներն ու առաջարկությունները նույնպես հասանելի են այստեղ:
- Որոշ ծրագրեր չեն կարող տեղադրվել սարքի հետ անհամատեղելիության պատճառով: Դուք կարող եք գտնել նման ծրագիր կամ այլ ծրագրավորողների ծրագրեր ձեր սարքի համար:
- Որոշ ակնարկներ նշում են Android- ի տարբերակը և հեռախոսի մոդելը, որոնք օգտագործվել են ծրագրի հետ աշխատելիս: Փնտրեք ակնարկներ հատուկ ձեր մոդելի համար, քանի որ տարբեր սարքեր կարող են ունենալ տարբեր կատարողականություն:
 4 Տեղադրեք ծրագիրը: Էջի վերևում կա «Տեղադրեք» կամ «Գնել» կոճակը, որը թույլ է տալիս ներբեռնել ծրագիրը ձեր հեռախոսում: Google Play խանութը ձեզ կտեղեկացնի պահանջվող թույլտվությունների մասին, ինչպիսիք են ՝ կոնտակտների ցուցակով կամ անլար կապերով աշխատելը, որոնք անհրաժեշտ են ծրագրից օգտվելու համար: Ընդունեք ծրագիրը տեղադրելու պայմանները: Տեղադրման ժամանակը կախված է ֆայլի չափից: Տեղադրումն ավարտվելուց հետո էկրանին կհայտնվի ծանուցում:
4 Տեղադրեք ծրագիրը: Էջի վերևում կա «Տեղադրեք» կամ «Գնել» կոճակը, որը թույլ է տալիս ներբեռնել ծրագիրը ձեր հեռախոսում: Google Play խանութը ձեզ կտեղեկացնի պահանջվող թույլտվությունների մասին, ինչպիսիք են ՝ կոնտակտների ցուցակով կամ անլար կապերով աշխատելը, որոնք անհրաժեշտ են ծրագրից օգտվելու համար: Ընդունեք ծրագիրը տեղադրելու պայմանները: Տեղադրման ժամանակը կախված է ֆայլի չափից: Տեղադրումն ավարտվելուց հետո էկրանին կհայտնվի ծանուցում: - Վճարովի հավելվածների համար գները նշված են տեղական արժույթով: Թույլտվություններից հետո դուք պետք է ընտրեք վճարման հարմար եղանակ: Դուք կարող եք օգտագործել բանկային քարտ կամ վարկ Google Play խանութից: Քարտից օգտվելու համար կտտացրեք «Ավելացնել վճարման եղանակ» և մուտքագրեք քարտի տվյալները: Հետևեք էկրանի հուշումներին ՝ ձեր հաշվին վճարման տեղեկատվություն ավելացնելու համար: Հետագայում քարտը կցուցադրվի որպես մատչելի վճարման եղանակ, և դուք այլևս կարիք չեք ունենա նորից մուտքագրել տվյալները: Եթե Google Play խանութի վարկը չի ծածկում ծրագրի ամբողջ արժեքը, մնացած գումարը կարող է վճարվել կրեդիտ քարտով:
- Բացի այդ, «Տեղադրեք» կոճակի կողքին կարող է լինել «Կա վճարովի բովանդակություն» տեքստը: Այս հետգրությունը հուշում է, որ ծրագրում հնարավոր են գնումներ կատարել հավելվածից: Google Play- ում ավելացված վճարման եղանակը կօգտագործվի նման գնումների համար: Լրացուցիչ տեղեկությունների համար տե՛ս հավելվածի հրահանգները:
 5 Տեղադրեք ծրագիրը ձեր հեռախոսի վրա: Theրագիրը կհայտնվի տեղադրված ծրագրերի ցանկում և ազատ տարածություն ունեցող աշխատասեղանին: Սկսելու համար կտտացրեք ծրագրի պատկերակին:
5 Տեղադրեք ծրագիրը ձեր հեռախոսի վրա: Theրագիրը կհայտնվի տեղադրված ծրագրերի ցանկում և ազատ տարածություն ունեցող աշխատասեղանին: Սկսելու համար կտտացրեք ծրագրի պատկերակին: - Տեղեկատվական էջի «Տեղադրեք» կոճակը կփոխարինվի «Հեռացնել» կոճակով, որը թույլ է տալիս հեռացնել ծրագիրը ձեր հեռախոսից: Սեղմեք համապատասխան կոճակը `նորից տեղադրելու համար: Նախկինում ձեռք բերված ծրագրակազմը կարող է նորից տեղադրվել առանց լրացուցիչ ծախսերի: Բոլոր գնված և տեղադրված ծրագրերը տեսնելու համար կողային ընտրացանկից ընտրեք «Իմ ծրագրերը և խաղերը»:
Խորհուրդներ
- Հավելվածը Google Play խանութից ներբեռնելուց հետո ծրագիրը լիցենզավորվելու է ձեր հաշվի համար: Գնված ծրագրերը կրկին ներբեռնելիս կրկին վճարման կարիք չունեն:
- Եթե ունեք այլ Android սարքեր, Google Play- ը թույլ կտա ձեզ տեղադրել գնված ծրագրեր այդ սարքում, եթե այն օգտագործում է ձեր Google հաշիվը: Որոշ ծրագրեր կարող են տեղադրվել սահմանափակ թվով սարքերի վրա: Համապատասխան սահմանափակումները կարելի է գտնել ծրագրի տեղեկատվական էջում:
- Եթե ցանկանում եք ամբողջությամբ անջատել ձեր հեռախոսը, սեղմեք և պահեք հոսանքի կոճակը, այնուհետև անջատելու կամ վերագործարկելու համար ընտրեք առկա ընտրանքների ցանկից:
- Դուք կարող եք կառավարել ներբեռնված ծրագրերը Կարգավորումներ հավելվածի միջոցով: Գնացեք Պահեստ> ationsրագրեր ՝ ծրագրերի ցանկը տեսնելու համար: Սեղմեք դիմումի վրա ՝ ցուցադրելու առկա գործողությունների ցանկը, որոնք թույլ են տալիս տեսնել զբաղեցրած տարածքի քանակը, տեղահանել ծրագիրը կամ ծրագրի տվյալները տեղափոխել հիշողության քարտ (եթե տեղադրված է SD քարտ, և ծրագիրը ապահովում է արտաքին պահեստավորում):
- Google Play- ից գնումներ կատարելու համար անհրաժեշտ է գաղտնաբառ: Եթե Ձեզ անհրաժեշտ է բարելավել անվտանգությունը և թույլ չտալ, որ ուրիշները գնումներ կատարեն, բացեք Play Store ծրագիրը: Կտտացրեք ընտրացանկի պատկերակին ՝ երեք հորիզոնական շերտերի տեսքով, այնուհետև ընտրեք «Կարգավորումներ»: Գտեք «Գնման վավերացում» կետը և սահմանեք ցանկալի պարամետրերը:
- Google Play Store- ն ունի փոխհատուցման քաղաքականություն, որը թույլ է տալիս ստանալ ծրագրի փոխհատուցում, եթե այն տեղահանել եք գնումից երկու ժամվա ընթացքում: Բացեք Google Play խանութը: Կտտացրեք Ընտցնկ> Հաշիվ: Գտեք պատվերների պատմություն և կտտացրեք ՝ նախկինում ձեռք բերված ծրագրակազմի ցանկը տեսնելու համար: Findանկում գտեք ցանկալի ծրագիրը և համապատասխան կոճակը ՝ ծրագիրը սմարթֆոնից հեռացնելու և ձեր գումարը հետ ստանալու համար: Գումարը վարկավորվում է ըստ օգտագործված վճարման եղանակի: